Slik konverterer du en PDF-fil til redigerbar tekst ved hjelp av kommandolinjen i Linux

Det er flere grunner til at du kanskje vil konvertere en PDF-fil til redigerbar tekst. Kanskje du må revidere et gammelt dokument, og alt du har er PDF-versjonen av det. Konvertere PDF-filer i Windows er enkelt, men hva om du bruker Linux?
RELATED: Konverter PDF-filer til Word-dokumenter og andre formater
Ingen bekymringer. Vi viser deg hvordan du enkelt konverterer PDF-filer til redigerbar tekst ved hjelp av et kommandolinjeverktøy kalt pdftotext, som er en del av pakken "poppler-utils". Dette verktøyet kan allerede være installert. For å sjekke om pdftotext er installert på systemet, trykk "Ctrl + Alt + T" for å åpne et terminalvindu. Skriv inn følgende kommando ved spørringen og trykk på "Enter".
dpkg-s poppler-utils
MERK: Når vi sier å skrive noe i denne artikkelen, og det er anførselstegn rundt teksten, skriv IKKE anførselstegnene,
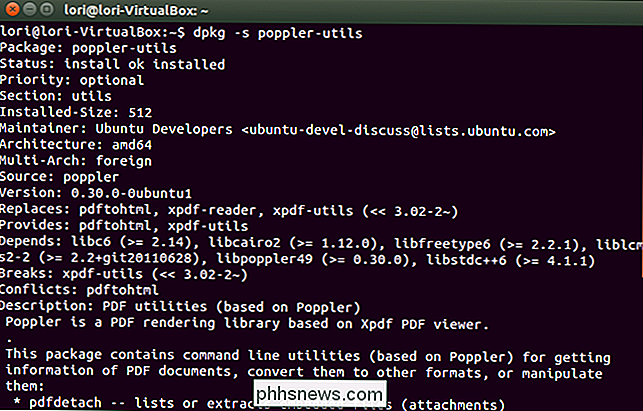
Hvis pdftotext ikke er installert, skriv inn følgende kommando ved spørringen og trykk "Enter".
sudo apt-get install poppler-utils
Skriv inn passordet ditt når du blir bedt om det, og trykk på "Enter" ".

Det finnes flere verktøy i poppler-utils-pakken for å konvertere PDF til forskjellige formater, manipulere PDF-filer og utvinne informasjon fra filer.
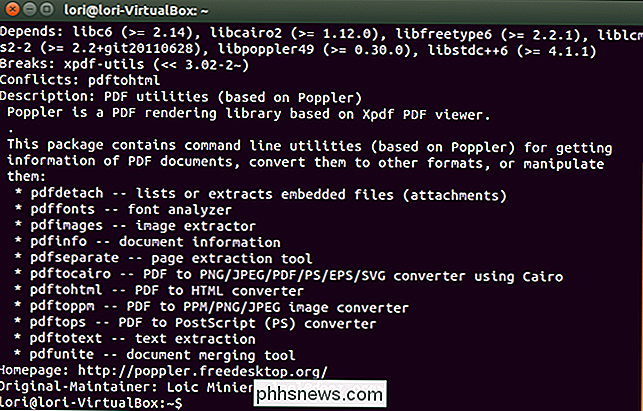
Følgende er den grunnleggende kommandoen for å konvertere en PDF-fil til en redigerbar tekstfil. Trykk på "Ctrl + Alt + T" for å åpne et Terminal-vindu, skriv inn kommandoen ved spørringen, og trykk "Enter".
pdftotext /home/lori/Documents/Sample.pdf / home / lori / Documents / Sample. txt
Endre banen til hver fil for å korrespondere med plasseringen og navnet på den opprinnelige PDF-filen, og hvor du vil lagre den resulterende tekstfilen. Endre filnavnene til å svare til navnene på filene dine.

Tekstfilen er opprettet og kan åpnes på samme måte som du ville åpne en annen tekstfil i Linux.
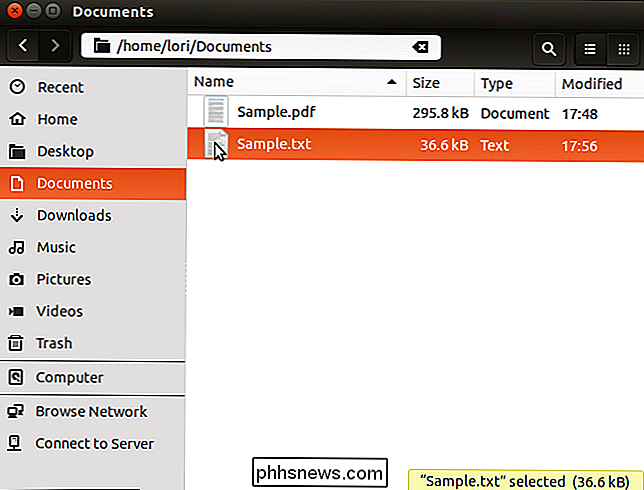
Den konverterte teksten kan ha linjeskift på steder du vil ikke ha det. Linjeskift legges inn etter hver tekstlinje i PDF-filen.
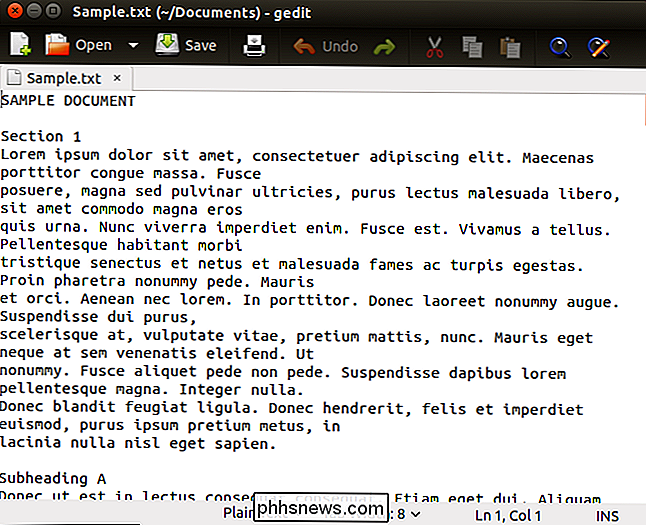
Du kan bevare layoutet til dokumentet ditt (overskrifter, bunntekst, personsøking osv.) Fra den opprinnelige PDF-filen i den konverterte tekstfilen ved hjelp av "-layout "Flagg"
pdftotext -layout /home/lori/Documents/Sample.pdf /home/lori/Documents/Sample.txt

Hvis du bare vil konvertere en rekke sider i en PDF-fil, bruk " -f "og" -l "(små bokstaver" L ") for å angi de første og siste sidene i det området du vil konvertere.
pdftotext -f 5 -l 9 / home / lori / Documents / Sample. pdf /home/lori/Documents/Sample.txt

Til å konvertere en PDF-fil som er beskyttet og kryptert med et eierpassord, bruk "-opw" -flagget (det første tegnet i flagget er et små bokstav "O" ikke en null).
pdftotext -opw 'password' /home/lori/Documents/Sample.pdf /home/lori/Documents/Sample.txt
Verpass "passord" til den som brukes til å beskytte den opprinnelige PDF-filen filen blir konvertert. Kontroller at det er enkelt anførselstegn, ikke dobbelt, rundt "passord".

Hvis PDF-filen er beskyttet og kryptert med et brukerpassord, bruk "-upw" -flagget i stedet for "-opw" -flagget. Resten av kommandoen er den samme.

Du kan også spesifisere typen sluttlinje karakter som brukes på den konverterte teksten. Dette er spesielt nyttig hvis du planlegger å få tilgang til filen på et annet operativsystem som Windows eller Mac. For å gjøre dette, bruk "-eol" -flagget (midtkarakteren i flagget er et lavt bokstav "O", ikke en null) etterfulgt av et mellomrom og typen av sluttlinjetegn du vil bruke (" unix "," dos "eller" mac ").

MERK: Hvis du ikke angir et filnavn for tekstfilen, bruker pdftotext automatisk basen til PDF-filnavnet og legger til« .txt »-utvidelsen. For eksempel vil "file.pdf" konverteres til "file.txt". Hvis tekstfilen er angitt som "-", sendes den konverterte teksten til stdout, noe som betyr at teksten vises i Terminal-vinduet og ikke lagres i en fil.
For å lukke Terminal-vinduet, klikk på "X" -knappen øverst i venstre hjørne.
For mer informasjon om kommandoen pdftotext, skriv "man side pdftotext" ved spørringen i et Terminal-vindu.

Slik finner du en stil Du ser ikke på startfanen i Microsoft Word
Som standard viser Microsoft Word ikke alle de innebygde stilene på Hjem-fanen eller på Stilfelt. Så hva om du vil bruke en stil du ikke ser? RELATED: Mastering Styles and Document Themes Stiler sparer mye tid og gir konsistens når du formaterer dokumentene dine. De er tilgjengelige på Hjem-fanen og på Styles-panelet, og det er mange innebygde stiler du kan bruke eller tilpasse til din smak.

Hva er forskjellen mellom DDR3 og DDR4 RAM?
Etter å ha brukt den samme DDR3-standarden i åtte år, har RAM-produsenter overalt begynt prosessen med å rulle ut de nyeste minnekortene i form av DDR4 . Men hvilke fordeler (hvis noen) har DDR4 over DDR3 i virkelige applikasjoner, og er de verdt den økte prisen? Tekniske forbedringer av DDR4 RAM Akkurat nå er det tre hovedtyper RAM du kan kjøp for en brukerkvalitets PC: DDR3, DDR3L og DDR4.



