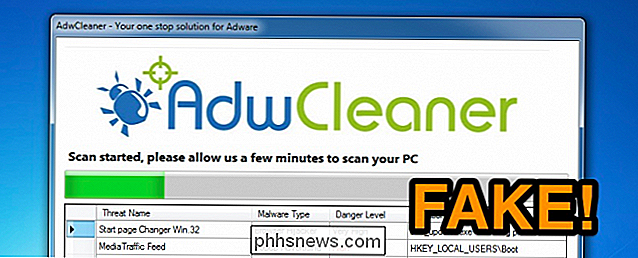Slik tilpasser du utseendeinnstillinger på en Chromebook

Chromebooks og Chrome OS har et fullt bibliotek med morsomme, funky temaer som du kan bruke til å krysse nettleseropplevelsen din. Ikke bare det, men med funksjoner som "Surprise Me", vil bakgrunnsbakgrunnen din kontinuerlig rotere gjennom Google Image-arkivet for å gi deg et nytt bilde å se på hver dag.
Slik tilpasser du Chromebook-utseendeinnstillingene til Gjør at disse bærbare PC-ene føles som din egen.
Tilpass temaet ditt
For å starte, er en av de raskeste måtene for å endre hele utseendet på Chrome-nettleseren, å gi det et nytt tema.
RELATERTE : Lev med en Chromebook: Kan du overleve med bare en Chrome-nettleser?
For å få tilgang til temaalternativer, må du først hente meldingsenteret nederst til høyre i oppgavelinjen, der du Jeg finner "Innstillinger" -knappen. Klikk på dette, og du blir tatt til en skjerm som inneholder Chrome-utseende, som vist nedenfor.
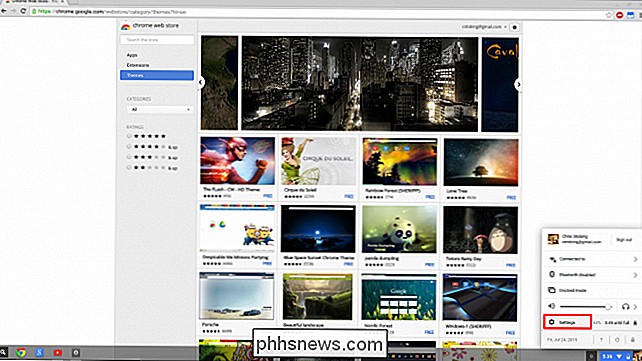
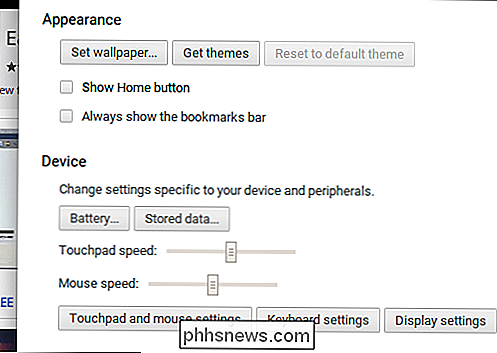
I Utsiktsinnstillinger ser du en knapp som sier "Få temaer".
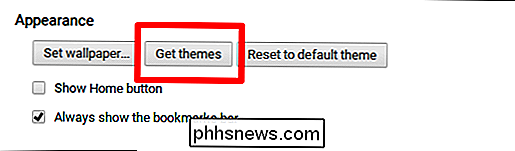
Klikk på dette, og du blir tatt til Googles hovedtema portal i Chrome OS App Store. Her finner du et stort utvalg av forskjellige temaer, alt fra naturlige åser i Norden til sponsede temaer som Assassin's Creed.
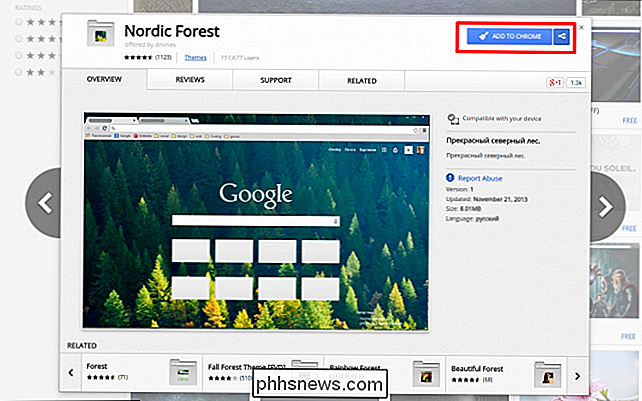
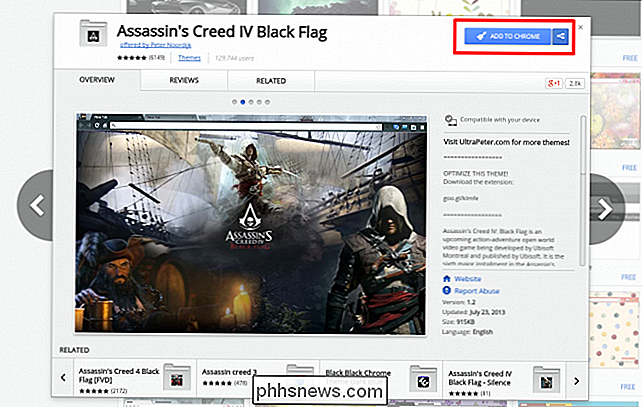
Etter at temaet er installert, ser du bakgrunnsbilde og fargeskjema hver gang du åpne en ny fane, eller når du allerede jobber i en valgt kategori i verktøylinjen over.
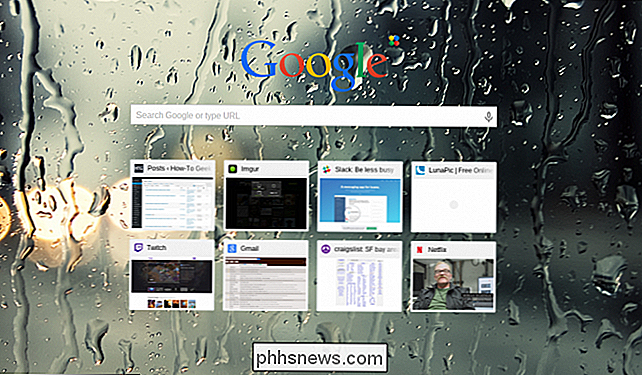
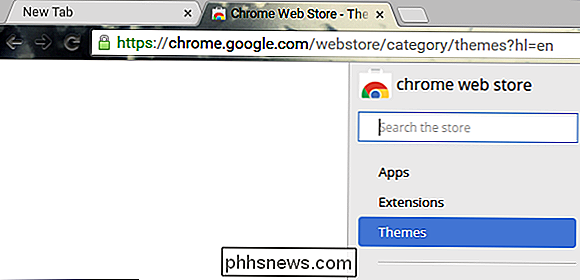
Det er i samme meny finner du muligheten til å tilbakestille temaet helt hvis du vil installere en annen fra grunnen av
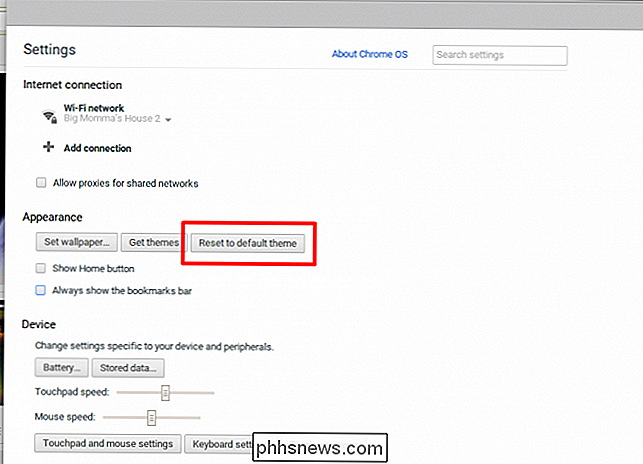
Angi bakgrunnsbildet ditt
For å tilpasse bakgrunnsbilde, kan du finne alternativet i det samme Utseende-vinduet som temaet veksle befinner seg i.
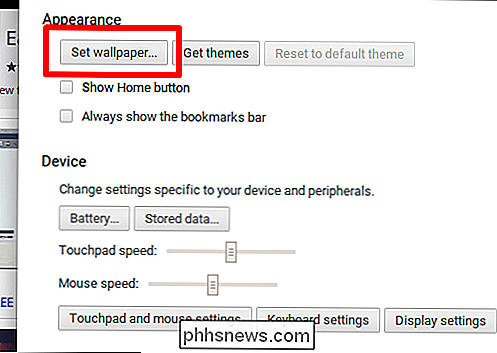
Etter at du har valgt "Angi bakgrunn", vil Chrome automatisk minimere alle åpne vinduer og få opp skrivebordsbakgrunnen, sammen med en boks fylt med forhåndsinstallerte bakgrunnsbilder.
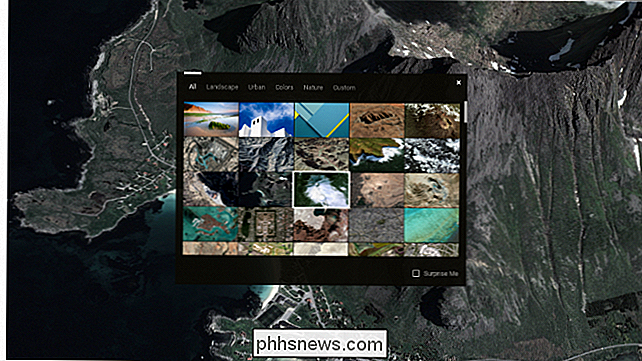
Du kan enten velge fra disse etter kategori (for eksempel "Landskap" Mattefarger "," Urban ", osv.), Eller last opp y vårt eget bilde ved å navigere til fanen "Tilpasset".
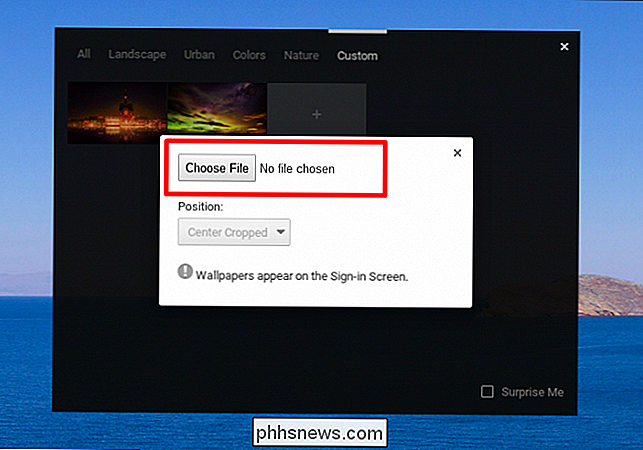
Når du er inne i den egendefinerte kategorien, blir du bedt om å velge en fil som skal fungere som det nye skrivebordsbildet.
RELATED: Slik fabrikker du Tilbakestill en Chromebook (selv om den ikke starter)
Når du har funnet filen du vil, klikker du bare på "Åpne" nederst til høyre, og bakgrunnsbildet blir automatisk brukt i sentrert format, selv om du kan velge mellom "Flislagt" og "strukket" også.
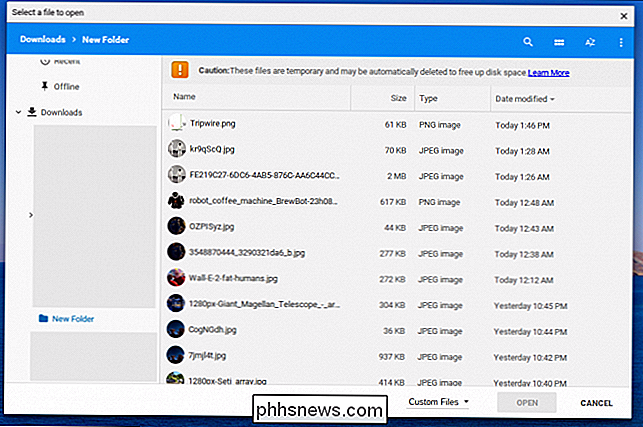
Hvis du vil holde ting litt mer interessant, velger du alternativet "Surprise Me", som vil tilfeldig sortere gjennom banken av bilder som er tilgjengelige i Google Images, og velg en for å vise hver dag til du slår av innstillingen.
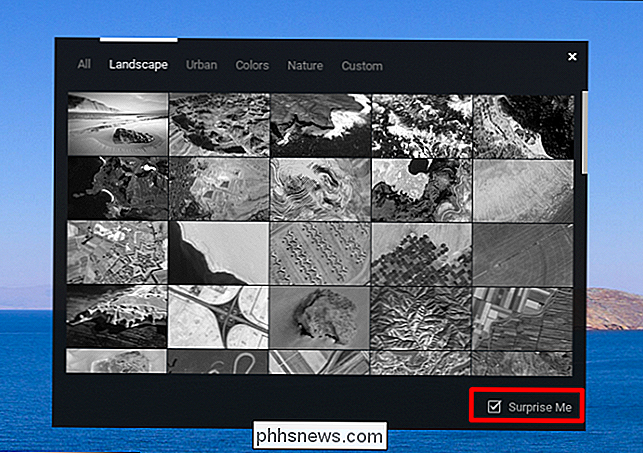
Byttet finner du i nederste høyre hjørne av standard tapetprompten. Så lenge dette er på, vil bakgrunnen din endres en gang i døgnet fra det tidspunktet du først slår den på. Dette betyr at hvis du vil at det skal skiftes først om morgenen, velg alternativet klokka 8 på dagen før.
Skjuler Hjem-knappen og Bokmerkelinjen
Både synligheten til hjemmeknappen og bokmerkelinjen kan styres fra direkte under knappene som er ansvarlige for å sette inn bakgrunnsbilde og finne nye temaer.
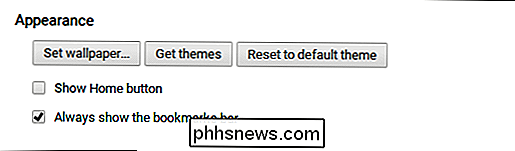
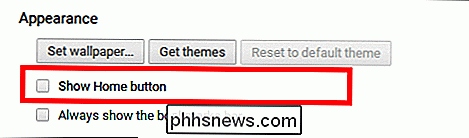
Ved å slå denne på og av, vil Chrome bare vise bokmerkelinjen hver gang du åpner en ny kategori og gjemmer den så snart du begynner å surfe til en som angitt nedenfor:
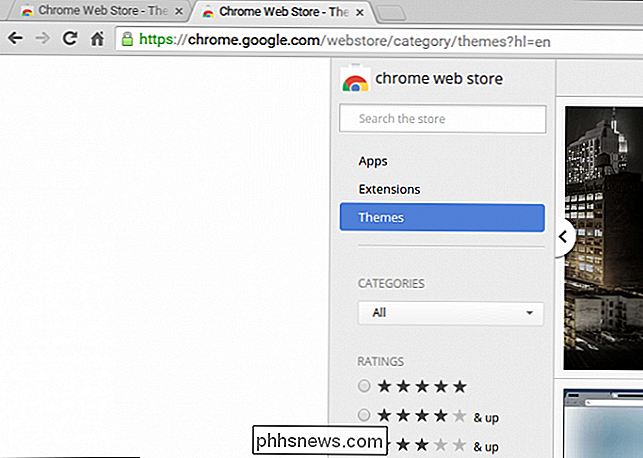
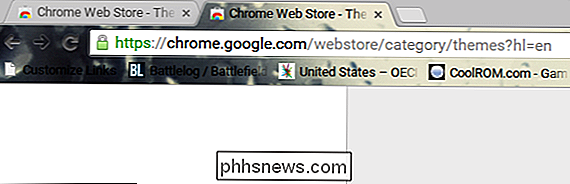
Feilsøking av et ødelagt tema
Noen ganger, i henhold til versjonen av Chrome OS du kjører, er enkelte temaer kanskje ikke kompatible og vil presentere følgende feilmelding når du prøver å installere dem .
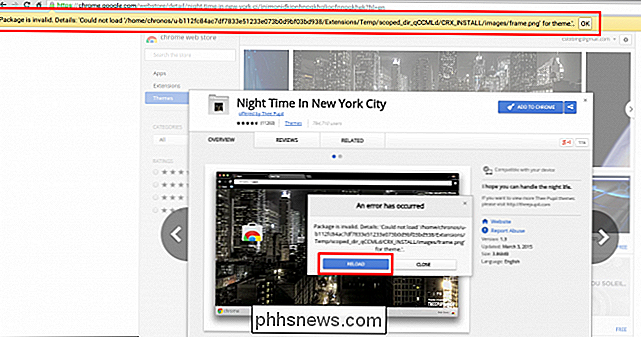
Hvis dette skjer, kan du enten prøve å oppdatere din versjon gjennom verktøyet for nettoppdatering, og hvis det ikke virker, har temaet blitt utviklet for en utdatert bygning. I dette tilfellet er det ikke mulig å laste det opp med mindre designeren av det aktuelle temaet oppdaterer det og sender det ut til Googles servere.
Chrome OS fortsetter å stolthet på å være en enkel å bruke, lett å tilpasse operativsystemet, og med tusenvis av forskjellige layoutvalg og bakgrunnsbilder du finner i Chromebook-temaparken, fortsetter dette engasjementet til å stå ut med å stå stolt.

Finn Windows-produktnøkkelen på den enkle måten
Ønsker du å installere Windows på samme PC eller flytte din kopi av Windows fra en eldre PC til en ny? Vel, avhengig av hvilken versjon av Windows du har installert, kan du eller ikke trenger produktnøkkelen.Hvis du har Windows 7 eller tidligere, aktiveres systemet med en enkelt produktnøkkel som er lagret i Windows-registret. Ved

Fix Windows kan ikke konfigurere denne trådløse tilkoblingen
Nylig hadde jeg en klient som ikke kunne koble til sitt trådløse nettverk med det innebygde trådløse kortet på sin bærbare datamaskin. I utgangspunktet falt forbindelsen plutselig en dag, og han bestemte seg for å kjøpe en trådløs USB-pinne for å kunne fortsette å jobbe til han kunne fikse problemet.Den innebyg