Slik styrer du Philips Hue Lights med tastaturgenveier

Å kunne slå lysene dine på og av med stemmen din er en av de beste tingene med å ha et smart hjem. Hvis du ikke har et Amazon Echo eller Google Home, kan du - eller bare foretrekke hurtigtastene - du kan bruke et AutoHotkey-skript til å kontrollere Philips Hue-lysene fra datamaskinen.
RELATED: Begynnerveiledningen for bruk et AutoHotkey Script
For denne veiledningen skal vi bruke AutoHotkey, et utrolig lite program som lar deg skrive tilpassede automatiseringsskript og til og med omformingsnøkler på tastaturet. Hvis du ikke er kjent med AutoHotkey eller trenger å laste den ned til Windows-maskinen, kan du se vår nybegynners guide her.
Hva du trenger
Vi skal vise deg et grunnleggende skript som du kan bruke å slå et sett med lys av og på (som du kan tilpasse senere). Før vi gjør det, trenger du noen ting.
- En Windows-maskin med AutoHotkey installert: Hvis du ikke allerede har det, kan du laste ned AutoHotkey her. Det er dessverre bare tilgjengelig for Windows-maskiner. Programmet vil kjøre i bakgrunnen og tolke skriptene du lager (vanligvis i et program som Notisblokk).
- IP-adressen til Philips Hue Bridge: Du må angi Bridge-IP-adressen din i skriptet i rekkefølge for det å fungere. Vi går gjennom hvordan du finner denne informasjonen nedenfor.
- Et brukernavn for Philips Hue Developer API: Skriptet vi bruker bruker også utvikler-API. For å kunne benytte seg av det, må du ha en konto og kjenne brukernavnet til utviklerens API. Igjen, viser vi deg hvordan du får en konto og finner din ID nedenfor.
- Skriptet AutoHotkey: I neste store avsnitt nedenfor har vi skriptet vi baserer denne håndboken av . Reddit bruker tarrosjon opprettet en mal som vi vil basere oss ut av her hvis du vil dykke litt dypere. Vi har imidlertid tweaked dette skriptet for å forenkle det. Kopier skriptet fra seksjonen nedenfor, lim det inn i et tomt Notisblokkedokument, og lagre det deretter med et navn som
hueshortcut.ahk.
Hvis du allerede kjenner brukernavnet til bro-IP-adressen og API-en, så Du kan hoppe videre.
Slik finner du Bridge IP-adressen din
Din bro IP-adresse er relativt enkel å finne. Gå til denne linken og logg inn på din Philips Hue-konto.
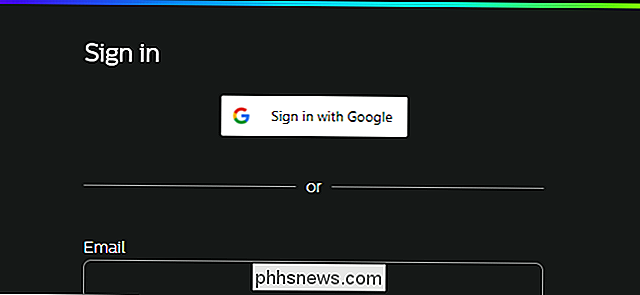
Langs toppen av siden klikker du på Bridge.
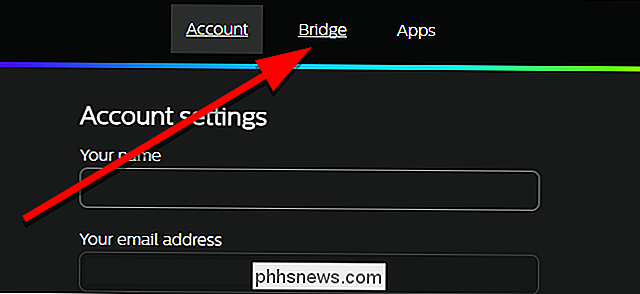
Klikk på knappen "Vis flere brodetaljer".
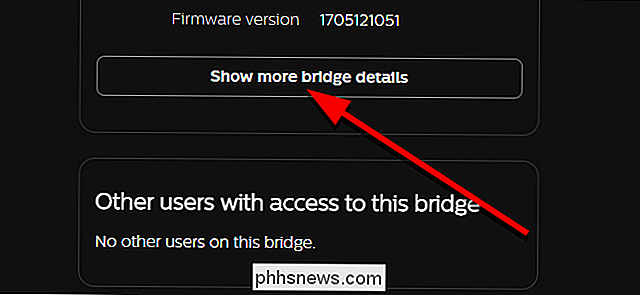
Legg merke til din interne IP-adresse. Du trenger det senere.
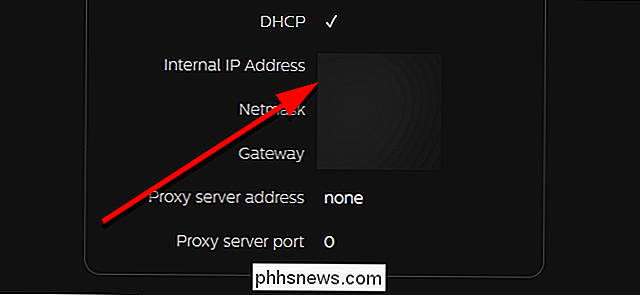
Heng videre til dette for neste avsnitt.
Slik får du en nyanseringsklientkonto-konto
Hvis du ikke allerede har en Hue Developer-konto, eller hvis du har Glemt ditt brukernavn på API, du må få en nå. Denne delen er litt mer komplisert, men hvis du er komfortabel med å bruke noen tekstkommandoer, bør det være greit. Start med å gå her og opprette en ny utvikler konto med nyanse.

Du får en e-post som ber deg om å bekrefte kontoen din og opprette et passord. Når det er gjort, kan du gå til følgende nettadresse, erstatte
// /debug/clip.html Her ser du et verktøy som lar deg manuelt sende kommandoer til Hue-broen din. Hvis du ikke forstår alt på denne siden, er det greit. Du trenger bare å bruke dette verktøyet for å få ditt API-brukernavn. For å gjøre dette, skriv inn/ api /i URL-boksen. Under Meldingslegem må du skrive inn{"devicetype": "my_hue_app # iphone peter"}erstatteiphone petermed hvilken som helst deskriptor du vil ha, helst en som beskriver enheten du bruker den på .
Når du har skrevet inn all informasjon, klikker du på koblingsknappen på Hue-broen. Dette er et sikkerhetstrinn for å sikre at bare deg eller noen i ditt hjem kan lage programmer for å kontrollere lysene dine. Når du har trykket på koblingsknappen på broen din, klikker du på POST.
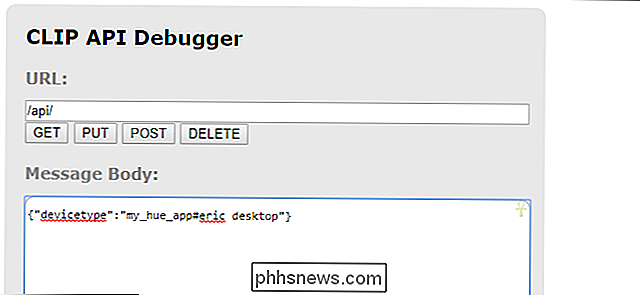
I kommandoresponsboksen bør du se et resultat som ser ut som det nedenfor (minus censurfargingen, naturlig). Du får et langt, randomisert brukernavn. Kopier dette ned et sted og lagre det. Du trenger den til skriptet senere.
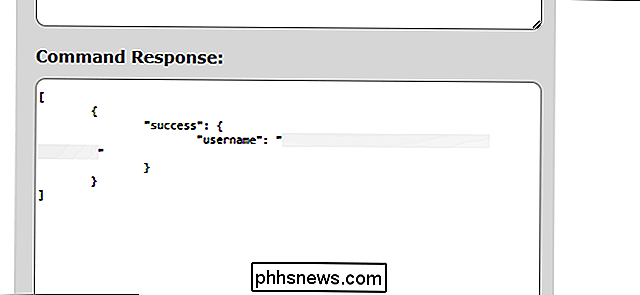
Nå som du har disse to brikkene, er du klar til å sette opp skriptet ditt!
Slik setter du opp AutoHotkey Script
Som jeg nevnte tidligere, bruker vi denne versjonen en endret versjon av dette skriptet fra redditor tarrosion. Vi har tweaked den for å legge til snarveier, slik at du kan slå en gruppe lys på og av samtidig i stedet for hvert lys i huset ditt. Her er følgende hurtigtaster du kan bruke med dette skriptet:
- Ctrl + Alt + L: Slå alle lysene på eller av.
- Ctrl + Alt + I: Slå på
- Ctrl + Alt + O: Slå den nåværende lysgruppen på.
- Ctrl + Alt + I: Slå av den nåværende lysgruppen.
- Ctrl + Alt +1: Bytt til gruppe 1.
- Ctrl + Alt + 2: Bytt til gruppe 2.
- Ctrl + Alt + Opp: Øk varmen til gjeldende gruppe lys
- Ctrl + Alt + Ned: Øk lysstyrken for gjeldende gruppe av lys (krever farge- eller atmosfærepærer).
- Ctrl + Alt + Venstre: Øk lysstyrken på gjeldende gruppe av lys.
- Ctrl + Alt + Høyre: Reduser lysstyrken for gjeldende gruppe lys.
Du kan opprette eller endre så mange lysgrupper som du trenger. For dette eksempelet har jeg opprettet to grupper med to lys hver: en for et kontor og en for stuen. Du kan endre navnene på disse som du finner passende. Du må kanskje også endre verdiene for hver gruppe, avhengig av hvor mange lys du har.
Først kopierer du skriptet nedenfor til et Notisblokk dokument og lagrer det som noe som "huelights.ahk", og sørg for å erstatte .txt utvidelse med .ahk. Uten det vil Notisblokk lagre det som en .txt-fil, og AutoHotkey kan ikke kjøre den.
Win = ComObjCreate ("WinHTTP.WinHttpRequest.5.1") lightsOn: = 1 kontor: = [1,2 ] stue: = [3,4] curgroup: = kontorlightoff (lys, ByRef WinHTTP) {WinHTTP.Open ("PUT", " /// api / / lights /" .licht. "/ tilstand", 0) bodytext = {"on": false} WinHTTP.Send (bodytext) return} lighton (lys, ByRef WinHTTP) {WinHTTP.Open ("PUT", " // / api / / lys / ". lys." / tilstand ", 0) bodytext = {" on ": true} WinHTTP.Send (bodytext) return} setlightct (light, newct, ByRef WinHTTP) {WinHTTP. Åpne ("PUT", " // / api / / lys /". Lys. "/ Tilstand", 0) bodytext = {"ct":% newct%} WinHTTP.Send )} modifylightct (lys, mengde, ByRef WinHTTP) {WinHTTP.Open ("PUT", " // / api / / lights /" .licht. "/ state", 0) bodytext = {"ct_inc":% amount%, "overgangstid": 2} WinHTTP.Send (bodytext)} modifylightbrightness (lys, mengde, ByRef WinHTTP) {WinHTTP.Open ("PUT" " // / api / / lights /". lys . "/ state", 0) bodytext = {"bri_inc":% mengde%, "overgangstid": 2} WinHTTP.Send (bodytext)}; ctrl-alt-1: bytt til gruppe 1 ^! 1 :: curgroup: = Ctrl-Alt-O: Ctrl-Alt-2: Bytt til gruppe 2 ^! 2 :: Curgroup: = Tilbakelevering av stuen; Ctrl-Alt-O: Slå gruppelys på ^! O :: for _, Lys i Curgroup Lighton (Light, WinHTTP ) tilbake; ctrl-alt-i: Slå gruppelysene av ^! i :: for _, lys i curgroup lightoff (lys, WinHTTP) tilbake; ctrl-alt-l: bytt alle lysene ^! l :: WinHTTP.Open "PUT", " // / api / / grupper / 0 / action", 0) hvis lightsOn> 0 bodytext = {"on": false} else bodytext = {"on" } WinHTTP.Send (bodytext) lightsOn: = 1 - lightsOn return; ctrl-alt-k: alle lysene av ^! k :: WinHTTP.Open ("PUT", " // / api / / groups / 0 / action", 0) bodytext = på ": false} WinHTTP.Send (bodytext) lightsOn: = 0 return; ctrl-alt-Up: øk varmen til dagens lysgruppe ^! Opp :: for _, lys i curgroup modifylightct (light, 43, WinHTTP) retur; ctrl-alt-down: reduser varmen til gjeldende lysgruppe ^! Ned :: for _, lys i curgroup modifylightct (light, -43, WinHTTP) tilbake; ctrl-alt-left: øk lysstyrken på lysgruppen ^! Venstre :: for _, lys i curgroup modifylightbrightness (light, -32, WinHTTP) tilbake; ctrl-alt-Right: redusere lysstyrken av lysgruppen ^! Høyre :: for _, lys i curgroup modifylightbrightness (light, 32, WinHTTP) retur
Nå må du gjøre noen justeringer. Først i skriptet, endre alle forekomster av
Deretter ser du en del øverst som definerer gruppene du kan kontrollere. Den delen ser slik ut:
kontor: = [1,2] stue: = [3,4]
De to første linjene definerer dine grupper av lys. Hver pære er tildelt et nummer, men det er ikke alltid klart hvilket nummer hver av lysene tilsvarer. Den enkleste måten å sjekke på, er å åpne Hue-appen din og trykke på Innstillinger og deretter på Lysoppsett.
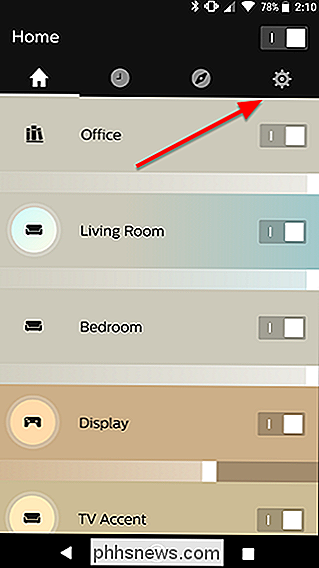
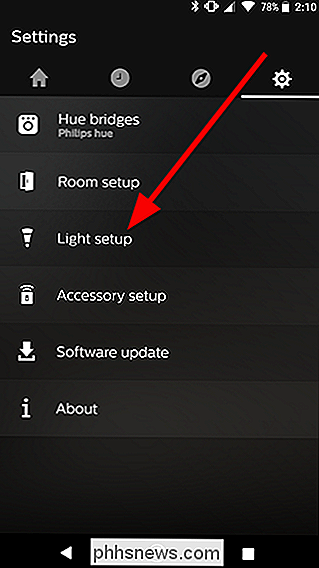
Her ser du en liste over alle lysene dine. Count hver ned for å finne ut hvilket nummer lysene dine er. For eksempel er de to lysene på kontoret mitt øverst, så de ville være 1 og 2. Under det er stuen min, så skal de være 3 og 4. Hvis du har fjernet og lagt til nye lys fra oppsettet ditt , disse tallene kan skifte litt, så test skriptene dine og bruk en liten prøve og feil for å forsikre deg om at du bruker de riktige lysene.
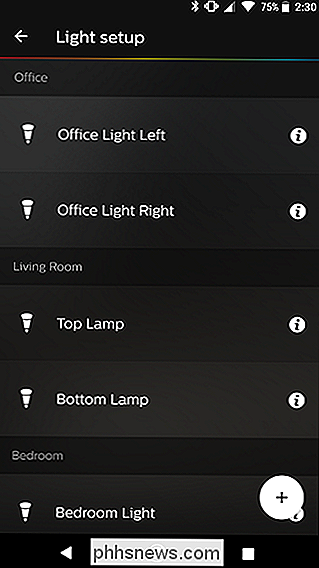
Når du har funnet tallene som samsvarer med lysene dine, må du endre dem i to linjer over. Du kan også endre navnet til hver av gruppene hvis du vil. Bare vær sikker på å endre hver forekomst av det gruppenavnet i skriptet. Hvis du vil legge til en tredje gruppe (eller flere), oppretter du en ny linje under de to første ved hjelp av følgende format, erstatter X, Y med tallene til lysene du vil legge til i gruppen:
Romnavn : = [X, Y]
Du må også legge til en ny snarvei for å kunne bytte til den tredje gruppen. Velg følgende tekstblokk i skriptet ovenfor og lag en kopi av den under denne tekstblokken, endre alle 2s til 3s og endre "livingroom" (eller hvilket som helst navn du ga den andre gruppen din) til navnet på den tredje gruppen:
; ctrl-alt-2: bytt til gruppe 2 ^! 2 :: curgroup: = hjemreise
Hvis du er kjent med AutoHotkey, kan du tilpasse dette skriptet enda mer for å legge til nye snarveier eller kontrollere lysene dine på forskjellige måter. Sjekk ut dokumentasjonen for AutoHotkey hvis du trenger hjelp. Du kan også sjekke Philips Hue API her for flere kommandoer du kan integrere i skriptet.

Slik slår du av irriterende Mac-varsler
Meldinger er flotte når du trenger dem, og forferdelig når du ikke gjør det. Slik deaktiverer du alle varsler midlertidig, og konfigurer hvilke apper og nettsteder som kan vise dem på annen måte. Deaktiver alle meldinger midlertidig, og ikke forstyrr Funksjonen Ikke forstyrr hindrer deg i å se varsler eller motta telefonsamtaler mens den er aktiv.

Slik automatiserer du alle dine julelys
Det er den tiden av året når høstretningene kommer ned og de festlige julepyntene går opp. Hvis du vil henge en masse julelys rundt huset ditt, er det flere forskjellige metoder for å automatisere dem, slik at du aldri trenger å bekymre deg for å slå dem på og av manuelt. RELATED: Smart Light Switches vs Smart lyspærer: Hvilken bør du kjøpe?



