Slik kontrollerer du Belkin WeMo-bryteren fra startskjermbildet

Kontroller lysene, bryterne og andre smarthome-produkter fra telefonen er veldig kult, men det kan være ubeleilig å åpne en app bare for å slå noe på eller av. Slik gjør du det litt raskere og enklere, og kontroller Belkin WeMo-bryteren din direkte fra startskjermbildet på Android-enheten din, eller fra varslingssenteret på iPhone eller iPad.
En håndfull mobilapper har innfødte widgets som du kan legge til på startskjermbildet eller varslingssenteret for å gjøre det raskere og enklere å gjøre det du trenger å gjøre. Det er imidlertid fortsatt mange apps der ute som ikke har egne widgets, inkludert mange smarthome-apper som virkelig kan ha nytte av en slik funksjon. The WeMo app er en av dem. Heldigvis er ikke alt håp gått tapt, og ved hjelp av DO Button app fra IFTTT (som står for "If This Then That"), kan du gjøre det mye enklere å Slå på og av Belkin WeMo-bryteren din, uten å åpne WeMo-appen.
Trinn 1: Lag din DO-knapp
Før vi kommer i gang, sjekk ut vår guide for å sette opp DO-knappen -appen, som tar deg gjennom prosessen med å registrere deg for en konto, koble til kanaler og opprette knapper. Etter det, kom tilbake hit for å lære hvordan du oppretter WeMo Switch-snarveisknappen.
Når du har lastet ned appen og opprettet en konto, begynner du å trykke på "Legg til en oppskrift" nederst til høyre.
Trykk på ikonet "+".
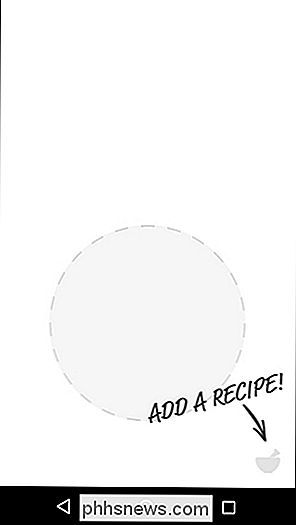
Trykk på søkeikonet øverst til høyre på skjermen.
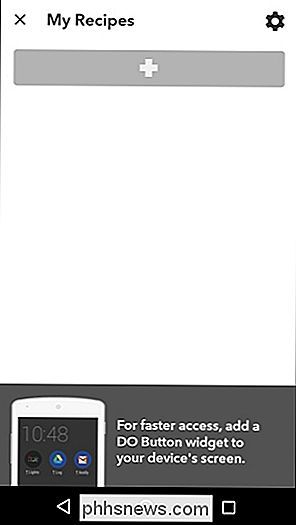
Skriv inn "WeMo", og den vil gi deg en liste over alternativer du kan velge mellom. Velg "Slå på en WeMo-bryter", eller hvis du har Insight Switch, trykk på "Slå på innsiktsknapp på / av".
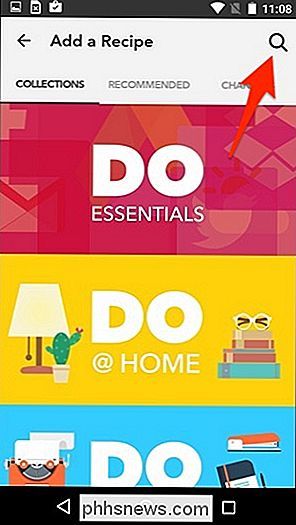
Trykk på "Add", som vil be deg om å koble til Belkin WeMo-kanalen og tillate DO Knappapp for å få tilgang til WeMo-bryteren.
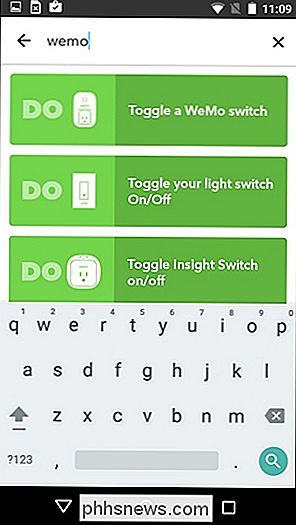
For å gjøre dette må du angi PIN-koden fra WeMo-bryteren, som du kan få fra WeMo-appen.
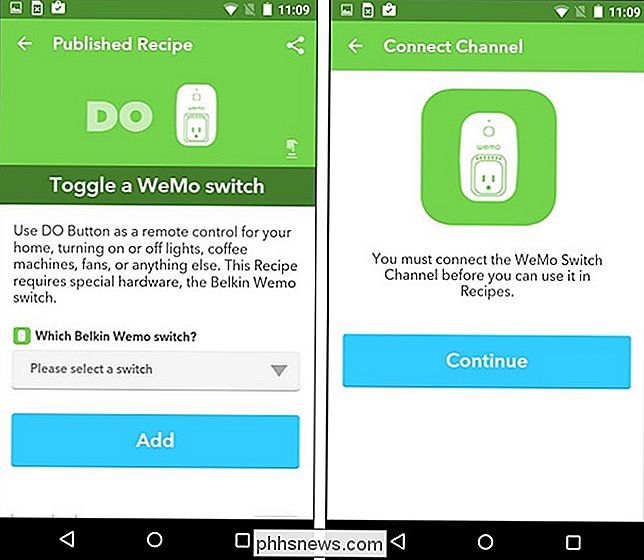
Åpne WeMo-appen og gå inn i innstillingene. Deretter velger du "Koble til IFTTT".
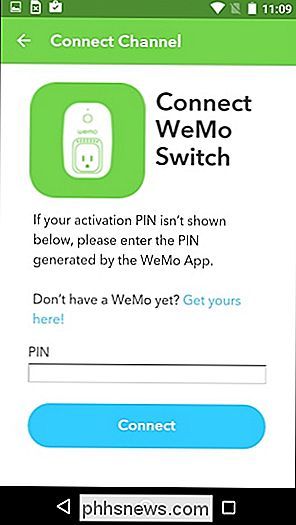
PIN-koden vises på neste skjermbilde.
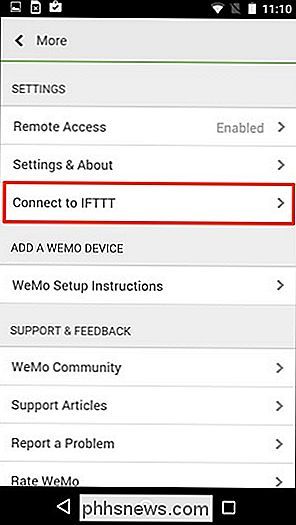
Hold nede på PIN-koden vil markere den, og du kan deretter kopiere den til utklippstavlen ved å trykke på Kopier-knappen på øverst.
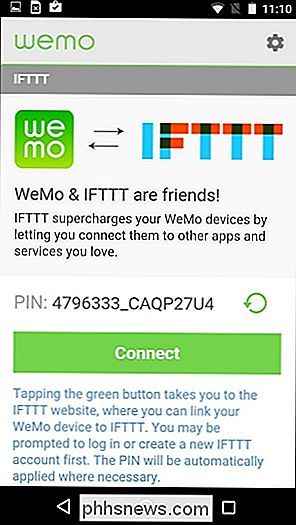
Gå tilbake til DO Button-appen og lim inn PIN-koden. Trykk på "Koble", og du vil være helt innstilt. Trykk på "Ferdig" for å fortsette.
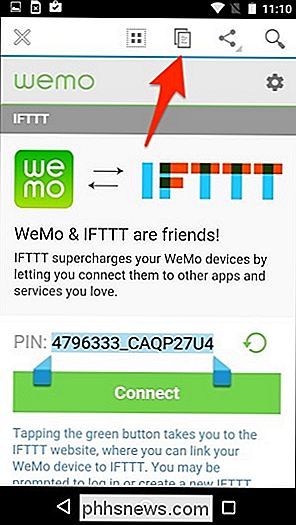
Derfra kan du velge din WeMo-bryter fra listen og deretter trykke på "Legg til".
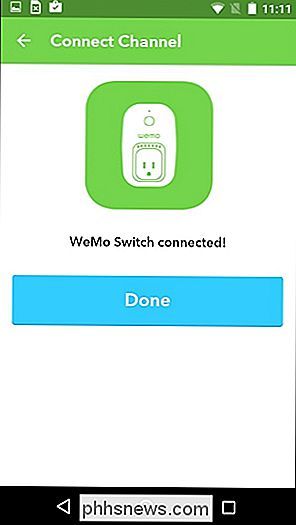
Din WeMo-bryter vises nå som en knapp i DO-knappen -appen.
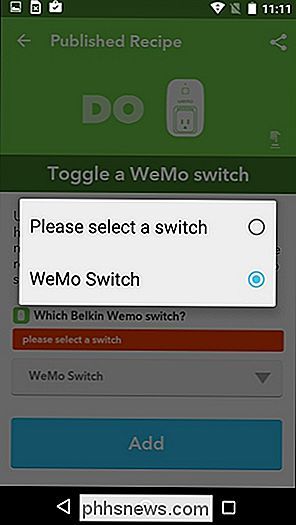
Trinn to: Lag din widget
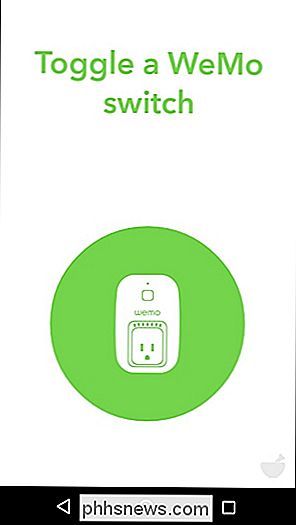
Nå må vi legge til en widget på startskjermbildet. Denne prosessen er litt annerledes på iOS og Android.
På Android
Android-brukere har litt av et ben, siden du kan legge til widgeten rett til startskjermbildet. Gå ut av appen og gå til startskjermbildet. Hold nede på skjermen, og velg deretter "Widgets."
Rull ned og velg en av DO-knappens widgets ved å dra og slippe den på startskjermen.
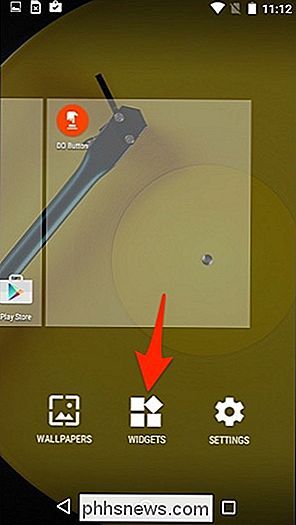
Derfra kan du trykke på widgeten til øyeblikkelig Slå på eller av WeMo-bryteren uten å gå inn i WeMo-appen i det hele tatt.
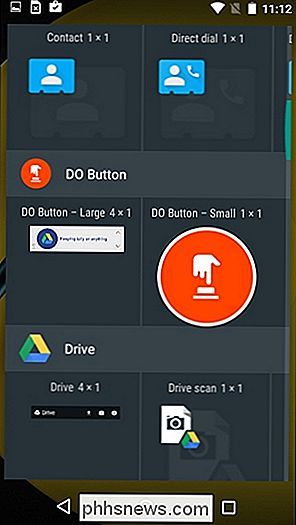
På iPhone og iPad
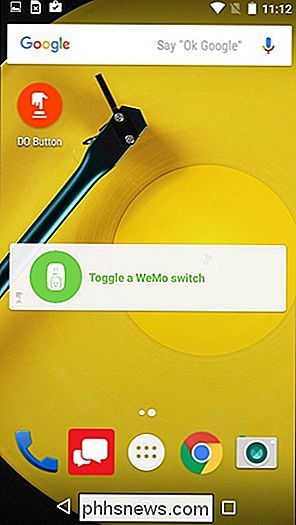
På iOS kan du ikke legge til widgets på startskjermbildet, men legger dem til varslingssenteret. Så når du oppretter knappen i DO-knappen, må du gå ut av appen og følge instruksjonene nedenfor.
Sveip ned fra toppen av skjermen for å hente meldingssenteret. Gå til "I dag" -delen hvis du ikke er der allerede.
Bla ned til bunnen og trykk på "Rediger".
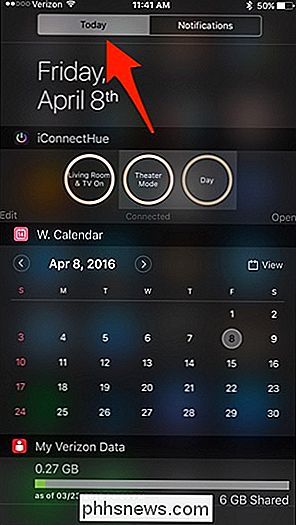
I listen finner du "DO-knappen" og trykk på den lille grønne "+ "Ikonet ved siden av det.
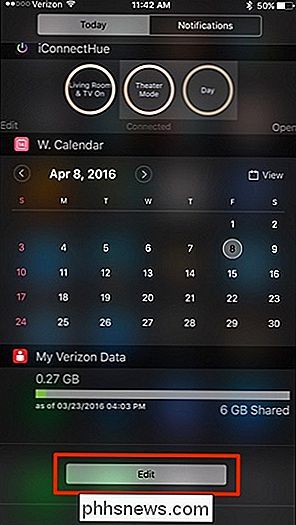
Bla tilbake til toppen, og widgeten vil nå være i listen over aktive widgets. Du kan holde på flytteikonet til høyre for å endre hvor du vil ha widgeten. Standardinnstillingen vil være nederst.
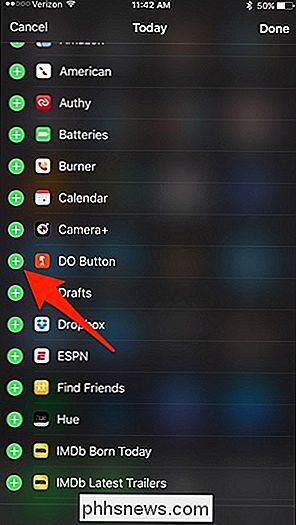
Derefter vil DO-knappen-widgeten være lokalisert i varslingssenteret, du kan øyeblikkelig kontrollere WeMo-bryteren derfra uten å åpne selve WeMo-appen selv.
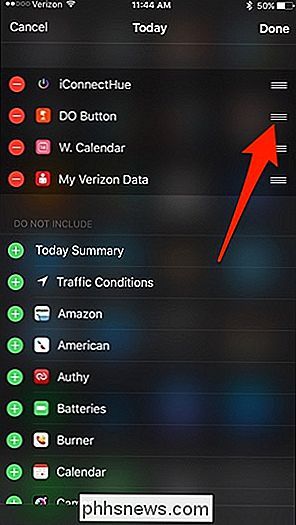
Det er ikke så praktisk som å ha widgeten rett på startskjermbildet som Android, men det er det nest beste alternativet i IOS.
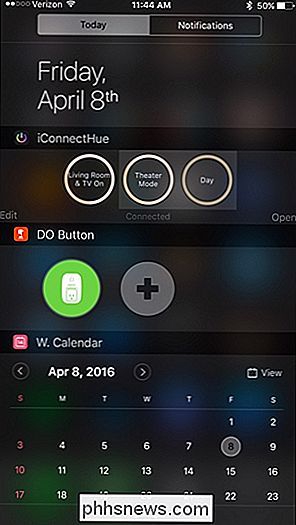

Slik forbedrer du din Amazon-ekkoopplevelse ved å trene den til din stemme.
Som alle stemmeassistenter er Alexa ikke perfekt til å forstå alt vi sier. Hvis du føler at Alexa mangler noen for mange kommandoer, kan det være tid for en liten en-til-en stemmeopplæring. Les videre som vi viser deg hvordan du trener Alexa for å gjenkjenne din talende stemme og få en bedre brukeropplevelse i prosessen.

Slik holder du Netflix fra å bruke alle telefonens data
Netflix har nylig oppdatert sin mobilapp med en etterlengtet funksjon: Nå kan du angi hvor mye data (omtrentlig) det bruker, så Du går ikke over din mobildata-hette. Netflix bruker mye data, omtrent 1 GB per time mens du ser på standarddefinisjonsinnhold. Hvis du er i en mobil tilkobling med en datalokk, som de fleste vanligvis er, er det alt for mye.



