Slik forbedrer du din Amazon-ekkoopplevelse ved å trene den til din stemme.

Som alle stemmeassistenter er Alexa ikke perfekt til å forstå alt vi sier. Hvis du føler at Alexa mangler noen for mange kommandoer, kan det være tid for en liten en-til-en stemmeopplæring. Les videre som vi viser deg hvordan du trener Alexa for å gjenkjenne din talende stemme og få en bedre brukeropplevelse i prosessen.
Treningsmetoden tar bare noen få minutter, og så lenge du har din Amazon Echo, Amazon Fire, eller Andre Alexa-aktiverte enheter på hånden (og den smarte enheten du bruker til å kontrollere den), vil du bli gjort på kort tid.
Prepping for treningsøkten
Før du begynner treningsøkten, er det noen få mindre ting å vurdere. Du vil gjøre trening under de normale forholdene du bruker enheten. Så, for eksempel, hvis ekkoet ditt er plassert på kjøkkenet ditt, og du vanligvis sender kommandoer til Alexa fra hele rommet, så er det her du vil trene fra. I tillegg ønsker du å bruke samme stemme og bøyning du vanligvis snakker med Alexa i (ikke gå ut av din måte å snakke med presis og klar dikt som om du gjorde en rettsoppgave). Det hjelper ikke Alexa å gjenkjenne stemmen din bedre hvis du kommer helt opp til mikrofonen eller gå ut av veien for å snakke så riktig og sakte som mulig.

Slå også av bakgrunnsstøy (som en tv i den andre rom) for bedre å isolere talestemmelsen din under selve treningsøkten.
Starte treningsøkten
Åpne Amazon Alexa-appen på smarttelefonen og trykk på menyikonet øverst til venstre på skjermen (de tre bar-ikon).
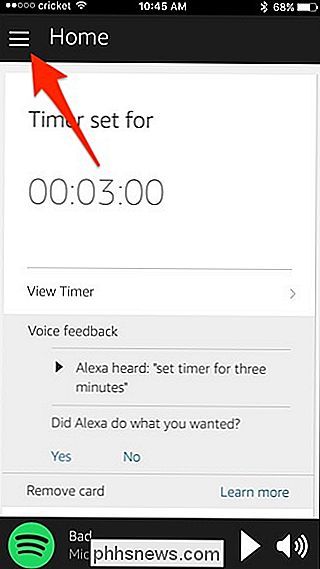
Når sidemenyen vises, velg "Innstillinger".
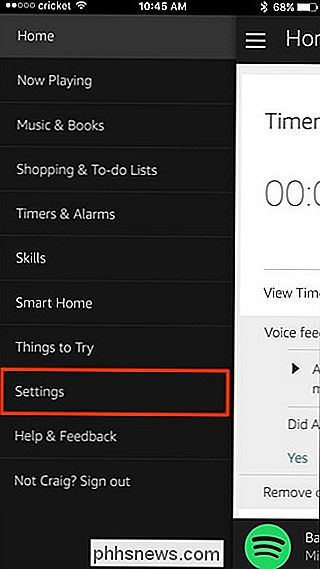
Trykk på "Voice Training".
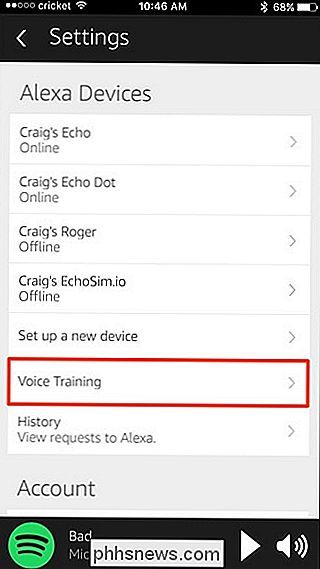
På Voice Training-skjermbildet, hvis du har flere Echo-enheter i huset ditt, ønsker å velge den du gjør stemmeopplæringen på. For å velge hvilken du skal trene, trykk på den nedovervendte pilen mot toppen.
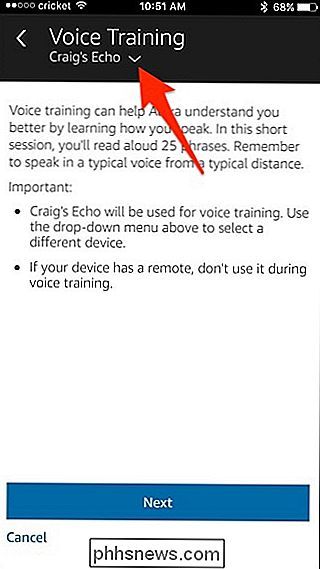
Velg deretter Echo-enheten du vil stemme på, og klikk på "Ferdig". Hvis du glemmer å gjøre dette, ikke bekymre deg for mye, da talespråket ikke er lokalisert til enheten, men koblet til kontoen din. Tren Alexa godt på en av enhetene dine, og hun bør forstå deg bedre på alle andre enheter.
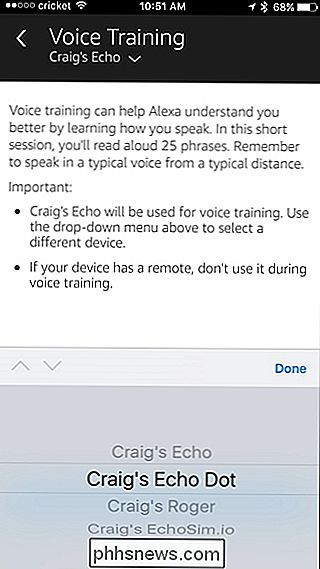
Med den riktige enheten du har valgt, trykk "Neste" nederst.
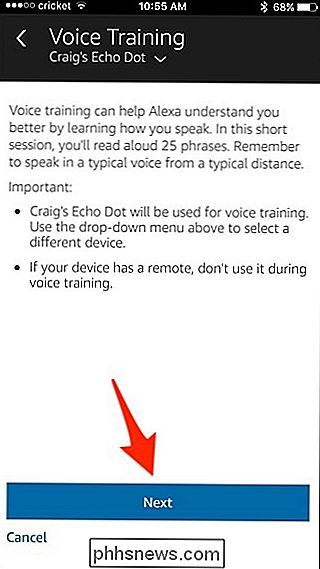
Øverst på ekkoet lyser og du Jeg blir bedt om å lese gjennom setningene, slide show-stilen. Les hver setning og trykk så på "Neste" for å flytte til neste oppføring. Hvis du har lyst på at du snublet på en setning, skal du bare pause og si det igjen riktig før du trykker på "Next".
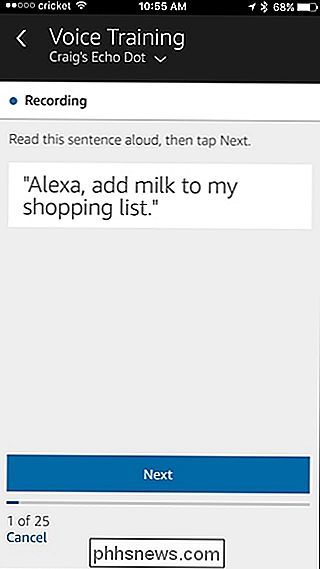
Et tips vi kan tilby er dette: Les setningen stille i hodet først og se bort fra skjermen og gjenta det høyt. Hvis du leser det rett utenfor skjermen, har du en tendens til å bruke din lesehøy stemme som for de fleste er annerledes enn deres vanlige talende stemme. Ved å lese det først og deretter si det høyt, vil du si det med en mer naturlig kadence. Tross alt, vil du ikke at Alexa skal bli god til å forstå deg når du leser en tale, men heller når du snakker normalt hjemme hos henne.
Når du har fullført de 25 uttalelsene, ll slå "Complete" på den siste.
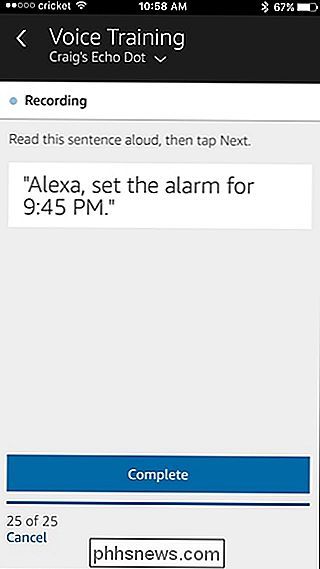
Etter det kan du gjenta prosessen igjen for å finjustere resultatene ytterligere (ved å trykke på "Start New Session", eller du kan velge "Gå til Hjemmeside" for å fullfør prosessen helt.
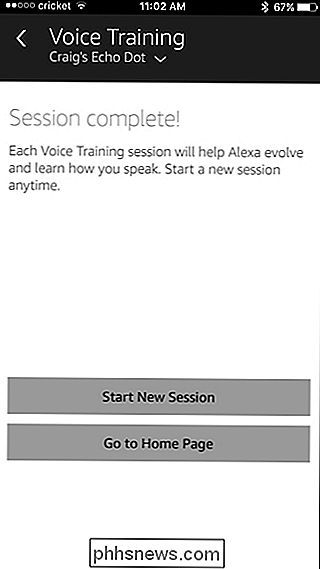
Selv om vi fant at Alexa ikke trengte flere stemmeopplæringssessioner, er prompts forskjellig hver gang, og du finner kanskje at det er pedagogisk å jobbe med taletrening flere ganger. Det hjelper ikke bare å forfine Alexas øre, men du kan bare oppdage nye triks da appen ber deg om å prøve nye kommandoer med Alexa.

Har din Android-telefon et antivirusprogram?
Mediene er fulle av rapporter som sier at Android-malware eksploderer, og at Android-brukere er i fare. Betyr dette at du bør installere et antivirusprogram på Android-telefonen din eller nettbrettet? Selv om det kan være mye Android-malware i naturen, ser et blikk på Androids beskyttelse og studier fra antivirusbedrifter at du sikkert er sikker hvis du følger noen grunnleggende forholdsregler.

Skal du kjøpe en video dørklokk?
En video dørklokk er egentlig ikke noe mer enn en vanlig dørklokke med et innebygd videokamera. Men er prislappen verdt det til slutt? Her er noen ting å huske på hvis du er i markedet for en video-dørklokk, som Ring eller SkyBell HD. De kan fungere som et digitalt peephole Mens du bare kan gå over til inngangsdøren og se gjennom peephole for å se hvem som ringte dørklokken, kan en video dørklokke fungere som en glorifisert, Wi-Fi peephole av sorter.



