Slik endrer du Wi-Fi-nettverksnavn og passord

Hvis du ikke liker Wi-Fi-nettverksnavnet og passordet, kom ruteren din med, du kan endre dem til alt du vil på bare noen få klikk.
RELATED: Slik finner du ditt Wi-Fi-passord
Wi-Fi-ruteren leveres med et standard nettverksnavn og passord. Ofte er begge trykt på saken av ruteren selv. Hvis du endrer standardnettverksnavnet ditt, får du muligheten til å bruke noe mer personlig enn "NETGEAR30" eller "Linksys". Du kan også bruke et passord som er lettere å huske. For å gjøre alt dette, må du få tilgang til ruteren din administrativt grensesnitt. Og for å gjøre det, må du først finne ruteren din lokale IP-adresse på nettverket ditt. Slik gjør du det.
Trinn 1: Finn ruterenes IP-adresse
De fleste rutere gir et nettbasert administrativt grensesnitt som du kan få tilgang til via nettleseren ved å skrive inn ruterenes lokale IP-adresse. Ditt første skritt er å finne den IP-adressen.
Merk: Enkelte rutere gir forskjellige admingrensesnitt. Hvis du for eksempel har en Apple Airport-ruteren, kan du bruke "Airport Utility" på din Mac for å endre innstillingene. Andre routerprodusenter tilbyr smarttelefonapplikasjoner for å endre innstillinger, og noen dyrere rutere begynner å inkludere innebygde berøringsskjerm. Så vær sikker på å se etter spesifikke instruksjoner for ruteren.
Sjansene er ganske høye at du må bruke en nettleser for å få tilgang til ruteren. Det er best å gjøre dette fra en datamaskin, fordi mange rutere ikke har et mobiloptimalisert webgrensesnitt som fungerer bra på smarttelefoner og nettbrett.
På en PC som kjører en hvilken som helst versjon av Windows, er den raskeste måten å finne dette på informasjon er i kommandoprompt. For å åpne den, trykk på Windows + R, skriv "cmd", og trykk deretter på Enter.
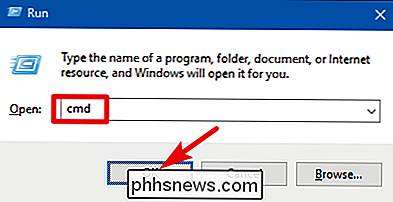
Skriv kommandoenipconfigved kommandoprompt, og trykk Enter. I resultatene, se etter delen som viser din nåværende nettverkstilkobling. Ruterens IP-adresse vises til høyre for "Standard Gateway" -oppføringen.
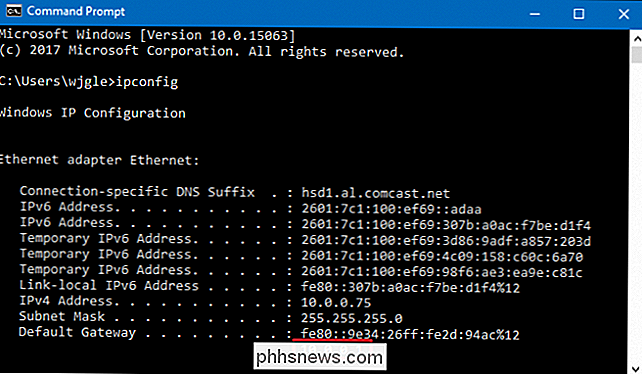
I macOS klikker du på Apple-menyen, og velger deretter "System Preferences." I Vinduet Systemvalg, klikk på "Nettverk" -ikonet, velg Wi-Fi eller kablet Ethernet-tilkobling, og klikk deretter på "Avansert".
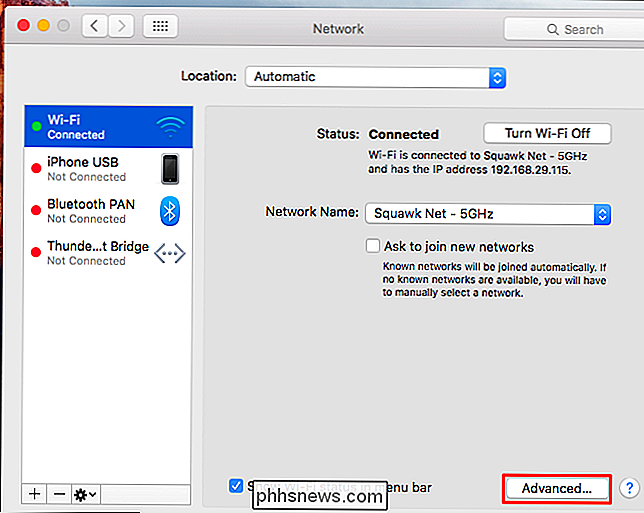
Bytt til "TCP / IP" -fanen og se etter ruterenes adresse til høyre av "Router".
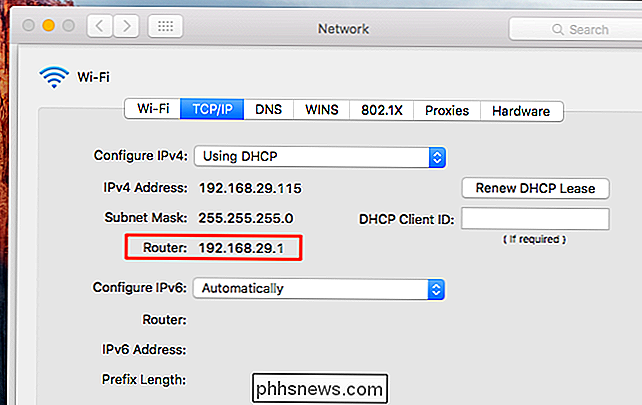
Trinn to: Gå til webgrensesnittet
Deretter må du få tilgang til ruterenes webgrensesnitt. Åpne den foretrukne nettleseren din, skriv inn IP-adressen du fant i adressefeltet, og trykk deretter på Enter.
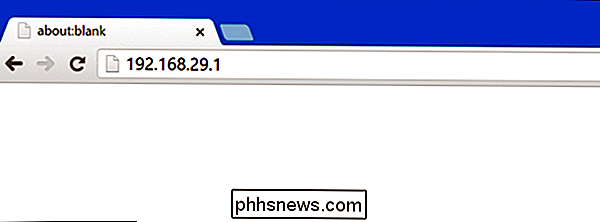
Du blir bedt om å angi ruteren brukernavn og passord for å logge inn. Hvis du aldri har endret disse før, du bruker standard påloggingsinformasjon.
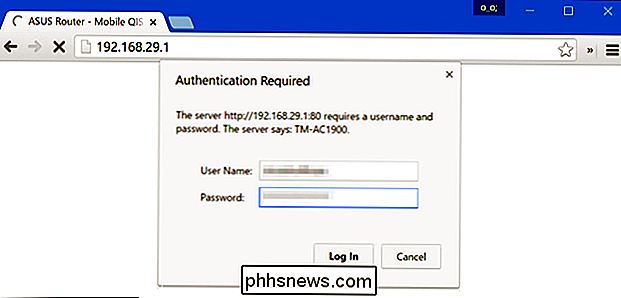
Hvis du ikke er sikker på hva disse er, kan du eksperimentere litt. Ofte er standardpassordet enten "admin" eller bare tomt. På noen rutere må du kanskje skrive inn "admin" som brukernavn og et tomt passord, "admin" som både brukernavn og passord, eller "admin" som bare passordet med et tomt brukernavn.
RELATERT: Slik får du tilgang til ruteren Hvis du glemmer passordet
Hvis du ikke kan finne ut legitimasjonene, kan du se dem opp. Din ruterens manual har sannsynligvis informasjonen. Selv om de fleste rutere inkluderer en manual i PDF snarere enn en trykt bruksanvisning. Du kan også prøve å utføre et nettsøk for "standard passord" og rutermodellen din. Du kan også prøve å besøke denne siden, tilbyr en liste over standardbrukernavn og passord for mange forskjellige rutere.
Og hvis du har angitt et egendefinert passord, men ikke kan huske det, må du tilbakestille ruteren til standardinnstillingene.
Trinn tre: Endre Wi-Fi-nettverksnavnet og passordet
Etter innlogging i ruteren, se etter Wi-Fi-innstillingene. Avhengig av ruteren din, kan disse være på den første siden du ser, eller begravet i en seksjon som heter noe som "Wi-Fi", "Trådløst" eller "Trådløst nettverk". Klikk rundt og du burde finne det.
Du får se en innstilling som heter noe som "SSID" eller "Nettverksnavn". Dette er det samme - navnet på det trådløse nettverket ditt.
RELATERT: Wi-Fi-sikkerhet: Skal du bruke WPA2-AES, WPA2-TKIP eller begge?
For å endre Wi-Fi-passordet, se etter innstillinger som heter noe som "passord", passordfrase, trådløs nøkkel "eller" WPA-PSK-nøkkel. "Ulike rutere bruker forskjellige navn. Vi anbefaler at du bruker et relativt langt trådløst passord, eller til og med bruker et uttrykk i stedet for et enkelt ord. Og mens du er her, må du sørge for at du bruker den sikreste autentiseringsmetoden du har tilgjengelig.
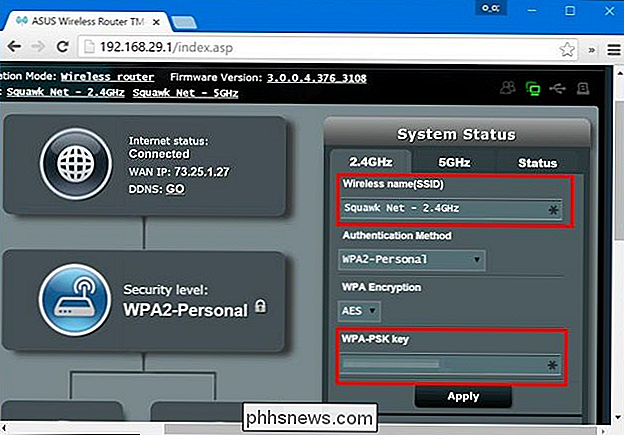
Når du har skrevet inn ditt nye Wi-Fi-nettverksnavn og passordfrase, må du klikke på "Apply", "Lagre" eller en tilsvarende navngitt knapp for å lagre innstillingene.
Hvis du er koblet til ruterenes webgrensesnitt over Wi-Fi, kobles enheten fra når ruteren slår av sitt gamle Wi-Fi-nettverk og bringer opp en ny en. Noen rutere må starte på nytt helt for å kunne bruke nye innstillinger, slik at du kan miste forbindelsen til ruteren, selv om du har en kablet tilkobling.
Når ruteren har endret seg, må du koble til alle de trådløse enhetene igjen til det nylig navngitte trådløse nettverket og gi det nye Wi-Fi-passordet. Dine enheter kan ikke koble til før du gjør det.
RELATED: Slik aktiverer du et gjestetilgangspunkt på ditt trådløse nettverk
Avhengig av ruteren kan du faktisk ha flere Wi-Fi-nettverk du kan endre. Noen har et eget 2,4 GHz og 5 GHz-nettverk, for eksempel, eller til og med et eget gjestenettverk. Undersøk ruterenes innstillingsskjermbilder for mer informasjon om tilgjengelige alternativer.

Slik sjekker du om en Twitter-konto er en bot
Det er mange bots på Twitter. Noen prøver å selge ting, noen er etappe i en utførlig svindel, og noen drives av internasjonale etterretningsorganer av noen årsaker. Spotting disse botsene er ikke nødvendigvis vanskelig: bare bla gjennom tidslinjen og se om deres aktivitet ligner det som et menneske har.

Hva er forskjellen mellom PlayStation 4, PlayStation 4 Slim og PlayStation 4 Pro?
Sony PlayStation 4 har vært ute siden 2013, men det er et par nye, oppdaterte spillere på scenen : PlayStation 4 Slim og PlayStation 4 Pro. Men hva er forskjellen, og hvilken skal du kjøpe? Å finne ut hvilken PS4 du kan kjøpe, kan være interessant - enda mer hvis du allerede har en PS4 og vurderer en oppgradering til den nye PS4 Pro.



