Slik blokkerer du folk fra å legge ut på Facebook-tidslinjen uten å fortrenge dem

Facebook gjør det enkelt og morsomt å holde kontakten med venner og familie og se hva de skal gjøre. Men hvis du har en venn eller et familiemedlem som legger uønsket innhold til tidslinjen din, kan det være irriterende og muligens forstyrrende.
Ikke bekymre deg, du trenger ikke å være uvitende om disse personene eller til å slette Facebook-kontoen din . I stedet kan du enkelt blokkere folk fra å legge ut på Facebook-tidslinjen.
MERK: Dette er en all-or-nothing-innstilling. Du kan enten tillate alle vennene dine å legge inn på din tidslinje eller ingen i det hele tatt.
For å hindre at vennene dine legger ut på tidslinjen, logg deg på Facebook-kontoen din i en nettleser og klikk på nedpilen på høyre side av blå bar øverst på hjemmesiden din. Velg "Innstillinger" fra rullegardinlisten.
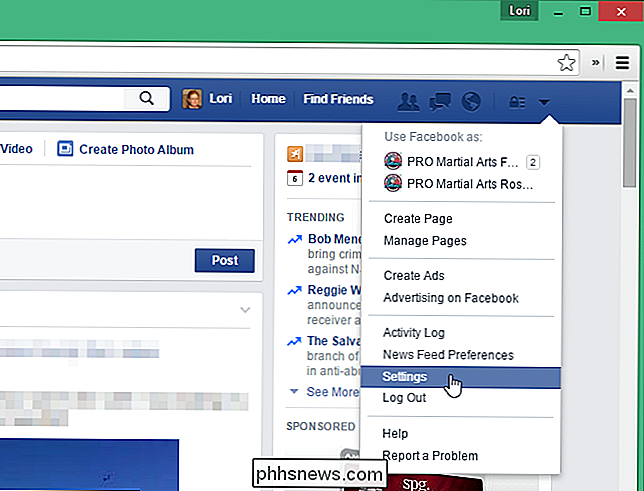
På skjermbildet "Innstillinger" klikker du på "Tidslinje og merking" i listen over alternativer til venstre.
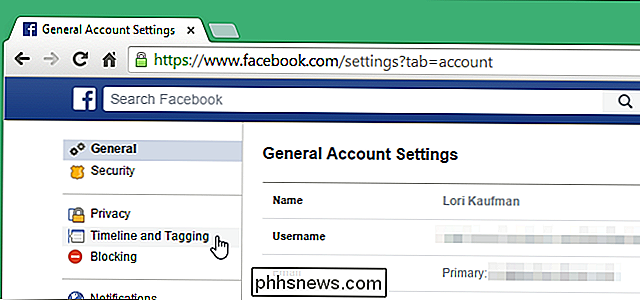
I "Hvem kan legge til ting i min tidslinje? ", Klikk" Rediger "til høyre for" Hvem kan legge inn på tidslinjen din? "

Avsnittet utvider å avsløre en" Venner "-knapp. Klikk på knappen for å få tilgang til rullegardinmenyen og velg "Only Me".
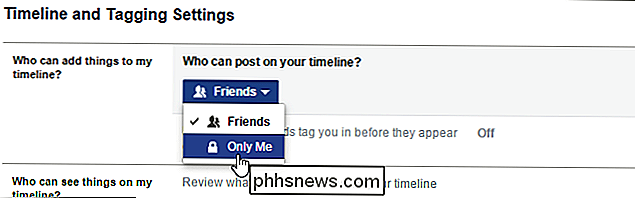
Du kan kollapse delen ved å klikke "Lukk", men det er ikke nødvendig å lagre endringen.
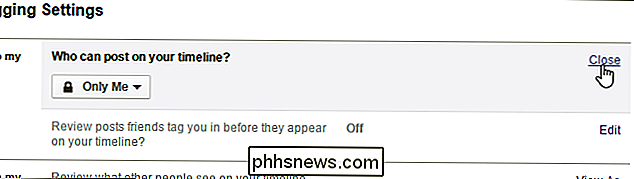
Du vil kanskje ikke forhindre at venner fra å legge ut på tidslinjen din helt. Et annet alternativ lar deg kontrollere hva folk kan se når andre legger inn på tidslinjen. For å gjøre dette, vær fortsatt på skjermbildet "Tidslinjemarkering og innstillinger" eller åpne det på nytt som beskrevet tidligere i denne artikkelen. I delen "Hvem kan se ting på min tidslinje?", Klikk "Rediger" til høyre for "Hvem kan se hva andre legger inn på tidslinjen din?"
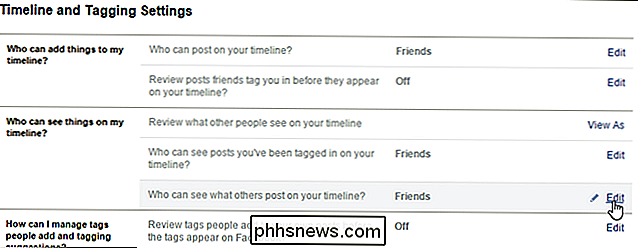
Seksjonen utvides og en knapp vises. Klikk på knappen for å få tilgang til en rullegardinliste. Velg hvem du vil kunne se hva andre legger inn på tidslinjen. Hvis du vil velge bestemte personer, velger du "Tilpasset." For mer informasjon om dette alternativet, se vår artikkel om å vise eller skjule Facebook-innlegg for bestemte personer.
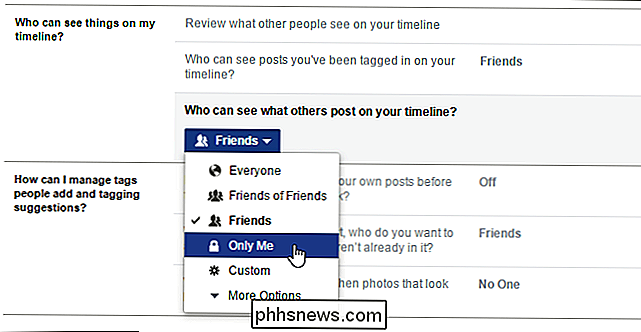
Igjen kan du klikke på "Lukk" for å kollapse delen, men Det er ikke nødvendig.
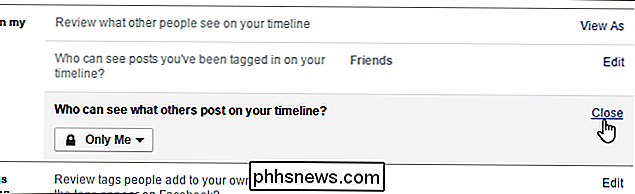
Hvis du er bekymret for hva folk ser om deg på Facebook, kan du stoppe Facebook fra å foreslå navnet ditt på andres bilder, vise og skjule Facebook-innlegg kun for bestemte personer, og opprett lister som lar deg å dele Facebook-innlegg med bestemte grupper av venner.

Slik legger du til faner til Ubuntu's Terminal
Hvis du jobber mye i kommandolinjen, holder du sannsynligvis mer enn ett Terminal-vindu åpent samtidig. Men i stedet for å ha separate vinduer kan du kondensere alle dine Terminal økter på ett vindu ved hjelp av faner. RELATED: Slik aktiverer du lokale menyer i Ubuntu Vi viser deg hvordan du åpner flere Terminal-økter som faner i Ubuntu.

Slik kaster du nettsteder til TV-en din fra Microsoft Edge
Microsofts Edge-nettleser mottar støtte for media-støping som en del av Windows 10s første store oppdatering. Edge kan nå kaste media til MIracast og DLNA-aktiverte enheter. Dette er ikke kompatibelt med Googles Chromecast, men det kan brukes til lignende formål. Windows 10 har allerede tillatt deg å kaste hele skrivebordet ditt til en Miracast-enhet eller streame medier til DLNA-enheter, men Edges nye støpestøtte lar deg Gjør bare nettleseren din.



