Slik justerer du skjermens lysstyrke, manuelt og automatisk

Du må sannsynligvis endre lysstyrken på skjermen jevnlig. Når det er lyst ute, vil du skru det opp slik at du kan se. Når du er i et mørkt rom, vil du ha det svakt, slik at det ikke gjør vondt for øynene dine. Redusere skjermens lysstyrke vil også bidra til å spare strøm og øke batterilevetiden til bærbar PC.
Bortsett fra å endre skjermens lysstyrke manuelt, kan du få Windows til å endre den automatisk på flere måter. Windows kan endre det på grunn av hvorvidt du er koblet til, basert på hvor mye batteristrøm du har igjen, eller ved hjelp av en omgivende lyssensor innebygd i mange moderne enheter.
Slik justerer du lysstyrke manuelt på en bærbar PC eller en tablet
På de fleste bærbare tastaturer finner du hurtigtaster som lar deg raskt øke og redusere lysstyrken din. Ofte er disse nøklene en del av raden med F-tastene-det er F1 til F12-som vises over nummerraden på tastaturet. For å justere skjermens lysstyrke, se etter et ikon som tilsvarer lysstyrke - ofte en sollogo eller noe lignende - og trykk på tastene.
Dette er ofte funksjonstaster, noe som betyr at du må trykke og holde inne Fn-tasten på tastaturet ditt, ofte plassert nær nederste venstre hjørne av tastaturet, mens du trykker på dem.

Du kan også justere skjermens lysstyrke også innen Windows. Dette er spesielt nyttig hvis tastaturet ikke har disse nøklene, eller hvis du bruker en nettbrett, og du må gjøre det innen programvare.
I Windows 10 kan du klikke på batteriikonet i varslingsområdet og klikke på lysstyrkeflisen som vises. Dette justerer lysstyrken i trinn på 25% hver gang du trykker på den. Du kan også sveipe inn fra høyre eller åpne handlingssenteret fra systemstatusfeltet, og bruk hurtiginnstillingene til det.
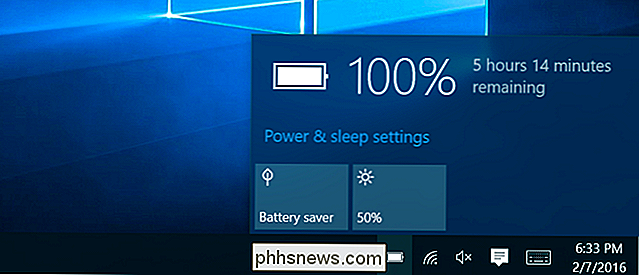
Du finner dette alternativet i Innstillinger-appen på Windows 10. Åpne Innstillinger-appen fra Start-menyen eller Start-skjermbildet, velg "System", og velg "Skjerm." Klikk eller trykk og dra på glidebryteren Juster lysstyrke for å endre lysstyrkenivået.
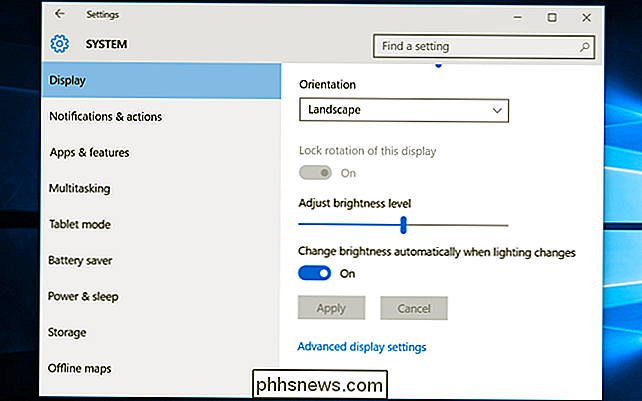
Hvis du bruker Windows 7 eller 8, og ikke har en Settings-app, er dette alternativet tilgjengelig i Kontrollpanel. Åpne kontrollpanelet, velg "Maskinvare og lyd", og velg "Strømalternativer." Du vil se en glidebryter "Skjermlysstyrke" nederst i vinduet Strømplaner.
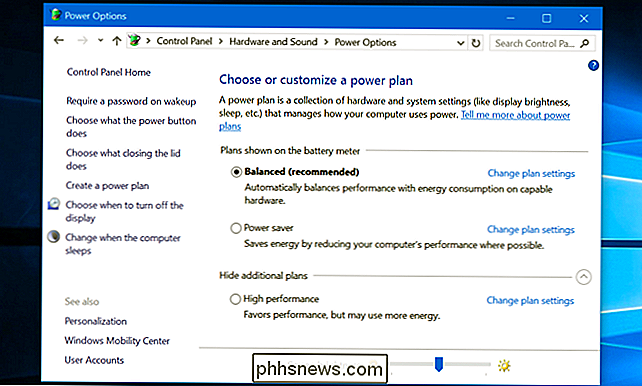
Du får også se dette alternativet i Windows Mobilitetssenter. Start det ved å høyreklikke på Start-knappen i Windows 10 og 8.1, og velg "Mobilitetssenter", eller trykk på Windows-tasten + X på Windows 7. Endre skjermbildet "Skjermlysstyrke" i vinduet som vises.
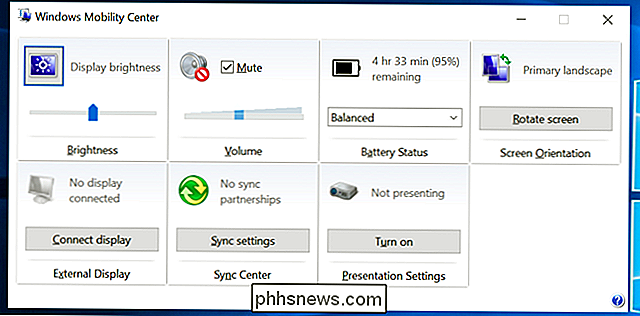
Slik Juster lysstyrken manuelt på en ekstern skjerm
De fleste metodene i denne artikkelen er designet for bærbare datamaskiner, tabletter og alt-i-ett-PCer. Men hvis du bruker en stasjonær PC med en ekstern skjerm - eller til og med kobler en ekstern skjerm til en bærbar PC eller nettbrett - må du justere innstillingen på selve skjermbildet, og du vil vanligvis ikke kunne gjør det automatisk.
Se etter "lysstyrke" knapper på skjermen og bruk dem til å justere lysstyrken på skjermen. Du må i stedet trykke på en slags "Meny" eller "Alternativer" -knappen før du får tilgang til en skjermvisning som lar deg øke eller redusere lysstyrken. Du finner ofte disse knappene i nærheten av strømknappen på en dataskjerm. Med noen skjermer kan du også justere skjermens lysstyrke med en app som ScreenBright eller Display Tuner, selv om de ikke fungerer sammen med alle skjermer.
Slik justerer du automatisk lysstyrken når du kobles til
RELATERT: Skal du bruke energibesparende strømsparing eller strømforsyning med høy ytelse på Windows?
Du kan angi forskjellige lysstyrkenivåer på skjermen din på din bærbare eller nettbrett basert på om du er koblet til en stikkontakt eller ikke ikke. For eksempel kan du ha den satt til et høyt lysnivå når du er koblet til, og en lavere når du har batteristrøm. Windows vil da automatisk justere lysstyrken din.
For å justere dette, åpner du Kontrollpanel. Velg "Maskinvare og lyd", velg "Strømalternativer", og klikk på koblingen "Endre planinnstillinger" ved siden av strømplanen du bruker. Du bruker sannsynligvis Balanced Power Plan.
Konfigurer ulike lysstyrkenivåer for skjermbildet "På batteri" og "Plugget in" under "Adjust plan brightness." Denne innstillingen er knyttet til strømstyringsplanen. Du kan konfigurere ulike lysstyrkenivåer for forskjellige strømstyringsplaner og bytte mellom dem, hvis du vil (selv om vi ikke tror at kraftplaner er virkelig nødvendige).
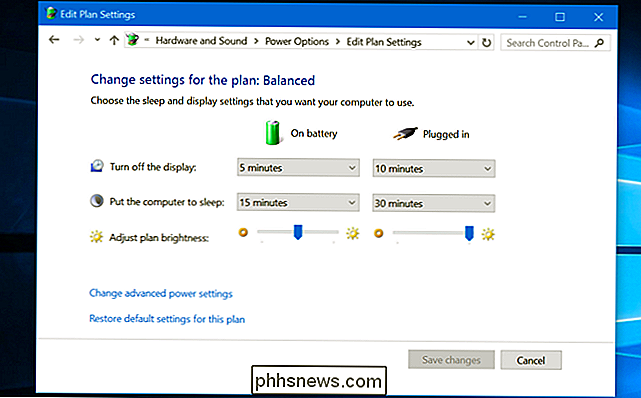
Slik justerer du automatisk lysstyrken basert på gjenværende batterilevetid
RELATERTE : Slik justerer du skjermens lysstyrke, manuelt og automatisk
Du kan automatisk justere bakgrunnsbelysningen på skjermen ut fra hvor mye batteristrøm din bærbare eller nettbrett har igjen. På Windows 10 kan du bruke funksjonen Batterisparer til å gjøre dette. Åpne Innstillinger-appen, velg "System", og velg "Batterisparer." Klikk eller trykk på koblingen "Batterisparerinnstillinger".
Kontroller at "Lysstyrken for lavere skjerm mens batterisparer" er aktivert, velg deretter prosenten hvor du vil at batterispareren skal sparke inn. Når batterisparer aktiveres på det nivået, vil det redusere bakgrunnsbelysningen og spare strøm. Som standard starter batterispareren når du har 20% batteri igjen.
Det er dessverre ingen måte å justere det nøyaktige lysstyrkenivået Batterisparer velger. Du kan også aktivere denne funksjonen manuelt manuelt fra batteriikonet.
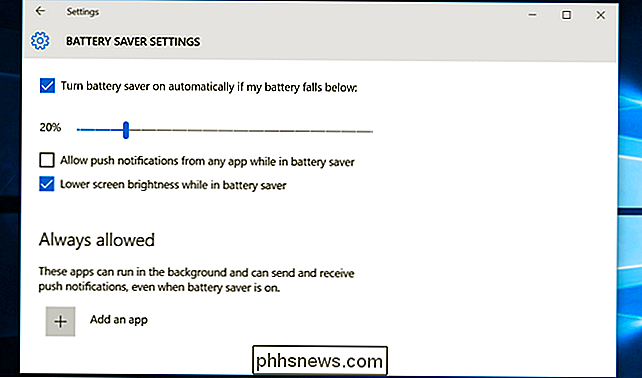
Slik justerer du automatisk lysstyrken basert på omgivelseslys
RELATED: Deaktiver Adaptive Brightness i Windows for å fikse mørke skjermproblemer
Mange moderne bærbare datamaskiner og tabletter har en omgivende lysføler, som fungerer på samme måte som den som finnes på smarttelefoner og tabletter. Windows kan bruke sensoren til "adaptiv lysstyrke", automatisk øke lysstyrken på skjermen når du er i et lyst område og reduserer lysstyrken når du er i et mørkt rom.
Dette er praktisk, men noen finner det det blir i veien også. Det kan automatisk redusere eller øke lysstyrken på skjermen når du ikke vil ha den, og du kan foretrekke å administrere lysstyrke manuelt med innstillingene ovenfor. Du må kanskje prøve det på og av for å bestemme hvilket du liker bedre.
For å aktivere eller deaktivere denne funksjonen i Windows 10, åpne Innstillinger-appen, velg "System" og velg "Skjerm." Slå på "Endre lysstyrke automatisk når lyset endres "alternativet på eller av. Du får bare se dette alternativet hvis enheten har en omgivende lysføler.
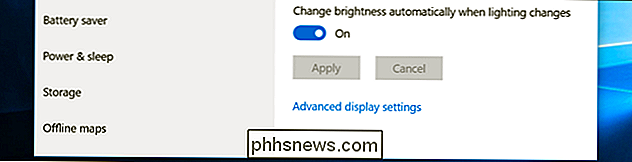
Du kan også endre denne innstillingen via kontrollpanelet. Åpne Kontrollpanel, velg "Maskinvare og lyd", velg "Strømalternativer", klikk "Endre planinnstillinger" ved siden av strømplanen du bruker, og klikk på "Endre avanserte strøminnstillinger."
Utvid "Skjermbildet" "Delen her, og utvid deretter" Aktiver adaptiv lysstyrke "-delen. Alternativene her lar deg kontrollere om adaptiv lysstyrke brukes når du er på batteriet eller når du er koblet til. For eksempel kan du deaktivere den når du er koblet til og la den være aktivert når du har batteristrøm.
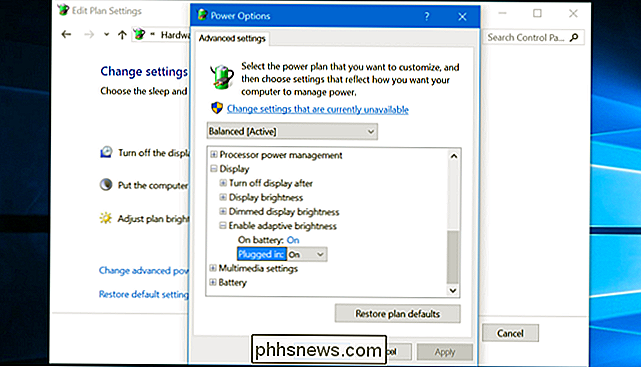
Du kan justere skjermens lysstyrke både automatisk og manuelt, og begge har tid og sted. Aktivering av automatisk lysstyrke forhindrer deg ikke på å justere lysstyrken din med hurtigtaster eller alternativene i Windows når du føler det, heller, slik at du ikke har noe å tape ved å prøve alle alternativene ovenfor.

Hvor å finne hjelp, donere og frivillig for psykiske problemer
Det var en tid i mitt liv i slutten av nittitallet da jeg led av angst og depresjon. Arbeidsspenningen og et svimlende langsiktig forhold tok en veldig tung avgift. Jeg led i stillhet som venner og familie hadde ingen anelse om hvor skjøre jeg egentlig var. Denne artikkelen er en del av How-To Geeks Mental Health Awareness Day.
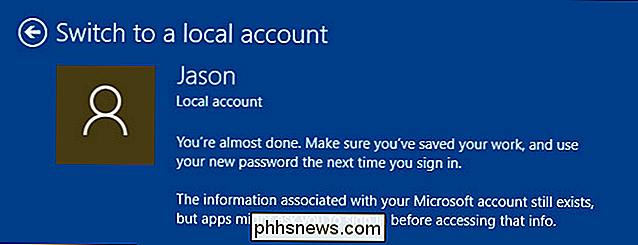
Slik endrer du Windows 10-kontoen din til en lokal (etter at Windows Store har tatt den)
Hvis din Windows 10-brukerkonto for øyeblikket er en Microsoft-konto (etter eget valg eller fordi du fikk , på en eller annen måte, roped i det) det er enkelt å returnere det tilbake til en lokal konto hvis du vet hvor du skal se. Les videre når vi viser deg hvordan. Hvorfor vil jeg gjøre dette? Selv om det er fordeler med å bruke en Microsoft-konto som innlogging (for eksempel synkronisering av filer og nettleserhistorikk), foretrekker mange mennesker å ha deres Windows-logg inn som en helt egen opplevelse og enhet fra eventuelle elektroniske kontoer de måtte ha (Microsoft-kontoer inkludert).



