Slik legger du til Outlook.com-e-postadressen til Microsoft Outlook

Microsoft Outlook-skrivebordsprogrammet støtter Outlook.com-adresser som slutter på @ outlook.com, @ hotmail.com, @ live.com , og @ msn.com. Det er imidlertid ikke nødvendigvis åpenbart hvordan du legger til dem, spesielt hvis du bruker to-trinns bekreftelse.
Vi brukte Outlook 2016 for denne opplæringen, selv om denne samme prosessen også fungerer på Outlook 2013 og oppdaterte versjoner av Outlook 2010.
Slik legger du til en Outlook.com-e-postadresse i Outlook
Selv om du har logget på Windows 10 med en Microsoft-konto, vil Microsoft Outlook ikke legge merke til og tilby å legge til den kontoen. Bare den mye mer grunnleggende Mail-appen som følger med Windows 10, kan automatisk logge på Outlook.com-e-postadressen din som er knyttet til din Microsoft-konto.
For å legge til en Outlook.com-e-postadresse i Microsoft Outlook må du legge til den som alle andre e-postkontoer. Først åpner du Outlook-programmet på PCen.
Klikk på "Fil" -menyen øverst til venstre i Outlook-vinduet.
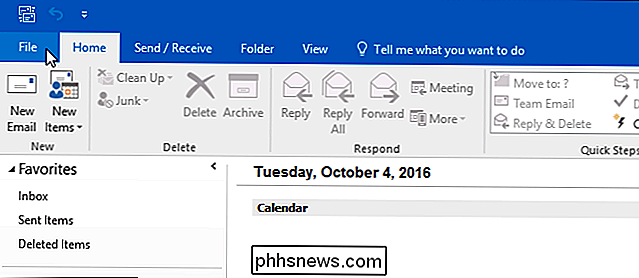
Klikk på "Legg til konto" -knappen under Kontoinformasjon i Info-panelet for å begynne å legge til e-postkonto.
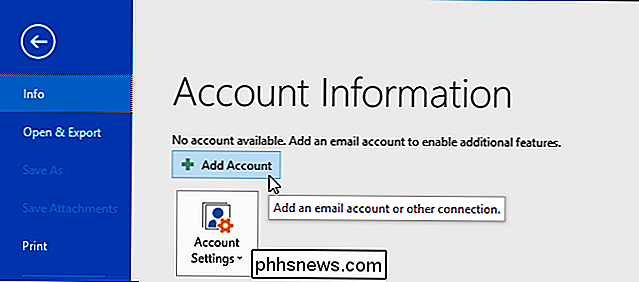
I skjermbildet Add Account, som vises, skriver du inn e-postadressen og passordet til Outlook.com i feltene "E-postadresse" og "Passord".
Du må også skrive inn navnet ditt i "Ditt navn" eske - dette navnet vil bli sendt vedlagt til eventuelle utgående e-postmeldinger du sender fra Microsoft Outlook.
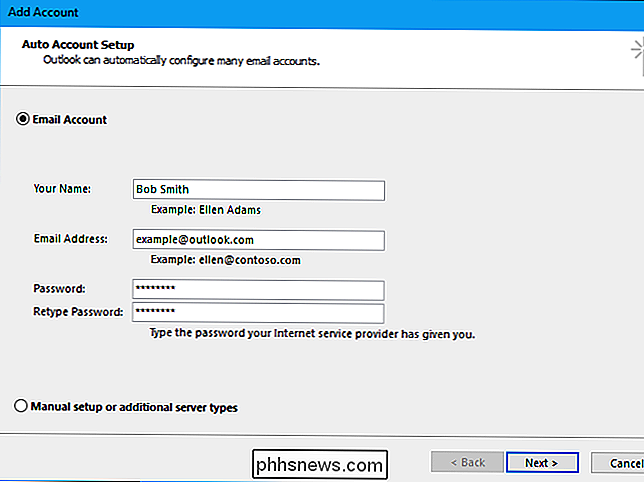
Hvis du antar at du oppgav riktig innloggingsinformasjon, bør Microsoft Outlook raskt opprette nettverksforbindelsen, få de riktige innstillingene for @ outlook.com, @ hotmail.com, @ live.com eller @ msn.com-adressen, og logg på postserveren. Outlook vil fortelle deg at kontoen ble konfigurert og klar til bruk hvis du skrev inn detaljene riktig.
Hvis du ser en feilproblemer med problemkobling til server og du er sikker på at du skrev riktig passord og e-postadresse, les nedenfor for den sannsynlige løsningen.
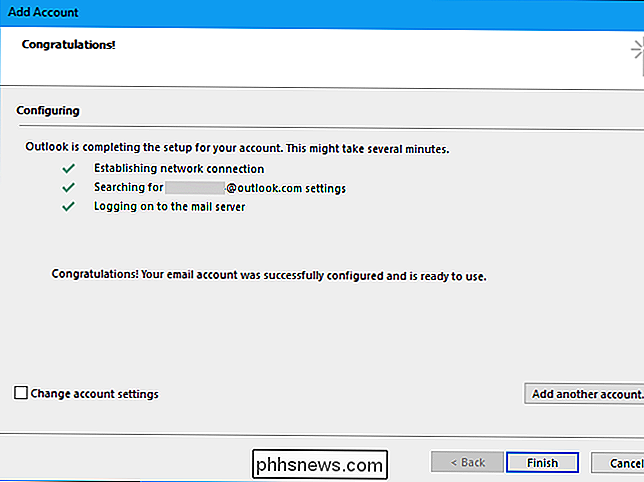
Slik løser du feilen "Feilsøking til server" hvis du har to-trinns bekreftelse
RELATERT: Hva er tofaktorautentisering, og hvorfor trenger jeg det?
Hvis du ser en feilproblemer med problemkobling til server, er det en god sjanse for at du har konfigurert to-trinns bekreftelse for Outlook.com-e-postkontoen din.
Microsoft Outlook har en svært dårlig jobb med å håndtere dette og informerer deg av problemet. I stedet sier det at "en kryptert tilkobling til e-postserveren din ikke er tilgjengelig." Dette er bare ikke sant.
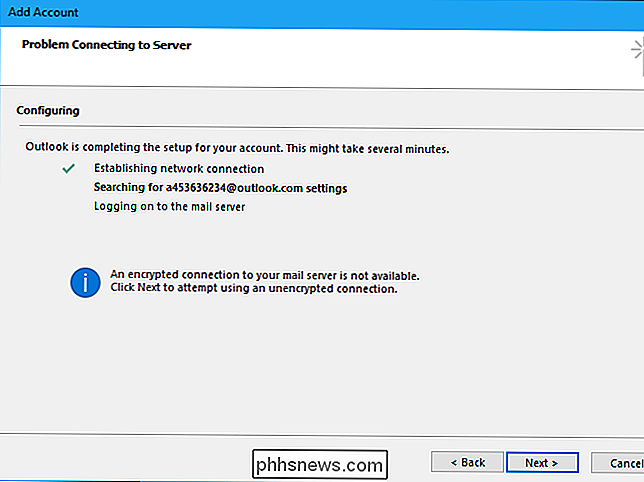
For å komme forbi denne feilen må du opprette et apppassord for Microsoft Outlook. Outlook selv bør fortelle deg dette, men gjør det ikke.
For å opprette et spesielt passord for Outlook, logg inn på Microsoft-kontosiden med Outlook.com-e-postadressen du prøver å legge til, og klikk på "Sikkerhet og personvern".
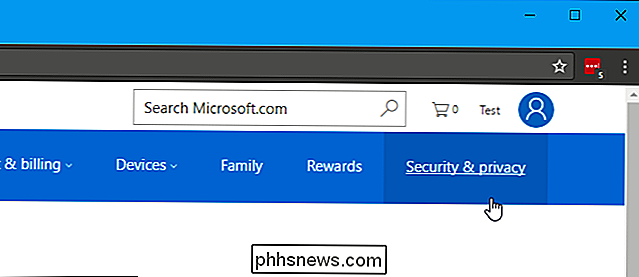
Hvis to-trinns bekreftelse er aktivert, vil du se en melding som sier "Din konto er beskyttet av to-trinns bekreftelse." Hvis ja, klikk "Opprett et nytt apppassord" under App passord.
Hvis to -prøvebekreftelse er ikke aktivert, det er et annet problem med å koble til Outlook.com-kontoen din. Pass på at du har angitt kontoinformasjonen din riktig. Du bør også forsikre deg om at du kan koble til Internett på riktig måte. Det kan være et problem med Internett-tilkoblingen din, proxy-server eller VPN.
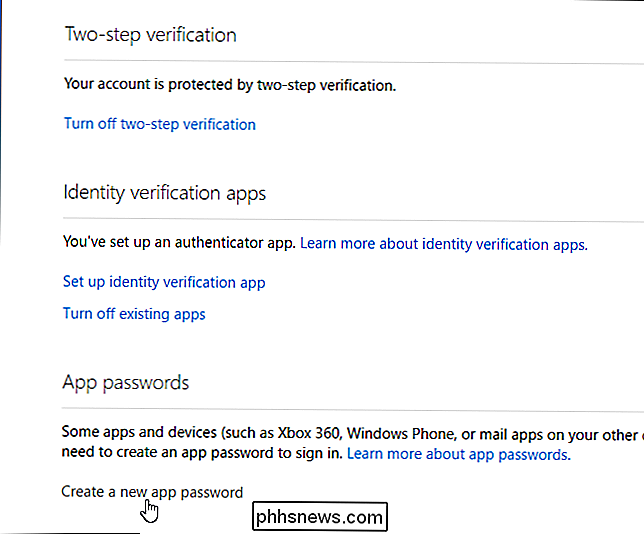
Gå gjennom prosessoppdateringsprosessen i Microsoft Outlook igjen, og angi App-passordet som vises her i stedet for ditt egentlige Outlook.com-passord.
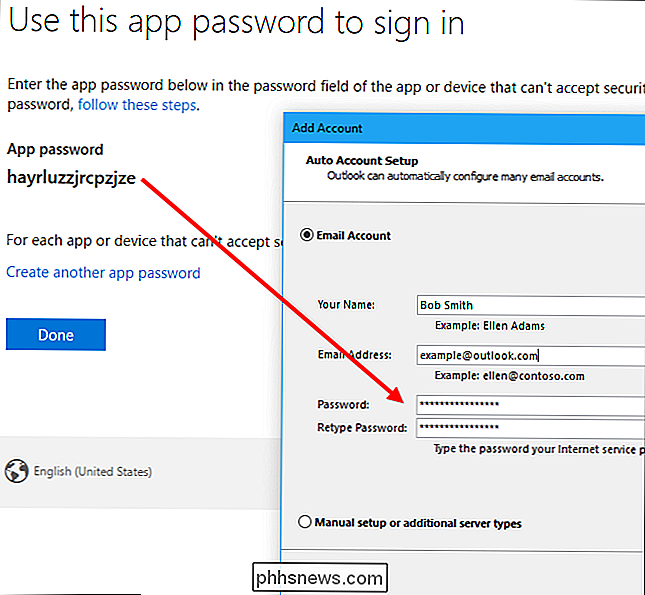
Outlook skal nå koble til Outlook.com-kontoen på riktig måte, uten feil.
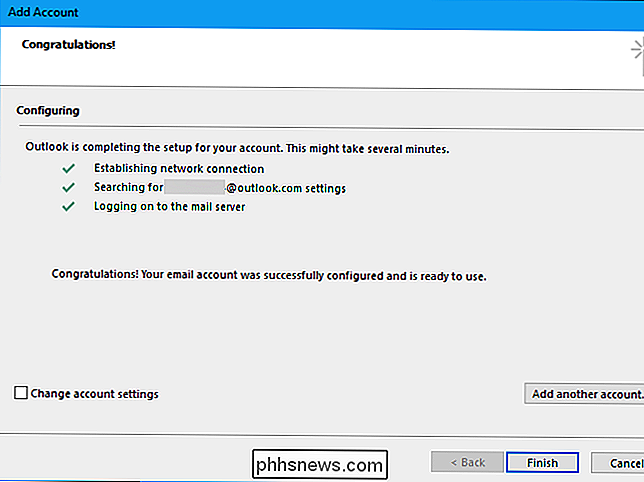
Du trenger ikke å skrive ned apppassordet. I stedet, hvis du noen gang vil opprette et nytt apppassord, går du til sikkerhetssiden for Microsoft-konto og klikker koblingen Opprett ny app-passord.
For å slette eksisterende apppassord, klikk "Fjern eksisterende apppassord" her . Eventuelle programmer du logget på med app-passord, vil deretter slutte å fungere til du oppgir et nytt apppassord.
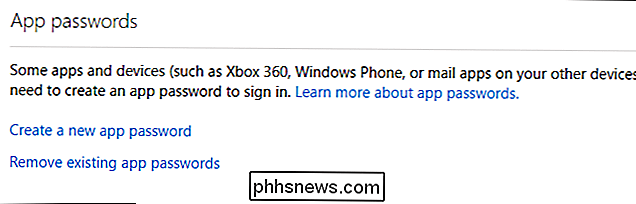
Slik bruker du Outlook.com-kontoen din
Din Outlook.com-konto vil vises sammen med alle andre e-postkontoer du har lagt til i Outlooks sidelinje.
Microsoft Outlook bruker Exchange ActiveSync-protokollen for å synkronisere e-postadressene dine med Outlook.com. Dette betyr at eventuelle endringer du gjør i Outlook-skrivebordsprogrammet, blir gjort i Outlook.com. Hvis du for eksempel sletter en e-post i Outlook, blir den også slettet på Outlook.com.
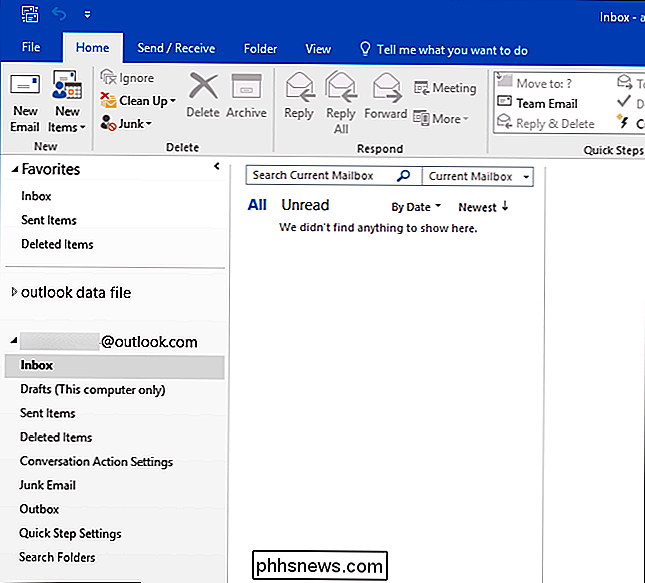
For å konfigurere kontoen din, fjern den eller velg standard e-postkonto hvis du har flere kontoer i Outlook, hodet til File > Info> Kontoinnstillinger og bruk alternativene i vinduet Kontoinnstillinger.
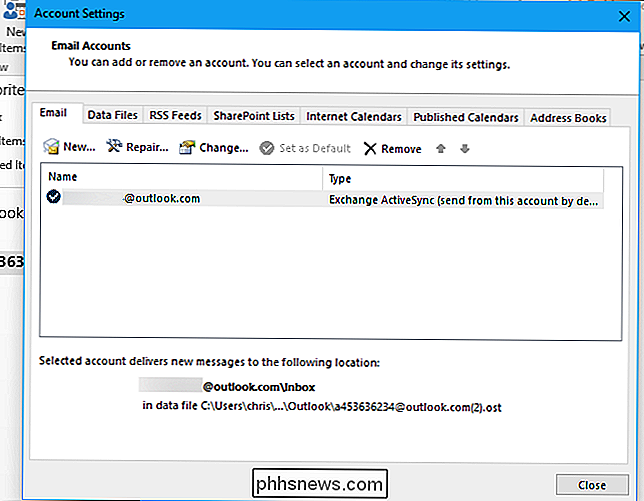

Slik monterer du en GoPro på DSLR-kameraet ditt
Hvis du har et DSLR-kamera med en varmesko, er det enkelt å feste forskjellige blitser og annet tilbehør rett til kameraet ditt. Men med et par billige vedlegg på hånden, kan du også montere GoPro til DSLR-kameraet ditt. Hvorfor ville jeg ønske å gjøre dette? Gitt, å montere et GoPro-kamera til et annet kamera virker ganske overflødig, men Det kan faktisk være en kul og fin måte å fange et annet syn på mens du tar bilder eller video med DSLR.

Fem måter å automatisere hjemmet ditt, uten å bruke mye penger.
Ikke alle har råd til å dekke sine hjem med Wi-Fi-lys, uttak og talestyring. Men det betyr ikke nødvendigvis at hjemmet ditt må være dumt. Her er noen måter å gjøre hjemmet ditt til en bit smartere, uten å bruke mye penger. Gitt disse billigere løsningene ikke gir mulighet til å kontrollere ting fra smarttelefonen, og de gjør ikke Ikke koble til hjemmenettverket ditt.



