Slik fikser du tilgang blir nektet, filen kan brukes, eller deling av brudd på feil i Windows
Noen gang forsøkt å slette en fil og få en tilgang er nektet feil ? Eller kanskje du prøver å kopiere eller flytte en fil eller mappe, og du får en melding om at kildefilen kan være i bruk ? Denne typen feil kan oppstå av flere grunner: du har ikke eierskap til filen eller mappen, og kan derfor ikke utføre handlinger på det eller operativsystemet eller et annet program bruker det for øyeblikket.
Du kan vanligvis finne ut hvilken situasjon du er involvert i, ved å se på hva du prøver å gjøre. Hvis du får tilgangen nektet eller du ikke har tillatelse til å få tilgang til denne mappemeldingen, ser du sannsynligvis på et tillatelsesproblem. Hvis du ikke er administrator på datamaskinen, vil du sannsynligvis ikke kunne løse dette problemet, så sørg først for at du får tilgang til en adminkonto.
Tilgang blir nektet feil

Denne spesielle feilen skyldes normalt NTFS-tillatelser, men det kan også skyldes andre problemer som en korrupt brukerprofil, kryptering på filen eller hvis filen er i bruk. Vi snakker om feil ved bruk av filer i neste avsnitt.
For å få tilgang til filen eller mappen må du ha de riktige tillatelsene konfigurert for kontoen din. Før du begynner å gjøre noe, bør du prøve å klikke på Fortsett- knappen som vil vises i Windows 7 og Windows 8 automatisk. Dette vil forsøke å gi din brukerkonto tillatelser til mappen så lenge du er eieren.
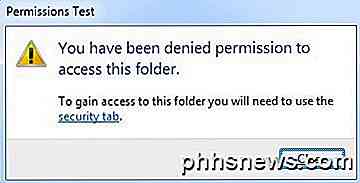
Hvis du får det Du har blitt nektet tillatelse til å få tilgang til denne mappemeldingen etter at du har klikket på Fortsett, betyr det at du ikke er eieren, og du må først ta eierskap til mappen før du kan endre tillatelser.
Ta eierskap av filer og mapper i Windows
Å ta eierskap er dessverre ganske en prosess, så det er best å ha god tid og tålmodighet før du prøver dette. For å komme i gang må du høyreklikke på filen eller mappen, velge Egenskaper og deretter gå til fanen Sikkerhet .
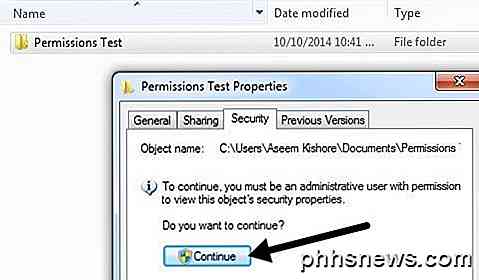
Hvis du ikke har tilgang til mappen, ser du en melding som sier at du må være administrator for å vise sikkerhetsegenskapene. Gå videre og klikk på Fortsett . Dette vil dukke opp en annen dialog der du får muligheten til å endre eieren.
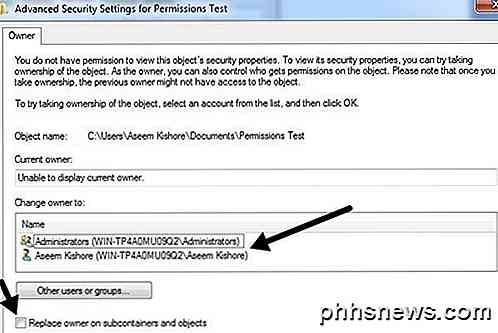
Velg Brukerkonto eller Administratorer i boksen Endre eier til . Jeg personlig velger egen konto fordi det er standardoppførelsen i Windows når du oppretter en ny mappe / fil. Pass også på å sjekke Erstatt eieren på underbeholdere og objekter- boksen. Klikk på OK, og du får en annen melding som sier at du ikke har tillatelser til å lese innholdet, vil du erstatte tillatelser og gi deg full kontroll. Klikk Ja .
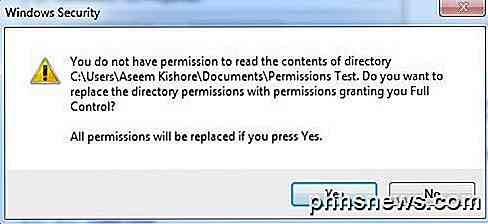
Sørg nå for å klikke OK på eventuelle gjenværende åpne vinduer, slik at alle dialoger blir stengt. Ikke prøv å endre noen andre innstillinger på dette punktet. Du må først lukke eventuelle åpne dialoger og gå tilbake til Utforsker-skjermen. Når du er der, høyreklikker du på filen / mappen igjen og velger Egenskaper og går til kategorien Sikkerhet. Det burde nå se litt annerledes ut.
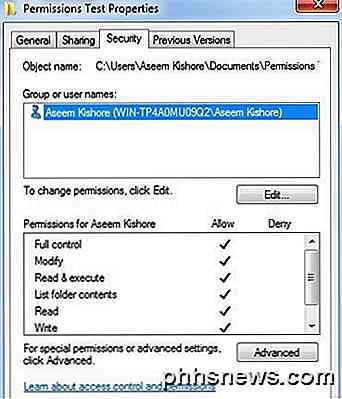
Du kan få tilgang til innholdet i filen / mappen på dette punktet, men det er best å tilbakestille tillatelsene helt. På dette tidspunktet har du nettopp lagt til deg selv, og det er det. Hvis du vil ha standard Windows-tillatelser som skulle brukes, kan du følge de neste par trinnene. Klikk på Avansert- knappen, og klikk deretter på Endre tillatelser .
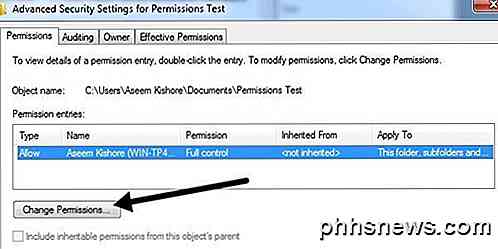
Klikk på Fjern-knappen og fjern alle tillatelsene som er oppført på listen. På dette tidspunktet bør det bare være din brukerkonto. Når listeboksen er tom, fortsett og sjekk Inkluder arvbare tillatelser fra dette objektets overordnede boks. Klikk deretter på Bruk- knappen, ikke OK-knappen.
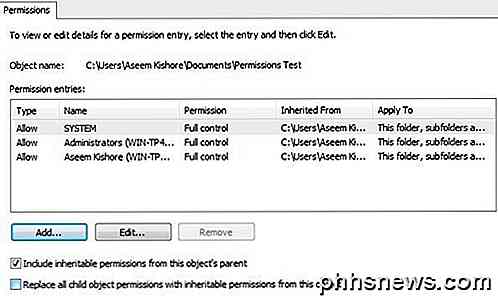
Du bør se flere oppføringer vises i listeboksen, inkludert en for din brukerkonto. Standardrettighetene inkluderer også SYSTEM og administratorer, så det er en god ide å tilbakestille dem riktig på denne måten. Hvis mappen har mange undermapper med filer, kan du sjekke Erstatt alle barnobjektrettigheter med arvelige tillatelser fra denne objektboksen . Lukk alle dialoger, og du bør være god å gå!
Som nevnt tidligere, kan Access nektes i noen tilfeller av andre problemer. En korrupt brukerprofil er en av de merkelige problemene jeg har sett mer i domenemiljøer. Du kan opprette en ny brukerprofil, og deretter prøve å få tilgang til filen eller mappen.
Det andre problemet er hvis filen er kryptert. Du kan alltid prøve å sjekke om filen er kryptert eller ikke, ved å høyreklikke og velge Egenskaper. Deretter klikker du på Avansert- knappen fra kategorien Generelt og fjerner merket for Krypteringsinnhold for å sikre datafelt .
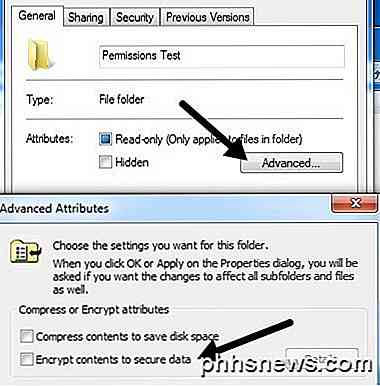
Hvis noen andre har kryptert filen / mappen, kan du ikke få tilgang til den før du kan dekryptere den ved hjelp av brukerkontoen. Det siste problemet hvis filen selv er skadet. I så fall må du søke etter programvare som kan bidra til å reparere korrupte filer, selv om dette er en svært sjelden årsak til problemet.
Fil i bruk eller deling av brudd på feil
Merk at å få tilgangen er avslått, kan skyldes et delingsbrudd, så hvis fremgangsmåten ovenfor ikke virket, kan du prøve følgende fremgangsmåte nedenfor.
Du kan laste ned og installere et gratis program kalt Process Explorer fra Microsoft. Du kan bruke den til å finne ut hvilke prosesser som låser opp en fil. Høyreklikk på den kjørbare filen etter unzipping og velg Kjør som administrator for å kjøre programmet. Da trenger du ikke bekymre deg for alle de galte farger og barer, bare gå til toppen og klikk på Finn og deretter Finn håndtak eller DLL .
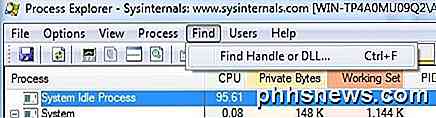
Skriv inn navnet på den aktuelle filen i boksen og skriv søk. Du trenger ikke å skrive inn hele navnet på filen; bare en del av det vil også fungere mesteparten av tiden.
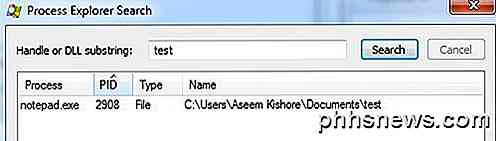
Du bør få tilbake en liste over prosesser som for øyeblikket har låser på filen. I mitt tilfelle låste Notepad.exe mitt testdokument. Velg nå elementet i boksen og lukk søkefeltet. Du bør være tilbake på hovedprosess explorer-skjermen. Nederst bør en rad bli uthevet, og den skal være banen til filen du har valgt i søkeboksen.
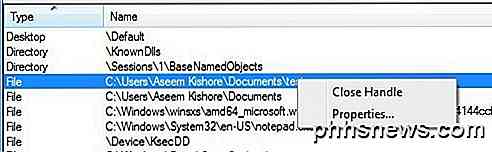
Høyreklikk på den raden og velg Lukk Håndtak . Hvis det var mer enn én prosess i søkeboksen, må du gjenta samme fremgangsmåte for hver prosess. På dette tidspunktet bør du kunne slette eller endre filen som du vil. Programmet er veldig nyttig når du får disse typer feilmeldinger:
- Kan ikke slette fil: Feil 5 Access blir nektet
- Det har vært et delingsbrudd
- Kilden eller destinasjonsfilen kan være i bruk
- Filen brukes av et annet program eller bruker
- Pass på at disken ikke er full eller skrivebeskyttet, og at filen ikke er i bruk
Programmet er veldig lett og tar ikke opp mange ressurser i det hele tatt. Det kan også fortelle deg mye annen informasjon om Windows-prosesser, men det er for et annet innlegg. Som jeg sa ovenfor, hvis noen har nektet deg tilgang manuelt, vil du ikke kunne komme inn i den mappen eller filen med mindre du får tillatelser fra en administrator! Har noen spørsmål, legg inn en kommentar. Nyt!

Hvordan finner du en datamaskinens geografiske plassering ved hjelp av kommandolinjen?
Det er mange måter å lære på plasseringen av en datamaskin fra sin IP-adresse, men hvordan går du til det hvis du bestemmer deg for å bruke kommandolinjen for å finne informasjonen? Dagens SuperUser Q & A-post har noen nyttige forslag til å hjelpe en leser til å finne den informasjonen han ønsker. Dagens Spørsmål og svar-sesjon kommer til oss med høflighet av SuperUser-en underavdeling av Stack Exchange, en fellesskapsdrevet gruppe av Q & A-nettsteder.

OTT Guide for å sikre ditt digitale liv etter døden
Når det gjelder den digitale verden, er jeg den eneste i familien min som vet mye om det. Dessverre bruker min kone bare hennes iPhone for e-post, Facebook, chatting og spill. Det handler om det. Jeg, derimot, administrerer Alt annet relatert til Internett eller datamaskiner. Jeg administrerer våre banktjenester, investeringer og kredittkort.J



