Slik legger du til faner til Ubuntu's Terminal

Hvis du jobber mye i kommandolinjen, holder du sannsynligvis mer enn ett Terminal-vindu åpent samtidig. Men i stedet for å ha separate vinduer kan du kondensere alle dine Terminal økter på ett vindu ved hjelp av faner.
RELATED: Slik aktiverer du lokale menyer i Ubuntu
Vi viser deg hvordan du åpner flere Terminal-økter som faner i Ubuntu.
For å starte, åpne et Terminal-vindu og velg "Preferences" fra "Terminal" -menyen. Menylinjen kan enten være på tittellinjen i Terminal-vinduet eller på topppanelet på skrivebordet, avhengig av om globale menyer er aktivert i Ubuntu.
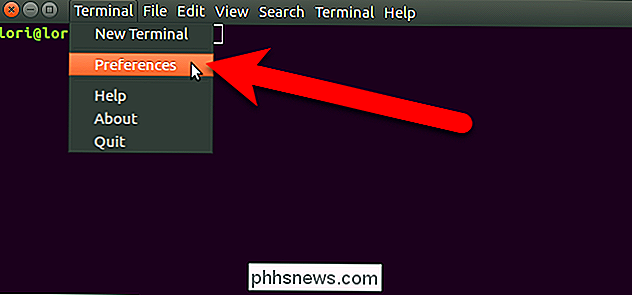
Kontroller at kategorien Generelt er aktiv i dialogboksen Innstillinger. Velg deretter "Tab" fra rullegardinlisten "Åpne nye terminaler".
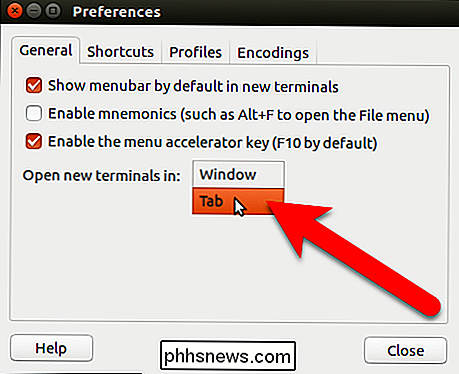
Klikk "Lukk" for å godta endringen og lukk dialogboksen Innstillinger.
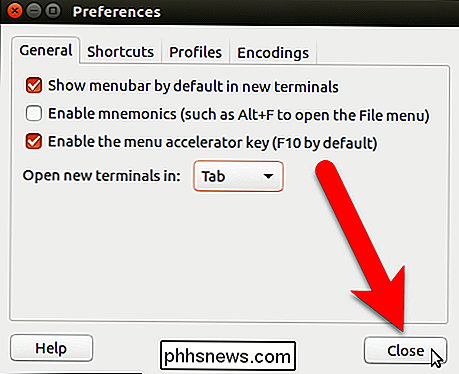
Å åpne en ny Terminal-økt på en ny fane , velg "Ny terminal" fra menyen "Terminal".
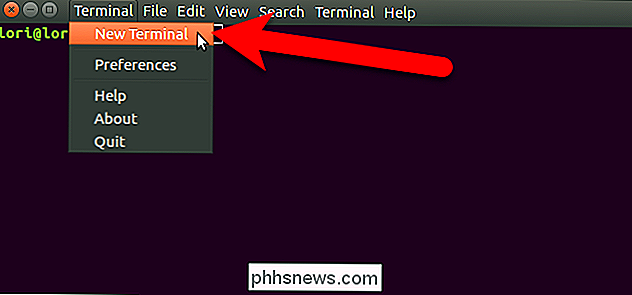
En annen Terminal-økt åpnes på en ny fane, og den opprinnelige økten er også tilgjengelig på en fane. Navnet på fanen inneholder den gjeldende katalogen du er på den kategorien.
MERK: Selv når Åpne nye terminaler i alternativet er satt til Tab, åpner du Ctrl + Alt + T en ny Terminal-økt i et nytt vindu , ikke en ny kategori.
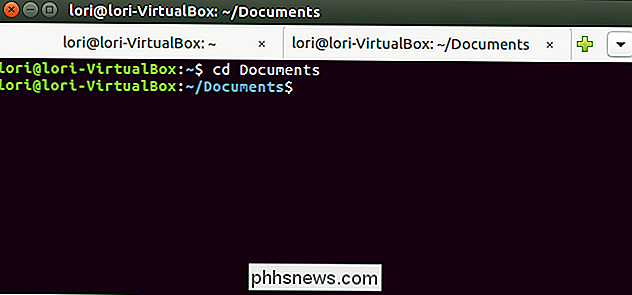
Når du har to økter åpne, kan du åpne flere økter med pluss-knappen til høyre for kategoriene.
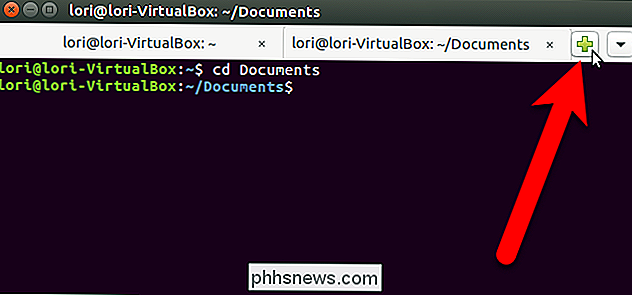
Når du legger til en ny kategori, enten det er via Terminal-menyen eller ved bruk av pluss-knappen, den nye økten er åpen for den samme katalogen du var i på fanen som for øyeblikket var aktiv.
Det finnes flere måter å bytte mellom faner. Du kan selvfølgelig klikke på en fane for å aktivere den. Du kan også bruke nedpilen til høyre til å velge ønsket økt eller trykke Alt + 1, Alt + 2, etc. på tastaturet for å hoppe til en bestemt kategori. Flikene er nummerert fra venstre, begynner på 1.
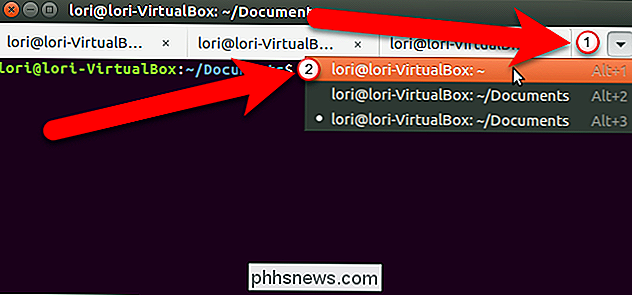
Hvis du vil endre rekkefølgen på kategoriene, kan du klikke på en fane og dra den til et annet sted i fanefeltet. Når du flytter faner, blir de omnummerert, så bruker du Alt + 1, Alt + 2 hurtigtastene for å bytte mellom kategoriene, står det for den nye fanebestillingen. Hvis du for eksempel flytter den tredje kategorien til den andre posisjonen, vil Alt + 2 da aktivere det som pleide å være den tredje kategorien.
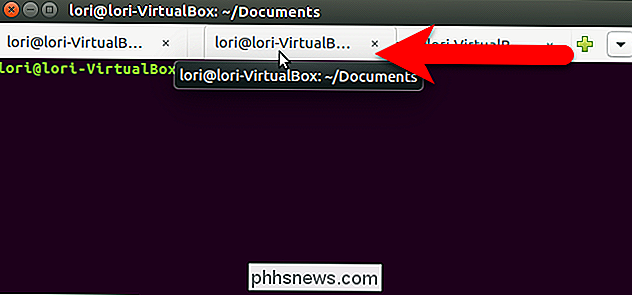
For å lukke en fane, klikk på "X" -knappen på høyre side av fanen.
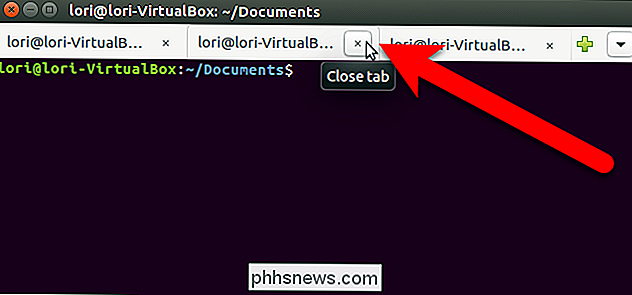
Du kan også flytte og lukke faner ved å høyreklikke på en kategori og velge et alternativ fra hurtigmenyen.
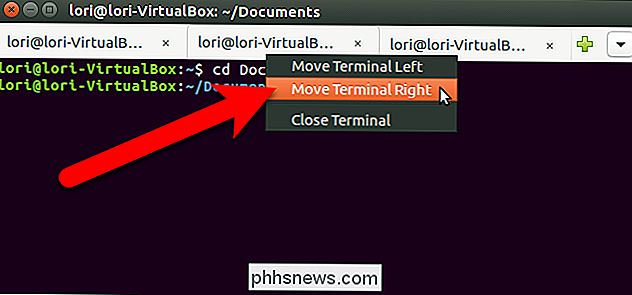
For å lukke Terminal-vinduet og alle fanene, klikk på "X" venstre hjørne av vinduet.
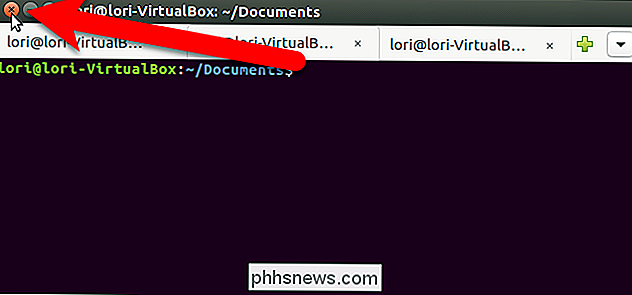
Flikene lagres ikke når du lukker Terminal-vinduet. Men de åpne nye terminalene i innstillingen blir bevart, og du kan åpne flere økter på faner neste gang du åpner et terminalvindu.

Slik konfigurerer du gratis dynamisk DNS for ekstern tilgang til PCen
Hva er Dynamic DNS du kanskje spør? I utgangspunktet er dynamisk DNS en tjeneste som leveres av tredjepartsleverandører, hvorved en stadig skiftende IP-adresse gitt av en ISP oppdateres jevnlig og er knyttet til et vertsnavn gitt av selskapet. Hvis du har en bredbåndstilkobling hjemme, har du mer enn sannsynlig en dynamisk IP-adresse.En

Slik ser du og kobler til trådløse nettverk Fra kommandolinjen
Vi er alltid på utkikk etter geeky måter å imponere på våre venner, og nylig kom vi over en måte å koble til vår trådløse nettverket fra ledeteksten, så i dag viser vi deg hvordan du gjør det også. Slik bla gjennom og koble til trådløse nettverk Fra kommandolinjen Hvis du søker tilgjengelige trådløse nettverk fra ledeteksten, trenger du bare en enkelt kommando: netsh wlan show networks Dessverre for å koble til et nettverk, må du ha en nettverksprofil for den.


