Slik setter du opp en Office-løsning Svar på Outlook.com

Hvis du kommer til å være ute av kontoret for en stund, gjør Outlook.com det enkelt å sette opp automatisk svar som sendes ut når du mottar en melding, slik at avsenderen vet at du ikke vil lese eller svare på e-postmeldinger i løpet av den tiden.
Du kan konfigurere en egendefinert melding som sendes ut i en bestemt tidsramme, hvis du velger, til alle som e-poster deg, eller bare til personer i kontaktlisten din. Vi viser deg hvordan.
MERK: Du kan bare bruke Outlook.com med Microsoft e-postkontoer-live.com, outlook.com, hotmail.com og msn.com.
For å komme i gang, gå til //www.outlook.com i din favoritt nettleser og logg inn på Microsoft e-postkontoen du vil sende et automatisk svar fra. Deretter klikker du på tannhjulikonet øverst til høyre på Outlook.com-siden, og velger "Automatiske svar" fra rullegardinmenyen.
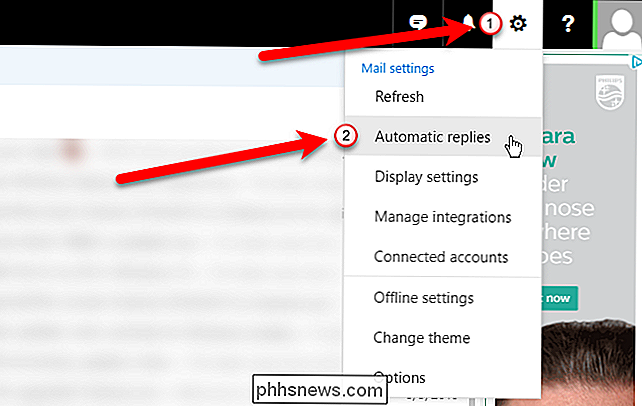
Ruten Automatisk svar slides ut. For å slå på automatiske svar, klikk på "Send automatisk svar" -alternativet. Du kan angi en tidsperiode der automatisk svar vil bli sendt, slik at du ikke trenger å bekymre deg for å huske å slå den på før du forlater eller slår den av når du kommer tilbake. For å angi en tidsperiode, merk av for «Send svar kun i løpet av denne tidsperioden».
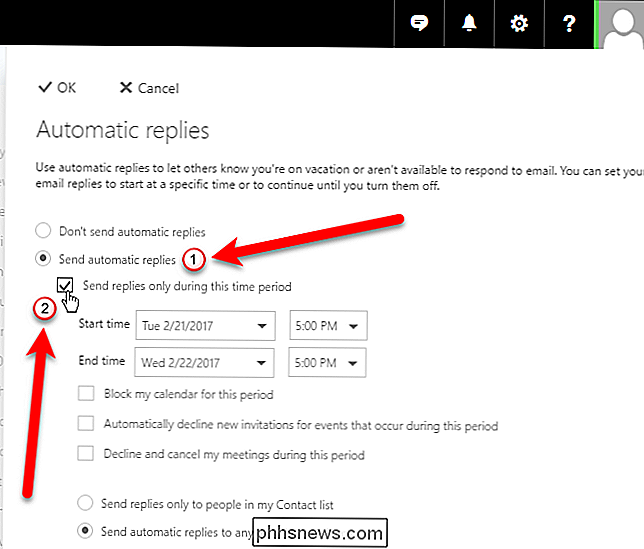
For å spesifisere når det automatiske svaret skal begynne å sendes ut, klikk på rullegardinmenyen "Starttid" og klikk deretter på ønsket dato .
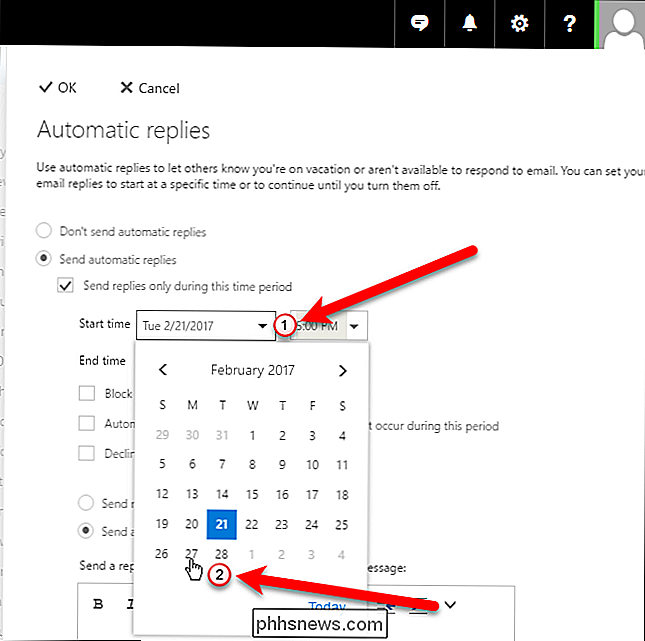
Klikk på rullegardinmenyen Starttid og velg en tid for de automatiske svarene som skal starte. Deretter velger du en dato og en tid ved siden av "Sluttid" for å angi når de automatiske svarene slutter å bli sendt.
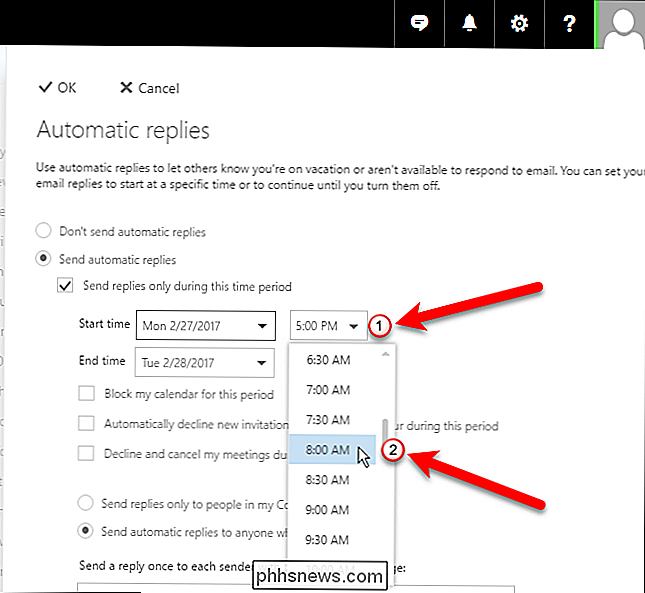
Du kan velge flere tilleggsalternativer (avkrysningsbokser) hvis du vil blokkere kalenderen din for denne perioden, automatisk avvise nye invitasjoner til hendelser som oppstår i denne perioden, eller avslå og avbryte møtene dine i løpet av denne perioden.
Du kan også velge å enten sende de automatiske svarene til bare personer i din kontaktliste eller alle som sender deg e-post. meldingen du vil sende, sendes automatisk ut i "Send et svar en gang til hver avsender med følgende melding" -boksen. Bruk verktøylinjen øverst i boksen for å formatere meldingen.
Når du er ferdig med å sette opp automatisk svar, klikker du på "OK" øverst i ruten. Din egendefinerte melding vil nå automatisk gå ut i løpet av tidsperioden du angir som svar på e-postmeldinger mottatt som oppfyller krav du har angitt.
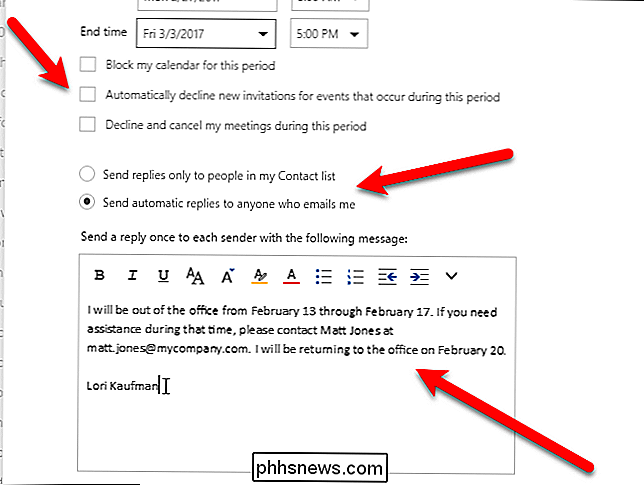
Hvis du angir en tidsperiode for automatisk svar, stopper det ved slutten av den perioden. Du kan imidlertid også slå av automatisk svar manuelt ved å åpne panelet Automatiske svar igjen og velge alternativet Ikke send automatisk svar.
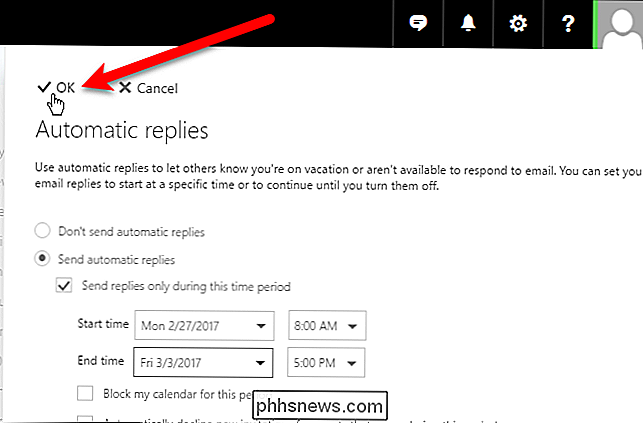

Slik fjerner du "3D-objekter" fra denne PC-en på Windows 10
Windows 10s Fall Creators Update legger til en "3D Objects" -mappe til denne PCen. Det vises til og med i File Explorer sidebjelke. Microsoft prøver tydeligvis å fremme Paint 3D og Windows 10s andre nye 3D-funksjoner, men du kan gjemme mappen hvis du ikke liker det. Du må bare grave inn i registret. Dette vil ikke slette mappen fra din PC.

Hvordan kjøre noen kommandopromptkommando med Cortana
Cortana er kanskje ikke så populært som Microsoft håpet på, men det kan være nyttig. Ikke lenger trenger du å være ved siden av datamaskinen din for å utføre en oppgave; du kan rope det fra den andre siden av rommet. Men det er noen ting som Cortana ikke kan gjøre ut av boksen. Takket være Windows 10s Fall Creators Update, kan Cortana nå lukke, starte, låse eller logge deg ut av PCen.



