Slik konfigurerer du en proxy-server på en Chromebook

Chromebooks, Chromeboxes og andre Chrome OS-enheter, kan du sette en proxy-server som du kan rute trafikken til. Dette kan være nødvendig for å få tilgang til Internett på enkelte nettverk, for eksempel på forretnings- eller skole nettverk.
RELATED: Hva er forskjellen mellom en VPN og en proxy?
Generelt bruker du en proxy hvis din skole eller jobb gir det til deg. Du kan også bruke en proxy til å skjule din IP-adresse eller få tilgang til blokkerte nettsteder som ikke er tilgjengelige i ditt land, men vi anbefaler et VPN for det i stedet. Hvis du trenger å sette opp en proxy for skole eller arbeid, få de nødvendige legitimasjonene fra dem og les videre.
Du kan angi en proxy i Chromebooks nettverkstilkoblingsinnstillinger. For å få tilgang til denne skjermen, klikk på panelet nederst til høyre på Chrome OS-skrivebordet og velg "Innstillinger" eller klikk-menyen> Innstillinger i et Chrome-nettleservindu.
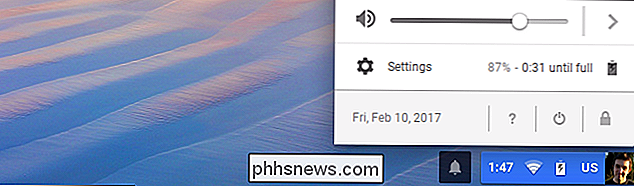
Hvis ditt nåværende Wi-Fi-nettverk er et "delt nettverk "-Det er hvis du deler Wi-Fi-nettverkstilkoblingsdetaljer med alle som logger på Chromebook-du må aktivere alternativet Tillat proxy for delte nettverk under Internett-tilkobling øverst på innstillingsskjermbildet. Hvis du ikke gjør det, vil proxy-konfigurasjonsskjermen fortelle deg om du vil aktivere dette alternativet før du kan konfigurere en proxy.
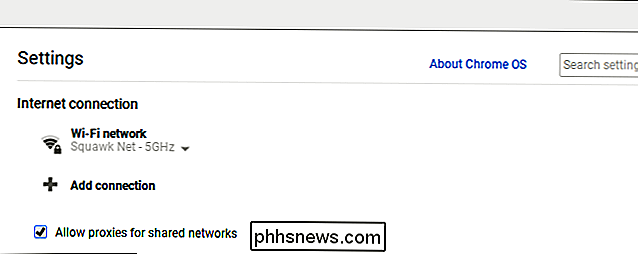
Dette alternativet er deaktivert som standard fordi det forhindrer andre personer på Chromebook på å endre innstillingene for delt nettverkstilkobling på ruten webtrafikken din via en proxy uten din tillatelse.
Klikk deretter navnet på Wi-Fi-nettverket du er koblet til under "Internett-tilkobling." Klikk navnet på Wi-Fi-nettverket i menyen som ser ut til endre innstillingene.
Hvert Wi-Fi-nettverk har egne proxy-innstillinger. Hvis du vil bruke samme proxy mens du er koblet til flere Wi-Fi-nettverk, må du konfigurere dette flere ganger en gang for hvert nettverk.
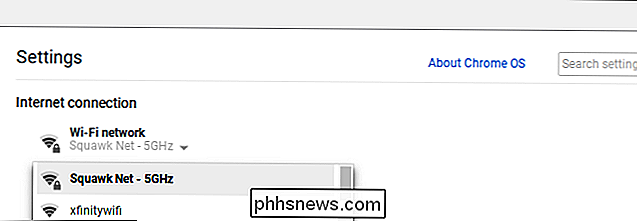
Klikk på "Proxy" -fanen for å få tilgang til proxyinnstillingene for nettverket du valgt.
Som standard er "Direkte Internett-tilkobling" valgt her. Dette betyr at Chromebook ikke bruker en proxy mens du er koblet til dette Wi-Fi-nettverket.
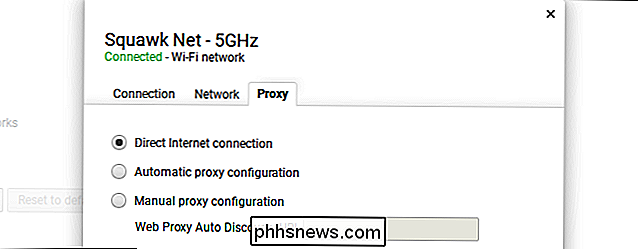
Hvis du vil oppdage og bruke proxy-innstillingene automatisk, velger du "Automatisk proxy-konfigurasjon".
Hvis du velger dette alternativet, vil din Chromebook vil bruke Web Proxy Auto Discovery Protocol, eller WPAD, for automatisk å oppdage om en proxy er nødvendig og automatisk angi proxy-innstillingene hvis en er. Denne protokollen brukes ofte for eksempel på forretnings- og skole nettverk. Hvis nettverket du er koblet til, ikke oppgir et nettverk via WPAD, vil ikke Chromebook bruke en proxy.
Hvis WPAD brukes til å oppdage en proxy, vil adressen bli vist i "Webproxy Auto Discovery URL-boksen her.
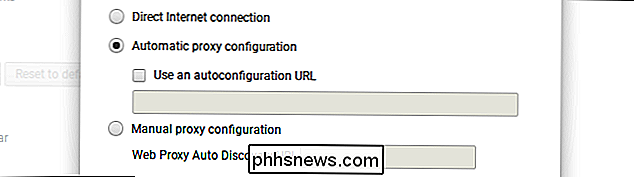
For å få Chromebooken sin proxy-innstillinger fra et automatisk proxy-konfigurasjonsskript, sjekk "Bruk en autokonfigurasjonsadresse" og skriv inn adressen til proxy-konfigurasjonsskriptet eller .PAC-filen.
Hvis du velger dette alternativet, Chromebook bruker proxy-konfigurasjonsskriptet i stedet for WPAD for å konfigurere proxyen. Hvis du trenger å bruke et automatisk konfigurasjonsskript for proxy, vil nettverksadministratoren eller proxyleverandøren gi deg adressen til skriptet.
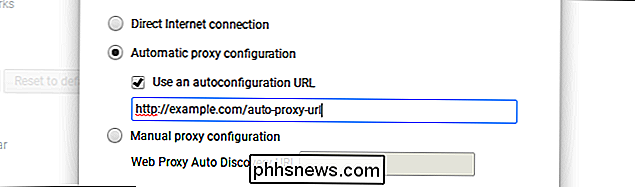
For å angi proxyinnstillingene manuelt, velg "Manuell proxy-konfigurasjon".
Du kan velg å enten bruke samme proxy for HTTP, Secure HTTP (HTTPS), FTP og SOCKS protokoller, eller bruk en egen proxy for hver. Din proxy-leverandør vil fortelle deg om du må bruke separate proxyadresser for forskjellige protokoller.
I de fleste tilfeller vil du sjekke "Bruk samme proxy for alle protokoller". Skriv inn proxyens adresse i "HTTP proxy" -boksen og dens portnummer i "Port" -boksen. Organisasjonen som gir deg proxyen din, vil gi disse detaljene.
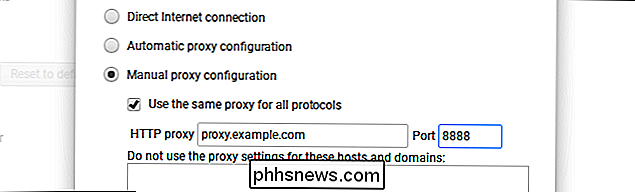
For å gi separate proxyadresser for forskjellige protokoller, fjern merket for "Bruk samme proxy for alle protokoller" -boksen. Angi separate proxyadresser og portnumre for de forskjellige protokollene her. Chromebooken din sender trafikken til forskjellige proxyer, avhengig av hvilken protokoll forbindelsen bruker. Så når du får tilgang til "//example.com", sender Chromebook din trafikk til HTTP-proxyen. Når du åpner "//example.com", sender Chromebook din trafikk til sikker HTTP-proxy.
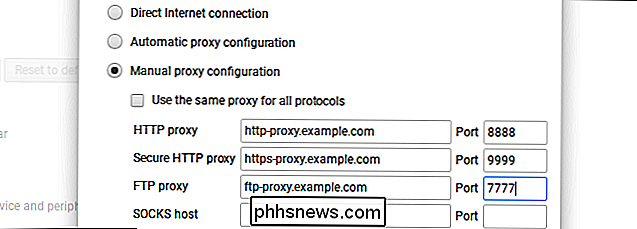
Med "Ikke bruk proxyinnstillingene for disse vertene og domenene" -feltet kan du konfigurere en liste over verts- og domenenavn som Chromebook-maskinen din vil omgå proxy for. Som standard er denne boksen tom.
Hvis du for eksempel skrev innphhsnews.comi boksen, koblet Chromebooken din til phhsnews.com direkte, omgå proxyen. Du kan angi så mange vertsnavn eller domenenavn som du vil. Skriv vertsnavnet eller domenenavnet i boksen her og klikk "Legg til".
Denne funksjonen brukes ofte til å omgå vertsnavn på det lokale nettverket. Hvis organisasjonen din for eksempel har en webserver på sitt lokale nettverk, og du får tilgang til det på// server /, kan du legge innserveri boksen. Når du kobler til // server /, kobler du direkte uten å gå gjennom proxyen.
Hvis du ikke er sikker på hvilke innstillinger du trenger, bare la denne boksen være tom. Din organisasjon vil fortelle deg om du må omgå proxyen for bestemte verts- eller domenenavn.
Klikk på "Lukk" -knappen når du er ferdig her.
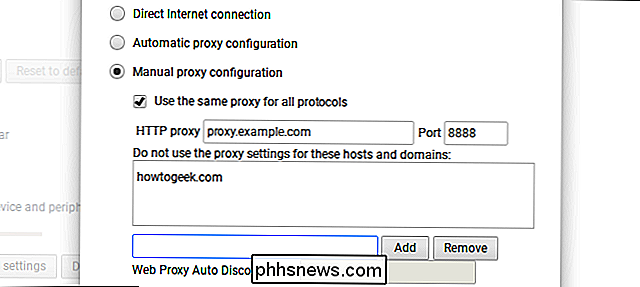
Hvis det er et problem med proxy-konfigurasjonen, for eksempel, Hvis proxy-serveren går ned, eller hvis du angir proxykonfigurasjonen feil - du vil se en melding "Det er ingen Internett-tilkobling" når du prøver å få tilgang til Internett. Mer spesifikt vil du se en " ERR_PROXY_CONNECTION_FAILED "melding nederst på feilskjermen. Du må fikse proxyinnstillingene dine før du fortsetter.
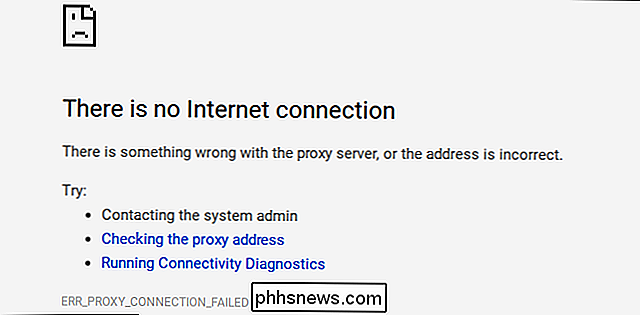

Slik repeterer du en Snapchat-snap
Det er veldig irriterende når noen sender deg et Snap, og når du ser det, blir du distrahert, ser bort og savner meldingen. Dette skjer med meg oftere enn jeg vil gjerne innrømme. Den gode nyheten er at du kan spille hver snap du mottar akkurat en gang. Du kan bare spille av dem med en gang. Så snart du forlater Snapchat, åpne et annet Snap, eller gjør noe annet i appen, mister du sjansen til å se dem igjen.
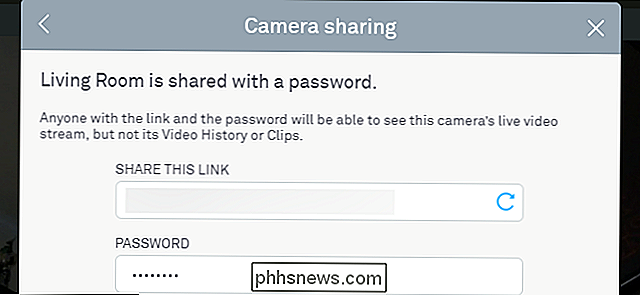
Slik deler du din Nest Cam Feed med noen andre
Nest Cam-kameraet kan hjelpe deg med å holde øye med hjemmet ditt hvor som helst enn du er, men flere øyne du stoler på å se på ting er mer trøstende. Hvis du vil at noen andre skal sjekke inn en gang til, kan du dele din Nest Cam-feed med en enkel, passordbeskyttet lenke. For å generere linken du bruker til å dele Nest Cam, gå til Nests nettsted eller åpne Appen på telefonen din (trinnene er de samme for begge).



