Slik legger du til faner til nesten alle apper i MacOS Sierra

Har du noen gang ønsket at du kan bruke faner i favorittappene dine? Takket være MacOS Sierra, kan du. Hvis du kan åpne flere vinduer med en app, er det en god sjanse for at du kan kombinere dem til en, akkurat som du gjør med nettleseren din.
RELATED: De beste nye funksjonene i MacOS Sierra (og hvordan du bruker dem )
Finder la tabs et par utgivelser siden, og det var hyggelig, men Sierra går videre ved å støtte faner på vei flere applikasjoner, inkludert mange tredjeparts. Dette gir brukerne en ny måte å sortere sine arbeidsflyter på, og utviklere trenger ikke engang å legge til funksjonen for at den skal fungere.
Vi skisserte de beste funksjonene i MacOS Sierra, men som med alle store operativsystemoppdateringer noen få gode funksjoner går seg vill i shuffle. Det er så ille, fordi faner kan være den beste uønskede funksjonen i denne utgivelsen. Slik fungerer det.
Slik bruker du faner I macOS Sierra
Flikker støttes generelt i alle programmer der det er mulig å ha flere vinduer åpne. For å bruke funksjonen må du først åpne flere vinduer.
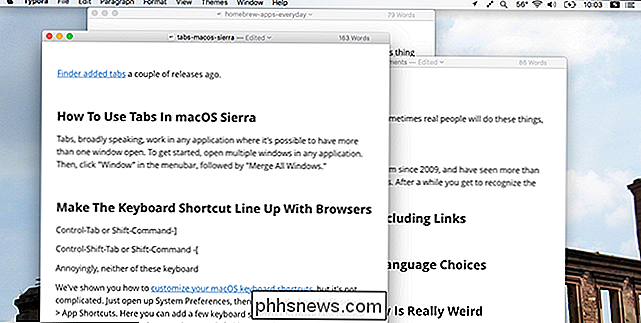
Deretter klikker du på "Window" i menylinjen, etterfulgt av "Merge All Windows."
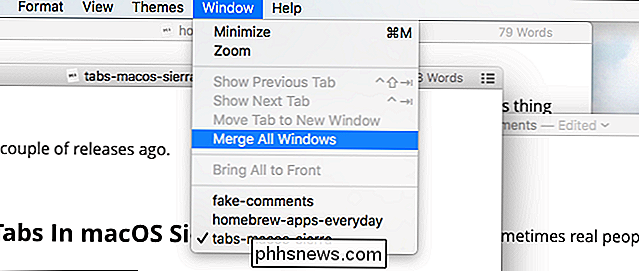
På samme måte blir alle dine vinduer samlet inn i ett sted.
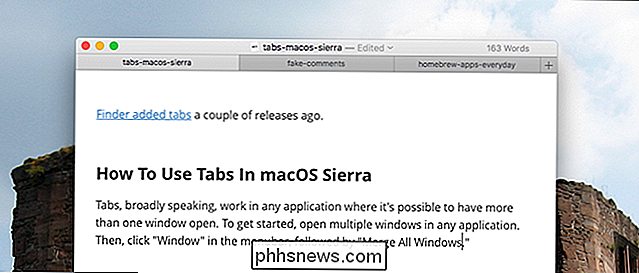
Hvis du bruker Safari som nettleser, ser disse kategoriene ut til deg. Avhengig av hvilket program du bruker, kan du merke en "+" -knapp på slutten av fanen din, akkurat som Safari har. Denne knappen lager et nytt dokument i en ny kategori, en subtil men verdsatt berøring. Dessverre åpner du et nytt vindu, og det kommer til å trykke "Fil" etterfulgt av "Nytt dokument", som Kommandoen + N. Hvis du imidlertid bruker fullskjermmodus i Misjonskontroll, åpnes nye dokumenter i en ny kategori. Igjen, det er en fin touch, fordi nye vinduer ikke er mulig i fullskjermmodus.
Hva virker og virker ikke? Så hvilke applikasjoner fungerer med disse kategoriene? Den eneste virkelige måten å finne ut er ved testing. Åpne et program, trykk "Window" i menylinjen, og se om "Merge All Windows" tilbys. Hvis det er, gratulerer: at applikasjoner støtter faner.
Du vil ikke bli overrasket over å høre at Apples iWork-pakke fungerer, og gir deg muligheten til å jobbe på flere sider eller numre-dokumenter alt i ett vindu. De fleste av de standard Mac-programmene du forventer å jobbe - inkludert Maps, Dictionary og TextEdit - fungerer også perfekt.
Forhåndsvisning tilbyr imidlertid ikke faner, noe som ser oss som helt rart. Jeg er sikker på at du kan finne andre rare unntak.
I stort sett vil enhver applikasjon som tilbyr sine egne vinduhåndteringsfunksjoner, ikke fungere med Sierra's faner. Microsoft Office tilbyr for eksempel sine egne "Split" og "Arrange All" -funksjoner for vinduhåndtering. Chrome og Firefox tilbyr allerede faner, så det gir ikke mening for at disse programmene skal fungere med funksjonaliteten innebygd med macOS. Ingen av disse programmene støtter de innfødte kategoriene i Sierra.

Men utviklere trenger ikke å gjøre noe for at denne funksjonaliteten skal fungere. Dette betyr at selv applikasjoner som ikke har blitt oppdatert i år, kan teoretisk fungere godt. For eksempel, her er Simple Comic, sist oppdatert i 2009, og fungerer like bra:
Selvfølgelig betyr dette at også faner også tilbys på usammenlignende steder. Adium, for eksempel, tilbyr faner allerede, men det stopper ikke macOS fra også å tilby funksjonen i den applikasjonen.
Det er morsomt, på en måte, og det snakker om hvor god den retroaktive støtten til denne funksjonen er.
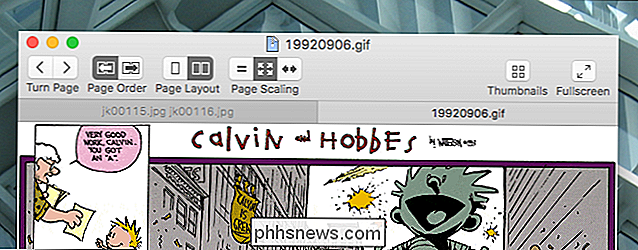
Hopp mellom faner med tastatursnarveier
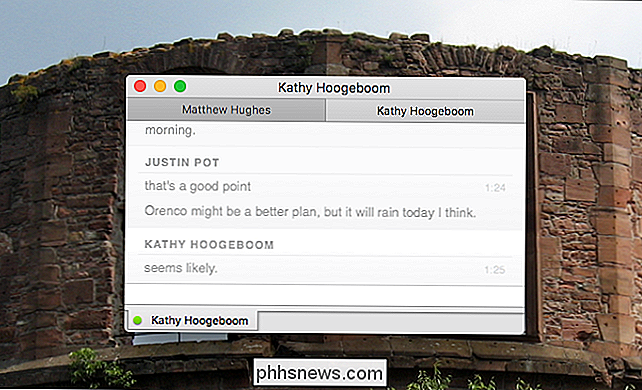
Hvis dette hele virker som mye å klikke på, må du ikke bekymre deg: tastatursnarveier støttes. Som standard kan du bytte mellom faner med disse snarveiene:
Bytt til neste fane
: Kontroll + Tab
- eller Skift + Kommando +] Bytt til Forrige-kategorien : Kontroll + Shift + Tab
- eller Shift + Command + [ RELATED: Slik tilpasser du tastaturet til OS X og legger til snarveier
Dette er standard tastatursnarveier som brukes av Safari, slik at brukerne av nettleseren bør føle seg komfortabel. Hvis du er en Chrome- eller Firefox-bruker, kan du imidlertid være vant til å bruke Command + Option + Arrow i stedet. Hvis du foretrekker snarveien, kan du legge til den. Vi har vist deg hvordan du tilpasser tastaturgenveiene til macOS, men det er ikke komplisert. Åpne systeminnstillinger, og hodet til Tastatur> Snarveier> Appgenveier. Her kan du legge til noen få hurtigtastene for å få faner til å virke som Chrome, Firefox, og i utgangspunktet alle andre ikke-Safari-nettlesere. Skriv bare "Vis forhåndsvisning-fanen" og "Vis neste fane", og tilordne deretter hvilken tastaturgenvei du liker. Dette gjør bruk av faner mye mer intuitiv for brukere av andre nettlesere.

Feilsøking av Windows 10 går ikke i dvale
Jeg har allerede skrevet om hvordan å fikse problemer med Windows 7, og jeg vil ikke sove, og Windows 8 kommer ikke til å sove, men jeg har ikke snakket om søvnproblemer i Windows 10. På grunn av det store antallet maskiner og stort utvalg av maskinvare at Windows kan kjøres, vil hver eneste versjon av Windows ha problemer med å sove i visse situasjoner.Noen

Nybegynner: Slik oppretter og administrerer du oppgaver i Outlook 2013
Hvis du er en av de som har en tavle eller en notisblokk med en evolusjonerende oppgaveliste eller skrivebordet ditt og skjermer er utsmykket med Post-its ® , og påminner deg om viktige hendelser, så denne artikkelen for deg. Outlook lar deg lage gjøremålslister bestående av oppgaver, som du kan gjøre alle slags av ting, for eksempel angi forfallsdato, påminnelser, kategorier og mer.



