Gå trådløst og aldri koble en kabel til iPhone igjen

iPhones leveres med en kabel som kan koble telefonen til din PC eller Mac, men du trenger ikke å bruke den for at. Du trenger ikke engang å bruke kabelen for lading hvis du kjøper til trådløs lading (eller bare få en dock).
Den trådløse kabelfri fremtiden er ikke helt her ennå, men vi er ikke så langt av. Med noen få raske justeringer kan du sette alle de ledningene til side i dag.
iTunes Sync Over Wi-Fi
RELATERT: Slik bruker du aldri iTunes med iPhone, iPad eller iPod Touch
iTunes regnes ofte som et clunky og gammelt program, men mange bruker det fortsatt og likevel liker å overføre data frem og tilbake. Hvis du fremdeles foretrekker å bruke iTunes til å synkronisere innhold, er det greit. ITunes kan faktisk synkronisere med iPhone helt trådløst.
For å gjøre dette må du først koble iPhone til datamaskinen din med USB-kabelen - ja, du må bruke en kabel, men bare en gang for å sette opp ting. Du kan da gå inn i iTunes, se på enhetens informasjon i iTunes, og se egenskapsfanen. Du får se et alternativ som heter "Synkroniser med denne iPhone over Wi-Fi," som du må klikke for å aktivere. Når du har gjort det, synkroniseres iPhone og iTunes-programvaren på datamaskinen din automatisk via Wi-Fi-nettverket.
Dette skjer automatisk når iPhone lades, når iTunes er åpent på datamaskinen, og når begge enhetene er på det samme Wi-Fi-nettverket. Når tilkoblingen er opprettet trådløst, kan du klikke på enhetens navn i iTunes. Bruk alternativene der for å velge hva som synkroniseres.
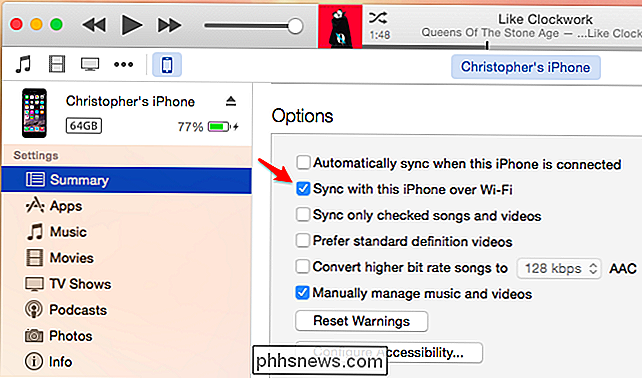
iCloud Drive, Dropbox, Google Disk, OneDrive og mer
RELATED: Alt du trenger å vite om bruk av iCloud Drive og iCloud Photo Library
Apples egen iCloud Drive er nå integrert i iOS og Mac OS X 10.10 Yosemite, og til og med tilgjengelig for nedlasting som en del av iCloud-programvaren for Windows-PCer. Andre cloud storage-tjenester som Dropbox, OneDrive og Google Drive er også tilgjengelige på iOS, og de kan til og med integrere mer med systemet takket være iOS 8s nye utvidelsessystem.
Disse tjenestene lar deg raskt flytte filer mellom iPhone og datamaskin, eller mellom de andre enhetene du eier. Dump noen filer i mappen på datamaskinen din, og de vil være tilgjengelige på den aktuelle appen på iPhone. Last opp noen filer til tjenesten fra iPhone, og de blir automatisk synkronisert til datamaskinen. I stedet for å skifte dokumenter frem og tilbake via en USB-kabel eller med iTunes, er dette ofte den mest praktiske måten å flytte filer mellom enheter på.
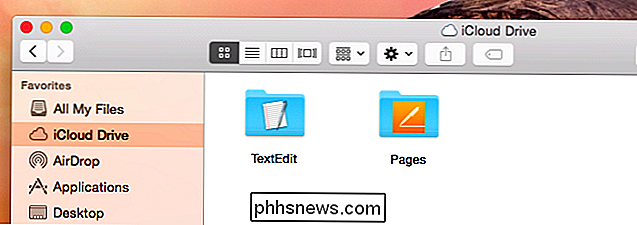
iCloud Photo Library
Apples IOS 8 har også lagt til en funksjon som heter "iCloud Photo Library" som laster opp alle bildene og til og med skjermbilder du tar på iPhone til din iCloud-konto på Apples servere. Du kan deretter få tilgang til bildene på datamaskinen din ved hjelp av iPhoto-appen på en Mac eller iCloud Photo Library-funksjonen som er innebygd i iCloud-programvaren for Windows. Dette gjør det mulig å flytte bilder og skjermbilder til datamaskinen din - eller bare se dem derfra - uten å utføre en gammelskole kameraimport eller overføring fra iPhone til datamaskinen.
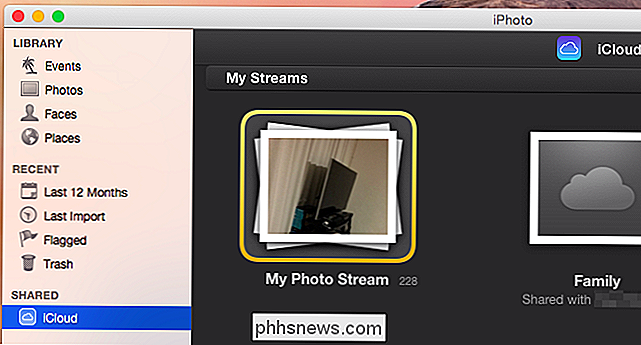
iPhone-programvareoppdateringer
Mange mennesker Utfør fortsatt iPhone-programvareoppdateringer med iTunes, som ofte kan være en god ide - og var tidligere obligatorisk. Nedlasting og utførelse av en iOS-operativsystemoppdatering med iTunes krever betydelig mindre plass på telefonen din, så det er nyttig hvis telefonens lagring er fullpakket med innhold, og du ikke vil slette noe. Dette er spesielt nyttig hvis du har en av de 16 GB iPhones-basene som bare ikke har nok lagringsplass til moderne apps, medier og - ja - iOS-oppdateringer.
Men du trenger egentlig ikke å bruke iTunes hvis du ikke vil. For flere utgivelser har du kunnet oppdatere programvaren direkte på iPhone uten å koble den til en datamaskin. Bare gå til Innstillinger> Generelt> Programvareoppdatering på iPhone.
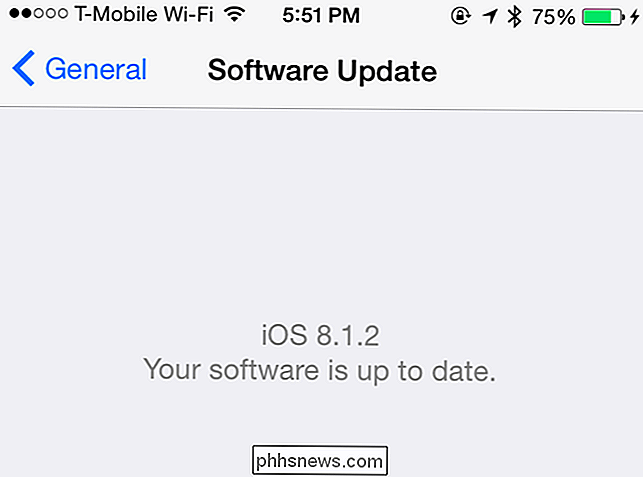
Trådløs lading (eller en dockingstasjon)
RELATERT: Hvordan fungerer trådløs lading?
iPhones har ikke innebygd trådløs lader, men det kan løses hvis du virkelig vil ha trådløs lading. Du kan kjøpe et spesielt iPhone-tilfelle med trådløs laderhardware innebygd og plassere den på iPhone. Når du plasserer iPhone på en kompatibel trådløs lader, vil den lade opp trådløst - enkelt! Hvis du er interessert i trådløs ladning, men også ønsker å bruke en iPhone, er dette ditt eneste alternativ for å bruke begge.
Eller, bedre, vær så snill å bare ta en dock. Nåværende trådløse charteringsteknologi krever at du setter telefonen ned i et ganske bestemt sted uansett, så du kan også bare sette den ned i en dock. Du trenger ikke å rote med en kabel, og du får raskere lading - det er ikke noe spesielt tilfelle!

Trådløse hodetelefoner
RELATERT: Forklaret Bluetooth-energi: Hvordan nye typer trådløse gadgets er Nå mulig
Du kan også få trådløse hodetelefoner for å unngå at kablene dine kommer i klemme i lommen eller posen. Plukk opp et par trådløse Bluetooth-hodetelefoner og par dem med iPhone for trådløs ledig lyd. Du må lade dem, så det er ulempen. Men takket være Bluetooth-lav energi og annen ny teknologi, er batterilevetiden bedre. På CES 2015 så vi en rekke nye Bluetooth-ørepropper - helt trådløse øretelefoner som forhåpentligvis blir tilgjengelige for kjøp i 2015.

Forvent at flere ting blir trådløse som standard når vi går inn i fremtiden. Alle jager det målet - hei, Intel viste til og med bærbare datamaskiner som trådte trådløst på CES 2015, og det er deres visjon for bærbare datamaskiner i fremtiden. En telefon som fungerer helt trådløst, er enda enklere å trekke av.
Bilde Kreditt: Karlis Dambrans på Flickr, CalypsoCrystal på Flickr, Karl Baron på Flickr

Hva er poenget til Chromecast HDMI Extender? Trenger jeg det?
Mediasenter "pinner" som Chromecast er mer populære enn noen gang, og mange av dem kommer med små 3-4 "HDMI-forlengelseskabler. Hva er kablene for og gjør du? faktisk trenger å bruke dem? Les videre når vi forklarer hvorfor, selv om din Chromecast fungerer bra uten det, kan det hende du vil koble den i alle fall.

Slik tilpasser du Tema-tema i Microsoft Office 2016
Blant de nye funksjonene i Microsoft Office 2016 er det noen forbedringer i brukergrensesnittet. For eksempel la de et bakgrunnsbilde til tittellinjen i hvert Office-program, og et forbedret mørkt tema. Tilpasse bakgrunnen og temaet er enkelt, og vi vil vise deg hvordan du gjør det. RELATED: Skjermbilde Tour: Hva er nytt i Office 2016 Bakgrunnsbildet er som standard skyer, men det er flere andre bakgrunnsbilder du kan velge fra.



