Last ned alle bilder og videoer fra Google Foto
Leter du etter en rask og enkel måte å laste ned alle dine bilder og videoer fra Google Foto? Kanskje du vil lage en sikkerhetskopi lokalt eller vil lage en personlig film og trenger alt innholdet som er lagret lokalt for redigering?
Uansett, det er en enkel måte å få alt innholdet ditt lastet ned fra Google Foto. Merk at jeg tidligere snakket om hvordan du kan laste ned bilder og videoer fra Facebook også.
Det er verdt å merke seg at hvis du bare trenger å laste ned et par album, er det lettere å bare gjøre det manuelt. Klikk på et album og klikk deretter på de tre vertikale punktene øverst til høyre. Du får se et alternativ som heter Last ned alt .

Dette laster ned alle bildene og videoene i det aktuelle albumet i ZIP-format. Det eneste problemet med denne metoden er at du ikke kan bruke den til å laste ned noen bilder og videoer du laster opp fra Google Foto-appen på telefonen eller nettbrettet.
For å laste ned alle disse bildene og videoene må du bruke metoden jeg skal snakke om nedenfor, som er Google Takeout.
Eksporter Google Foto Data
Det er to måter du kan gå på å komme til Google Takeout. Den enkleste måten er å følge linken under:
https://takeout.google.com/settings/takeout
Den mer langvarige metoden er å gå til Google.com og deretter klikke på profilbildet ditt øverst til høyre.
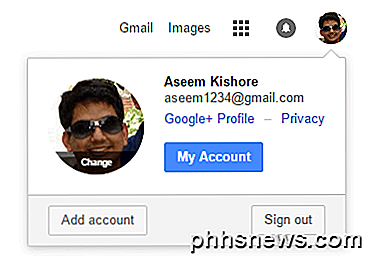
Klikk på Min konto, og dette vil gi deg en slags betjeningspanel for alle innstillinger relatert til Google-kontoen din.
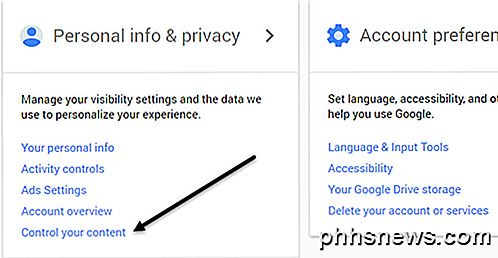
Under Personlig informasjon og personvern overskrift, klikk på Kontroller innholdet ditt .
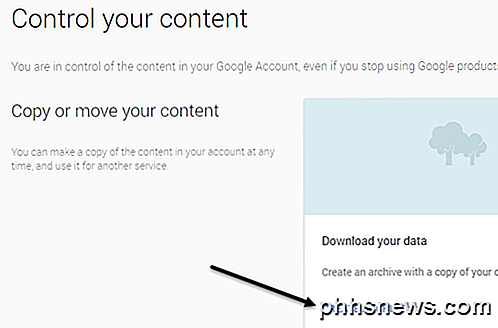
Du får se en nedlastingsdataboks og en Lag arkivlenk .
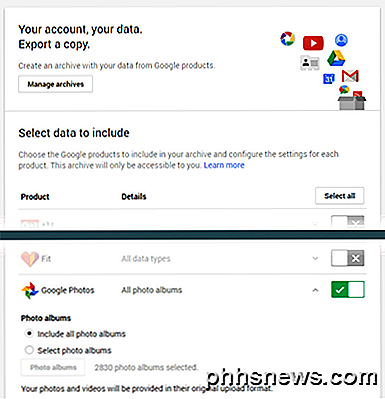
Den neste skjermen kommer til å være den samme som om du hadde fulgt linken nevnt ovenfor. Her kan du velge hvilke data som skal inkluderes i arkivet ditt. Som standard er alt valgt. Gå videre og klikk på Velg ingen- knappen, og klikk deretter på veksleknappen ved siden av Google Foto .
Du kan klikke på nedpilen og velge Velg fotoalbum hvis du vil velge individuelle album. Merk at hvis du har lastet opp mange bilder og videoer fra telefonen, oppretter Google Fotoer automatisk album som er oppkalt etter datoen.
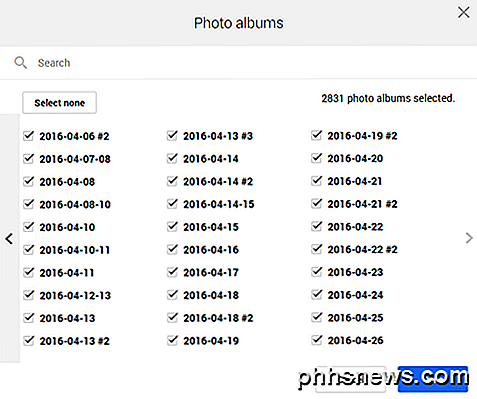
I mitt tilfelle hadde jeg bare laget rundt 450 album selv, men jeg har godt over 2500 album i Google Foto på grunn av kameraopplastingsfunksjonen på smarttelefonen min. La det være på Inkluder alle bilder albumene hvis du vil laste ned alt. Rull ned til bunnen og klikk på Neste .
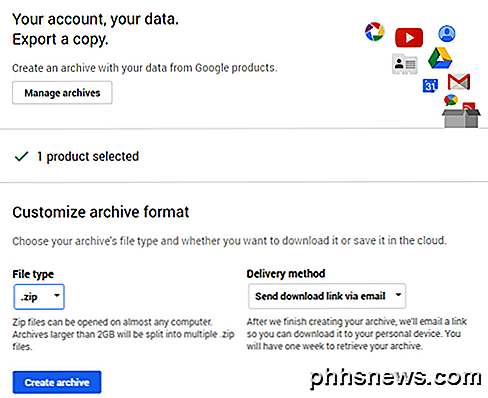
På neste skjerm må du velge formatet du vil bruke til arkivet. Hvis du bruker ZIP, vil alt over 2 GB bli delt inn i flere ZIP-filer. Dette er litt irriterende hvis du har hundrevis av GBs data lagret i skyen. I mitt tilfelle har jeg 550 GB bilder og videoer, så jeg absolutt ikke vil måtte klikke på 225 nedlastingskoblinger. Jeg har prøvd det en gang, og det er en smerte.
Heldigvis kan du velge andre formater som TGZ og TBZ. Du vil ikke kunne åpne dette ved hjelp av Windows, men du kan laste ned et gratis program som 7-Zip for å åpne arkivene. Det bør bemerkes at bruk av ZIP-metoden vil være mye raskere fordi den bare må lage 2 GB filer, som den kan gjøre raskt.
Hvis du velger noen av de andre formatene, går grensen for en enkelt fil opp til 50 GB. I mitt tilfelle er det bare 11 koblinger i stedet for 225, noe som er langt mer praktisk. Det tar litt lengre tid for et TGZ- eller TBZ-arkiv å fullføre, men du snakker bare om noen timer her og der.
Som standard får du en e-post med en lenke for å laste ned filene når arkivet er opprettet. Hvis du vil, kan du også lagre arkivet direkte til Google Disk, Dropbox eller OneDrive, noe som er fint.
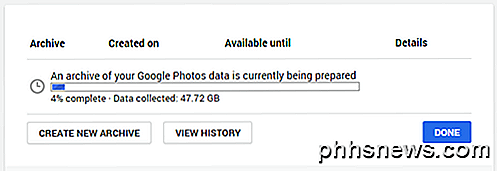
Klikk på Opprett arkiv- knappen, og prosessen vil begynne. Du kan lukke nettleseren og prosessen fortsetter i bakgrunnen. Du kan alltid gå tilbake til Google Takeout og deretter klikke på Administrer arkiver for å se fremdriften.
Samlet sett har Google gjort det veldig enkelt å laste ned data som du har lagret i noen av deres tjenester, en funksjon som ikke er tilgjengelig hos mange andre selskaper. Hvis du har noen spørsmål, legg inn en kommentar. Nyt!

Download.com Har endelig stoppet Bundling Crapware
SourceForge og Tucows er ikke de eneste nedlastingsstedene som rydder opp sin handling. Vi kan endelig bekrefte at Download.com, også kjent som CNET Download, har avsluttet installasjonsprogrammet som de så ofte ble kritisert for. Alle nedlastinger er nå direkte nedlastinger Vi har vært ganske kritiske på Download.

Men i det siste er YouTube på Kodi buggy, med feilmeldinger dukker opp når jeg prøver å gjøre grunnleggende ting. Problemet ser ut til å være relatert til API-nøklene som brukes av tilleggsprogrammer. Google (som eier YouTube) caps API-bruk, og Kodis raskt voksende brukerbase betyr at YouTube-plugin treffer den cap hver dag, vanligvis lenge før jeg begynner å se videoer om kvelden på vestkysten.



