Microsoft Excel Basics Tutorial - Lære Slik bruker du Excel
Hvis du har Microsoft Office installert, men aldri har rørt Excel før, fordi du heller ikke visste hvordan du bruker det eller ikke visste hva det kunne gjøre for deg, må du lese dette innlegget når du lærer hvordan du bruker Excel !
Microsoft Excel er et kraftig regnearkprogram som kan brukes til alt fra en enkel database helt til et fullverdig Windows-program fullt med Windows-skjemaer, makroer og tilleggsprogrammer. Du kan bruke Excel til å beregne en billånsbetaling, grafdata, administrere kundeoppføringer, holde adressebok, etc.
Excel brukes for tiden av de fleste store finansinstitusjoner for daglig økonomisk dataanalyse. Den har et stort utvalg av finansielle funksjoner, formler og tilleggsprogrammer som lar deg bruke Excel til å lagre og analysere data på en enkel og rask måte.
I denne opplæringen skal vi gå gjennom det grunnleggende i Excel: lage arbeidsbøker, bruke regneark, skrive inn data, bruke formler osv. Slik at du kan bli komfortabel med programvaren og begynne å lære på egenhånd ved å leke med det .
Første skritt til Excel
Først, la oss åpne Excel og ta en titt på grensesnittet til programmet. Åpne Excel og en ny arbeidsbok blir automatisk opprettet. En arbeidsbok er toppnivåobjektet i Excel. Den inneholder regneark, som inneholder alle de faktiske dataene du vil jobbe med. En arbeidsbok starter med tre regneark, men du kan legge til eller slette regneark når som helst så lenge det er minst ett regneark i en gitt arbeidsbok.
Nå, avhengig av hvilken versjon av Excel du bruker, kan følgende skjerm se helt annerledes ut. Microsoft har endret grensesnittet vildt fra Office 2003 til 2007 til 2010 og endelig i 2013. Dessverre må jeg velge en versjon for å skrive denne opplæringen, og jeg velger for øyeblikket Excel 2010 fordi den er rett mellom 2007 og 2013 og alle tre versjoner bruker det nye båndgrensesnittet. Office 2013 gjør bare utseendet renere, men det generelle oppsettet er fortsatt det samme.

Over toppen har du Excel-båndet med flere faner og også en rekke små ikoner øverst i Quick Access-verktøylinjen. Disse små ikonene lar deg utføre svært vanlige Excel-funksjoner som å legge til eller slette rader i regnearket eller frysepanelet, etc.
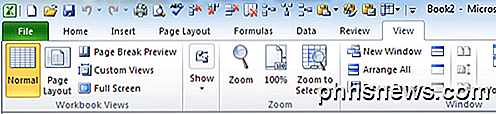
Hvis du vil tilpasse båndgrensesnittet, dvs. legg til en knapp eller et alternativ som du savner fra en eldre versjon av Excel, kan du gjøre det ved å klikke på Fil og deretter klikke på Alternativer .
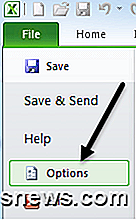
Klikk nå på Tilpass bånd nederst til venstre, og du vil kunne legge til eller fjerne et eventuelt alternativ du muligens vil ha. Som standard viser den de populære kommandoene, men du kan klikke på rullegardinmenyen for å se alle mulige alternativer for ulike faner. Også, et alternativ jeg virkelig liker er å velge kommandoer ikke i båndet fra rullegardinmenyen. På den måten kan du enkelt se hvilke kommandoer som ikke allerede er på båndet, og legg til noe du føler at du trenger.
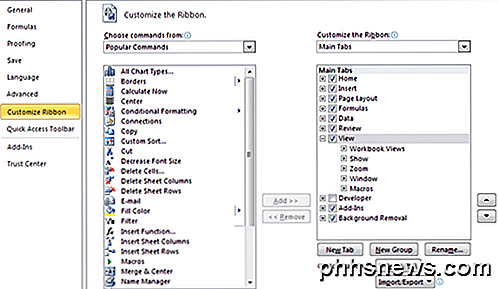
Nederst på skjermen ser du tre ark med navnet Sheet1, Sheet2 og Sheet3. Dette er standardnummeret som hver Excel-arbeidsbok starter med.
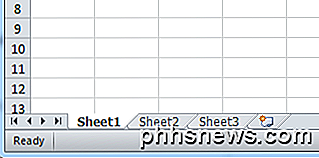
På eldre versjoner av Excel ble oppgavelinjen plassert på høyre side av skjermen, men det er nå fjernet og alle funksjonene er flyttet til Fil-fanen. Her kan du utføre mange vanlige oppgaver som å åpne en arbeidsbok, lage en ny, skrive ut og mer.
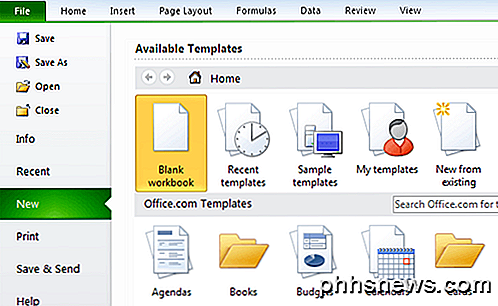
Komme i gang med Excel
Den beste måten å lære noe på er å faktisk gjøre noe nyttig, og Excel er det beste eksempelet på dette! La oss si at du er en videregående eller høyskolelærer, og du vil holde styr på studentens karakterer, kalkulere gjennomsnittet og fortelle dem den laveste karakteren de vil trenge på sin avsluttende eksamen for å bestå i klassen.
Høres ut som et enkelt problem, og det er (når du får formelen i hodet ditt)! Excel kan gjøre dette for deg veldig raskt, så la oss se hvordan.
Først av, la oss skrive inn noen data i cellene i Excel. I Excel er kolonnene merket med start fra A og fortsetter til Z og videre. En celle er bare et bestemt radnummer og en kolonne, dvs. A1 er den aller første cellen i et Excel-regneark.
La oss skrive studenter inn i brønn A1 og skriv deretter inn A til E da studentnavnene fortsetter ned kolonne A som vist nedenfor:
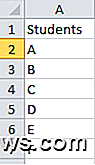
La oss nå legge inn Test 1, Test 2 og Test 3 i henholdsvis celler B1, C1 og D1. Nå har vi et 5 × 4 gitter, så la oss fylle ut noen falske testkarakterer også som vist nedenfor:
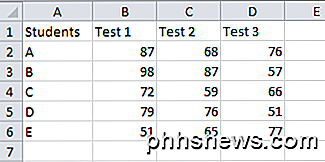
La oss nå lære noen av grunnleggende om formatering av celler i Excel. For øyeblikket ser vårt bord ikke veldig bra ut siden teksten og tallene er justert annerledes og overskriftene ikke er visuelt skilt fra dataene. Først må vi sitte alle dataene slik at ting ser bedre ut. Klikk på celle A1 og dra musen ned til celle D6 for å markere hele datasettet:
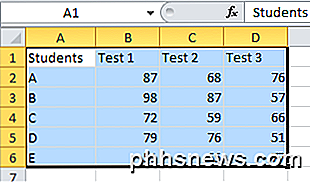
Deretter klikker du på Hjem-fanen og klikker på knappen Senter Justify . Gitteret er nå pent sentrert med alle dataene direkte under overskriftene.
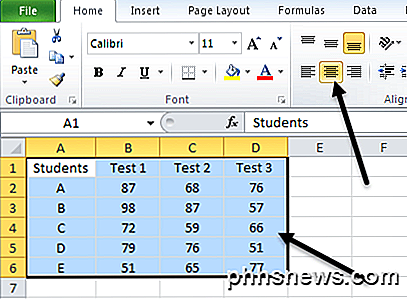
La oss nå se nærmere på hvordan vi kan formatere Excel-celler. La oss endre fargen på første rad til noe annet, slik at vi tydelig kan skille toppteksten fra dataene. Klikk på celle A1 og dra musen mens du holder knappen nede til celle D1 . Høyreklikk og velg Format celler .
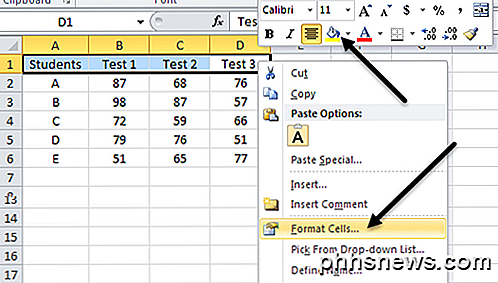
Nå er det to alternativer du har på dette punktet. Du vil legge merke til i bildet ovenfor, en vanlig høyreklikk-meny som starter med Cut, Copy, etc., men du vil også legge merke til en slags flytende verktøylinje rett over menyen. Denne flytende menyen er en slags populær verktøylinje som lar deg raskt endre skrifttypen, endre tekststørrelsen, formatere cellen som penger eller prosentandel, lar deg endre bakgrunns- eller skriftfargen og legge til grenser til cellen. Det er praktisk fordi du ikke trenger å åpne dialogboksen Format Cells separat og gjøre det der.
Hvis du må gjøre noe mer avansert formatering ikke tilgjengelig i hurtigverktøylinjen, så fortsett å åpne dialogboksen. I denne opplæringen viser jeg dialogen, slik at vi kan se den. I dialogboksen Format Cells klikker du på Mønster- fanen og velger en farge fra paletten. Jeg valgte gul for å gjøre det tydelig.
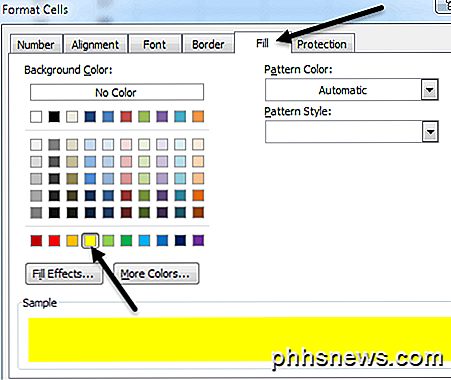
Klikk på OK, og du vil nå se at fargen har blitt endret for de valgte cellene.
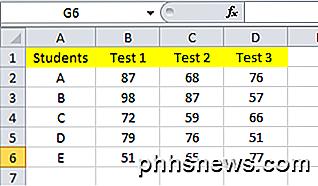
La oss også legge til noen grenser mellom cellene, slik at hvis vi bestemmer oss for å skrive ut Excel-arket, vil det være svarte linjer mellom alt. Hvis du ikke legger til grenser, skrives ikke linjene du ser i Excel som standard ut på papir. Velg hele nettverket og gå til Format Cells på nytt. Denne gangen går du til kategorien Border . Klikk på knappene Utvendig og Innvendig, og du bør se den lille displayboksen rett under knappene endres tilsvarende med grensene.
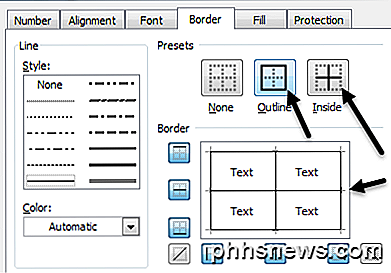
Klikk på OK, og du bør nå ha svarte linjer mellom alle cellene. Så nå har vi formatert vårt rutenett for å se mye bedre ut! Du kan også gjøre denne typen formatering for dine data på samme måte som du føler deg passende.
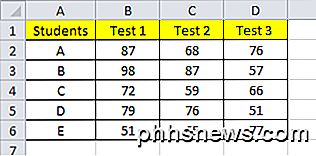
Bruke formler og funksjoner i Excel
La oss nå komme til den morsomme delen: Bruke Excel-funksjoner og formler for å faktisk gjøre noe! Så vi vil først beregne gjennomsnittsgraden for våre 5 studenter etter deres første tre eksamener. Excel har en gjennomsnittlig funksjon som vi kan bruke til å beregne denne verdien automatisk, men vi skal gjøre det litt annerledes for å demonstrere formler og funksjoner.
Legg til en overskrift som heter Sum i kolonne F og Gns i kolonne G, og formater dem på samme måte som vi gjorde de andre topptekstcellene.
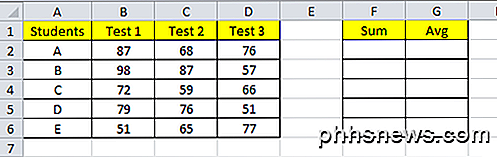
Nå skal vi først bruke Excels summerfunksjon til å beregne summen av de tre karakterene for hver student. Klikk i celle F2 og skriv inn = = sum ( "uten anførselstegn. = Signaturen forteller Excel som vi planlegger å sette noen form for formel i denne cellen. Når du skriver inn den første parentesen, vil Excel vise en liten etikett som viser deg hvilke typer variabler denne funksjonen tar.
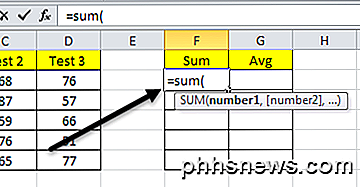
Ordet SUM er en innebygd funksjon i Excel som beregner summen av et spesifisert utvalg av celler. På dette punktet etter den første parentesen, kan du velge rekkevidde av celler du vil oppsummere! Du trenger ikke å skrive cellene en etter en! Gå videre og velg celler B2 til D2, og du vil se at formelen automatisk oppdateres og er blå.
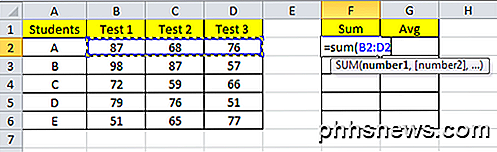
Når du har valgt rekkevidde, skriver du inn lukkende parentes (Shift + 0) og trykker Enter . Og nå har du summen av tallene! Ikke for hardt rett !? Du kan imidlertid si at det ville være en kongelig smerte å gjøre dette for et sett på 100 eller 500 studenter! Vel, det er en enkel måte å kopiere formelen automatisk til de andre studentene.
Klikk på celle F2 og flytt deretter musen langsomt til nedre høyre kant av cellen. Du vil merke at markøren endrer seg fra et feitt hvitt kryss til et tynt svart kryss og nederst til høyre i cellen er en liten svart boks.
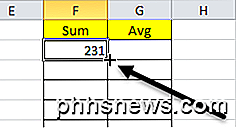
Klikk og hold musen nede når den endres, og dra den til raden til den siste studenten. Og med det, bruker Excel den samme formelen, men oppdaterer de nåværende radcellene, slik at summen beregnes for hver rad ved hjelp av den radenes data.
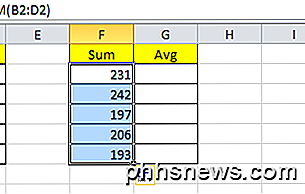
Deretter klikker du i celle G2 og skriver inn = tegn for å betegne vi starter en formel. Siden vi ønsker å dele summen med 3 for å få gjennomsnittet, skriv inn = signer og velg sumcellen F2. Fortsett med formelen ved å skrive inn "/ 3", som betyr at divide med 3.
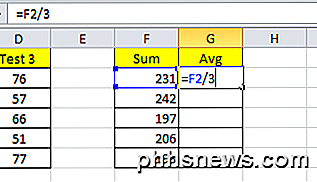
Trykk på Enter, og du har nå angitt din egen gjennomsnittlige forumla! Du kan bruke parentes og utføre alle matematiske funksjoner på samme måte. Gjør det samme som vi gjorde med gjennomsnittskolonnen og klikk den lille, svarte boksen nederst til høyre i celle G2 og dra den ned til bunnen. Excel beregner gjennomsnittet for resten av cellene ved hjelp av formelen.
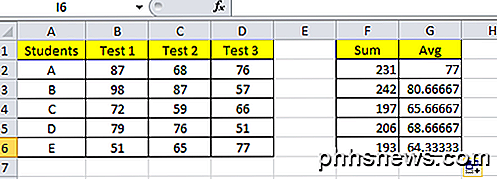
Og til slutt, la oss sette inn en mer formel for å beregne hva hver student måtte komme på finalen for å få en A i klassen! Vi må vite tre deler av informasjonen: deres nåværende karakter, bestått karakter for klassen og hvilken prosent endelig er verdt av total karakter. Vi har allerede sin nåværende karakter som vi har beregnet, og vi kan anta at 70 er bestått og sluttbeløpet er verdt 25% av den totale karakteren. Her er formelen, som jeg fikk fra dette nettstedet.
Final Grade = Eksamen Verdi x Eksamen Score + (1 - Eksamen Verdi) x Aktuell karakter
Final Grade ville være 70 siden det er bestått poengsum vi antar, Exam Worth er .25 og vi må løse for eksamenspoeng. Så vil ligningen bli:
Eksamen Score = (Endelig karakter - (1 - Eksamen Verdt) x Aktuell karakter) / Eksamen Verdi
Så la oss lage en ny overskrift i kolonne I og i celle I2, begynner å skrive " = (70- (1-.25) * " og velg deretter celle G2 og fortsett deretter med " ) /. 25 " og trykk deretter Enter. Du bør nå se karakteren som kreves, og også formelen i formellinjen over kolonnens navn. Som du kan se nedenfor, må Student A få minst 49 for å sikre at de får en 70 bestående poengsum for sin endelige klasse.
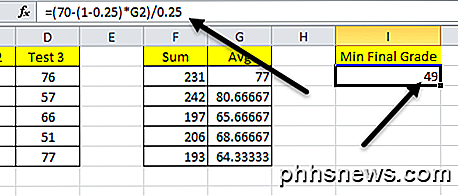
Igjen, ta tak i den nedre sorte boksen til cellen og dra den ned til bunnen av datasettet. Og viola! Du har nå brukt Excel-funksjoner, opprettet dine egne formler i Excel og formaterte celler for å gjøre dem visuelt tiltalende.
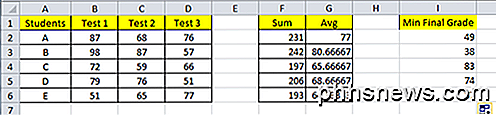
Håper dette hjalp! Jeg prøver å skrive mer som dette for mer avanserte funksjoner i Excel og andre Office-produkter. Vennligst legg igjen dine kommentarer på denne Excel-opplæringen! Nyt!

Hva er forskjellen mellom Philips Hue Bulbs?
Den andre generasjonen Philips Hue-smarte lyspærer har vært ute for en stund nå, og tredje- generasjonspærer har nettopp kommet ut, men du kan fortsatt kjøpe 1ste generasjons Hue-produkter i noen butikker. Her er det du trenger å vite om 1. og 2. generasjon Philips Hue-hubber, samt de nyere 3. generasjons pærer.

Slik åpner du passordbeskyttede RAR-filer
Har du noen gang endte opp med en RAR-fil som var passordbeskyttet? Kanskje du selv angir passordet og glemte det! Uansett er det et par måter å knekke passordet på en RAR-fil hvis du er heldig.I utgangspunktet er det to standardmetoder for å knekke et passord for et hvilket som helst program: et ordboksangrep eller et brute-force-angrep. De



