Ta med Windows 7 Start-menyen til Windows 10 med Classic Shell

Hvis det er en klage du kan forvente å høre når en ny versjon av Windows ruller ut, er det "Hva gjorde de til Start meny? "Hvis du bare vil at startmenyen i Windows 10 skal se og fungere som Windows 7 Start-menyen, er vi her for å hjelpe.
Hvorfor vil jeg gjøre dette?
Kanskje du elsker Windows 10 Start-menyen, som egentlig er en utvidelse og revisjon av Windows 8 Start-menyen. Kanskje det fliserbaserte Metro UI-systemet ikke irriterer deg, og du har ikke noe problem med fjerning av den tradisjonelle startmeny styling. I så fall er denne veiledningen absolutt ikke for deg, og det er flott at den nye utformingen ikke forstyrrer deg eller fyller deg med nostalgi for GUIs for yesteryear.
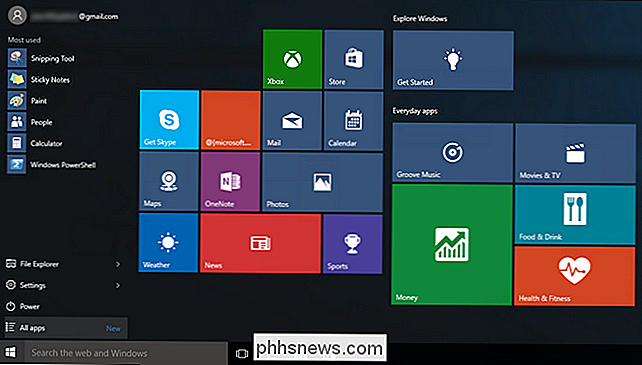
Ikke alle (og vi vil inkludere oss selv i den gruppen) , er imidlertid en slik fan av det nye Start-menysystemet. Noen lærte å kaste sammen med Start-menyen tilbake i Windows 8, og de vil ta den opplevelsen med dem til Windows 10. De fleste hoppet over Windows 8, skjønt, og den massive utrullingen av Windows 10 kommer til å sende dem slankende inn i en helt nytt Start-meny-paradigme som ikke passer deres arbeidsstil eller følsomhet om hva en Start-meny skal være i utgangspunktet. Hvis du er blant de nye Windows 10-brukere som ikke vil ha noe med den nye menyen, er vi her for å hjelpe deg med å sortere ut det.
Nå, før vi fortsetter, vil vi gjøre det klart at bare fordi vi Ikke store fans av hva Microsoft har gjort med Windows 10 Start-menyen (og Windows 8-menyen før det) betyr ikke at vi er direkte negative mot Windows 10 generelt. Vi har installert Windows 10 på alt fra stasjonære PCer til vår eldre ultrabook laptop og har vært ganske imponert over forbedringene som finnes der (den gamle ultrabooken har ikke kjørt så snappy siden, vel, noensinne).
Hva trenger jeg ?
Heldigvis vil vi ikke gjøre noe i registret, det er ingen håndredigering av noen variabler eller verdier, og du må ikke gjøre noen ofre for å sikre at prosessen fungerer jevnt. Det eneste vi trenger, i tillegg til Windows 10-installasjonen, er et veldig praktisk lite program som kalles Classic Shell. Classic Shell-programmet inneholder både en overhaling til Start-menysystemet som gjør det mulig å bytte ut Windows 8 / Windows 10-systemet til den klassiske enkelkolonne Start-menyen som går helt tilbake til Windows XP, en to-kolonne-ordning og Windows 7-stilen.
I tillegg til å justere Start-menyen, fokuset i vår veiledning i dag, inkluderer Classic Shell-systemet ikke bare Classic Start-menyen, men Classic Explorer (en pakke med tweaks og justeringer for Windows Explorer-opplevelsen) . Så langt har vi ikke følt seg mye tvunget til å grave til å endre måten Windows 10 håndterer Windows Explorer på, men tweaksene er der hvis du vil grave dem inn.
Du kan laste ned Classic Shell på prosjektets hjemmeside her. Ved publisering av denne artikkelen anbefaler vi at du bruker beta-utgivelsen, da den vil ha de nyeste oppdateringene for Windows 10. Når Windows 10 har blitt utgitt offisielt for en stund, vil endringene bli mindre hyppige, og betajusteringene i programmet vil bli brettet Inn i den stabile utgivelsen.
Før vi hopper inn i selve prosessen, vil vi gjerne ta et minutt for å oppfordre deg til å donere noen buck til Classic Shell-prosjektet hvis du finner Classic Shell nyttig. Programmet har chugging sammen i årevis (siden 2009), det er gratis, og det vedlikeholdes og kurateres av en enkelt fyr. Det er mye enklere å opprettholde og oppdatere et langt kjørerprosjekt når nok av brukerne bryr seg nok til å holde lysene slått på.
Installere og konfigurere Classic Shell
Last ned installasjonen som kan kjøres fra prosjektets hjemmeside, koblet til den forrige delen, og kjør den. Mens du kan velge å ikke installere enkelte elementer (som Classic Explorer-komponentene), blir de ikke aktivert før du slår dem på, så det er liten skade når du installerer hele pakken i ett slag.
Når installasjonen er fullført, starter du startmenyens konfigurasjonsprosess ved å intuitivt klikke på Start-knappen på verktøylinjen. Følgende meny vil dukke opp.
Her kan du velge å vedta Classic, Classic med to kolonner eller Windows 7 stilmeny. Siden målet med denne opplæringen er å gjenskape Windows 7-stilen, la vi det som standard. Vi kommer tilbake til denne menyen på et øyeblikk, men for øyeblikket bekrefter du at du har valgt Windows 7 og klikker OK.
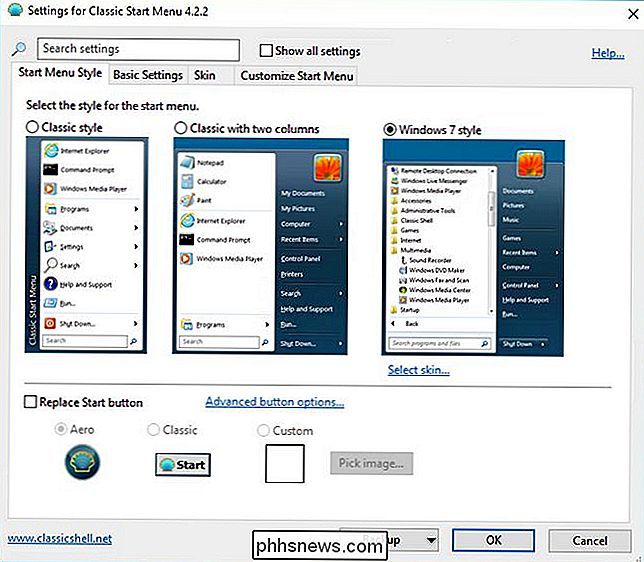
La oss nå åpne Start-menyen ved å klikke på Start-knappen igjen.
Vi holdt skjermbilde over til nøyaktig samme skala som Windows 10 Startmeny skjermbilde i introduksjonen av artikkelen. Ikke bare er Start-menyen fin og kompakt, men Classic Shell-teamet har gjennomtenkt inkludert en Metro-tema-hud (som setter som standard på det). Vi får nøyaktig samme layout og komfortable kjennskap til Windows 7-menyen, men i et fint tema som meshes med de andre brukergrensesnittene i Windows 10.
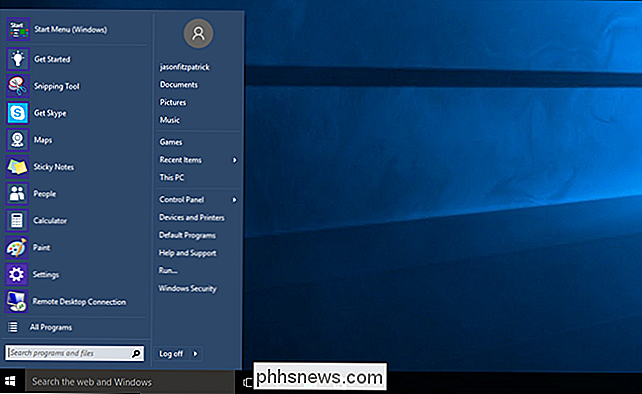
Og det var veldig praktisk, vi mistet ikke Windows 10 Start-menyen i det hele tatt . Hvis du trenger
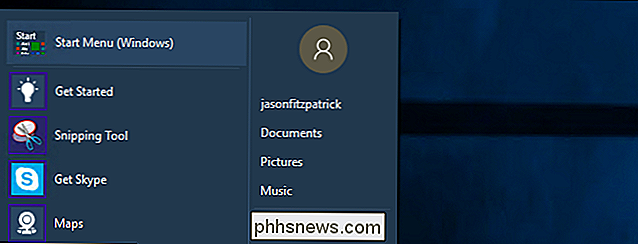
noe i Windows 10-menyen som ikke er i Classic Shell-menyen (eller hvis du har problemer med å finne det i det hele tatt), er alt du trenger å gjøre å klikke på oppføringen i det hele tatt toppen av Windows 7 Classic Shell-menyen merket "Startmeny (Windows)" som vist på skjermbildet ovenfor, og det sparker deg umiddelbart (og midlertidig) inn i den sanne Windows 10 Start-menyen. Neste gang du klikker på Start-knappen, vil du imidlertid gå tilbake til Windows 7-menyen uten å ha en hitch. Tweaking Den klassiske menyen
Mange vil bli begeistret med bare standardinnstillingene (Windows 7 stil meny + Metro tema). Hvis du vil gjøre noe videre, kan du ganske enkelt høyreklikke på Start-knappen og få tilgang til Classic Start Menu-innstillingene via "Settings" -alternativet som vist nedenfor.
Det valget vil sende deg tilbake til menyen vi så da vi først kjørte Classic Start Menu, og du kan gjøre justeringer som bytter til "Classic with two columns" setup. Ved å grave videre inn i de ekstra fanene finner du et stort antall tweaks og innstillinger du kan spille med.
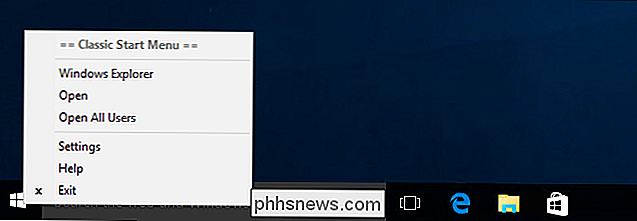
I tillegg til å bytte kolonne-stil på menyen, kan du også bytte ut selve Start-meny-ikonet selv hvis du er så tilbøyelig. Du kan gjøre dette ved å sjekke "Erstatt Start-knappen" nederst på standard "Start Menu Style" -fanen. Velg fra Aero, Classic, eller legg til et egendefinert bilde.
Ikke bekymre deg, du er ikke på kroken for å designe ditt eget tilpassede bilde / animasjon. Det er tusenvis av mennesker som har delt på sine kreasjoner. Du kan finne nye Start-menytaster ganske enkelt ved å søke i Google for "Classic Start Menu-knapper" og deretter noen beskrivelser som "Windows 10" hvis du leter etter knapper med et Windows 10-tema. Du kan også slå opp det offisielle forumet her.
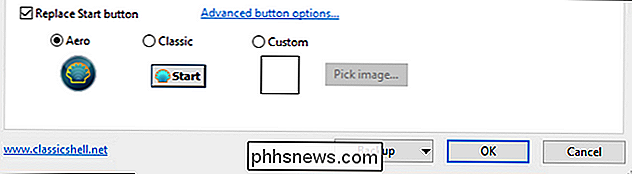
Under "Grunninnstillinger" -fanen kan du justere Startmeny-relaterte funksjoner som hva som skjer når du trykker på Windows-tasten eller kombinasjoner derav. Du kan også justere hvordan programmenyen åpnes på Start-menyen, bytt av avstandsknappen som standard (vi bytter alltid vår til dvalemodus, slik at vi ikke slår av PC-ene ved et uhell) og justerer søkefeltet på menyen.
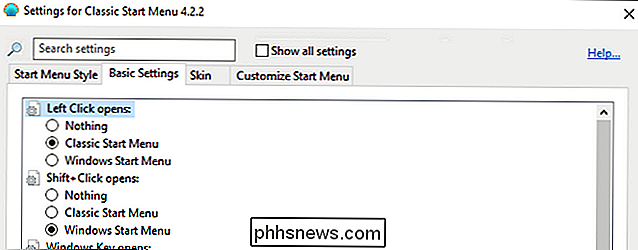
Under "Skin" -fanen kan du bytte ut huden på din Classic Shell-meny fra standard Metro-tema til andre temaer som Windows Aero. Vi vil være ærlige skjønt, mens vi virkelig liker Windows 7-stilmenyen når du har sett den rene brukergrensesnittoppdateringen til Windows 10 (stygge Startmeny til side), vil du sannsynligvis ikke ønske å gå tilbake til nå-ganske datert -klart Aero-utseende. Areo-temaet, etter vår oppfatning, ser bare ut på plass blant alle de andre GUI-forbedringene.
Til slutt, og vi anbefaler på det sterkeste at du sjekker denne kategorien selv om du er fornøyd med alt annet, "Tilpass startmenyen" tab.
Her finner du en stor gammel haug med morsomme ting du kan slå på og av. Gå glipp av en direkte kobling til standard nedlastingsmappen din? Slå den på. Ikke bryr deg om musikk- eller spillmappene dine? Slå dem av. Egentlig bruker Metro apps? (Vi vil ikke dømme.) Det er et veksle for det også: Du kan direkte få tilgang til Metro app-koblingene fra Classic Shell uten å åpne standard Windows 10 Start-menyen opp.
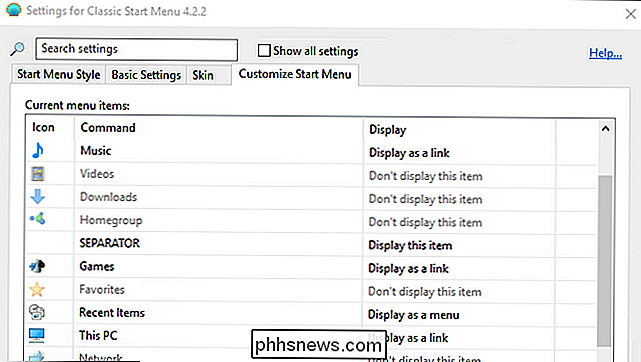
Endelig hvis du vil bli veldig gal og micromanage alle aspekter av Start Menu-opplevelsen fra millisekund timing av menyen til infotip popup forsinkelsen til måten ikoner laster, må du sjekke "Vis alle innstillinger" øverst på siden Meny. Du går fra fire faner til 13 og får muligheten til å finjustere ting de fleste brukere aldri anser å endre. Ikke bekymre deg selv, du trenger ikke å velge hver innstilling fra bunnen av når du bytter til all innstillingsmodus, den beholder alle gjeldende standardinnstillinger og gir deg bare muligheten til å finjustere dem. Hvis du tar deg tid til å finjustere menyen som er i dybden, vil vi imidlertid sterkt oppfordre deg til å bruke sikkerhetsknappen nederst på menyen og sikkerhetskopiere alle tweaksene du har laget til en XML-fil du kan lagre og deretter importere senere hvis behovet skulle oppstå.
Med Classic Shell trenger du bare noen få minutter å installere ting, et minutt eller to for å justere de grunnleggende innstillingene, og du er i virksomhet. Windows 10 Start-menyen ser ut som Windows 7, og alle ting på det er akkurat der du vil ha det: ikke en flis i sikte.
![[Sponsored] Last ned en gratis kopi av WinX DVD Ripper før Giveaway Ends](http://phhsnews.com/img/how-to-2018/download-free-copy-of-winx-dvd-ripper-before-giveaway-ends.jpg)
[Sponsored] Last ned en gratis kopi av WinX DVD Ripper før Giveaway Ends
Windows 10 har Windows-elskere flatt ut. Faktisk burde de være. Se på disse splitter nye funksjonene sportet av Windows 10: flere plattformer, Cortana, Hololens, berøringsvennlig Universal Office ... listen fortsetter. Dommer fra gjennomgang av forhåndsvisning, synes Windows 10 å ha tatt alt som gjorde operativsystemet så attraktivt og gjort unna med alle Windows 8s clunkiness, hver feil, men, bortsett fra DVD-avspilling.

Slik endrer du Google Keyboard-tema på Android
Ingen vil skrive på et styggt tastatur. Mens det er tastaturer der ute som går en bit overbord på temaer, liker Google Keyboard å holde det enkelt. Alltid ren, alltid minimal. Det du kanskje ikke skjønner, er at det har noen temaer gjemt inne i Innstillinger-menyen. Hvis du kjører den nyeste versjonen av Google Keyboard (5.



