Slik flytter du og trekker ut PDF-sider
På et eller annet tidspunkt har du sannsynligvis måtte redigere en PDF-fil ved å enten flytte sidene rundt, slette en side eller trekke ut en side eller et sett med sider i en egen PDF-fil. Nylig måtte jeg endre rekkefølgen på noen få PDF-sider og trekke ut et annet sett med sider i en egen PDF-fil.
I denne artikkelen skal jeg snakke om hvordan du kan gjøre dette ved hjelp av Adobe Acrobat Standard eller Pro DC. Jeg vil også nevne noen gratis verktøy du kan bruke til å omorganisere og pakke ut PDF-sider hvis du ikke har Adobe Acrobat.
Sørg også for å sjekke ut mine andre artikler som snakker om å trekke ut bilder fra PDF-filer, søke etter tekst på tvers av flere PDF-filer, utvinne tekst fra PDF-filer og hvordan du kan krympe størrelsen på en PDF-fil.
Flytt PDF-sider rundt
Den nyeste versjonen av Adobe Acrobat Standard eller Pro gjør det veldig enkelt å omorganisere rekkefølgen av sider i en PDF-fil. Åpne først PDF-filen din, og klikk deretter på Verktøy .

Under Opprett og Rediger, ser du knappen Organiser sider . Du ser da et lite miniatyrbilde av alle sidene i PDF-filen.
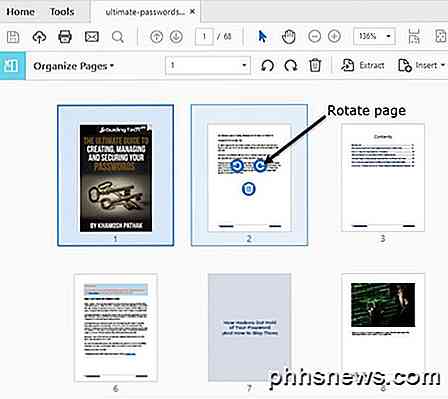
For å rotere en side klikker du bare på venstre eller høyre roteringsknapp. Slette en side er like enkelt som å klikke på papirkurvikonet for den siden. Nå, for å flytte en side rundt eller ombestille PDF-sidene, klikker du bare og drar en side til den nye plasseringen. Du får se en vertikal blå linje vises der siden blir tapt.
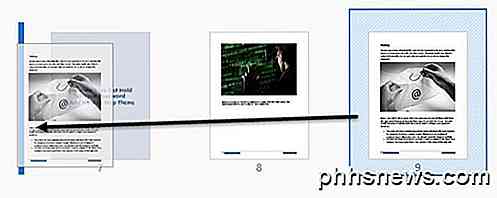
Det er alt som er å flytte sider rundt i PDF-filen. På denne skjermen kan du også erstatte PDF-sider med en annen side fra en annen PDF-fil, dele PDF-filen eller sette inn en PDF-fil hvor som helst i det nåværende dokumentet.
Hvis du ikke har et abonnement på Adobe Acrobat Standard eller Pro, kan du bruke et onlineverktøy fra et firma kalt Sejda. Bare klikk på Last opp PDF-filer, og du er god til å gå. Grensesnittet ligner veldig på Adobe Acrobat. Den eneste begrensningen er at filen ikke kan være mer enn 50 sider eller 50 MB i størrelse, men det er en veldig generøs grense.
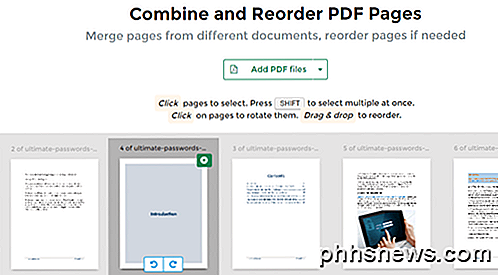
Ekstra sider fra PDF-fil
På samme skjerm som ovenfor kan vi også trekke ut sider fra PDF-filen. Hvis du klikker på Utdrag- knappen i menylinjen, ser du en annen undermeny som vises med et par alternativer.
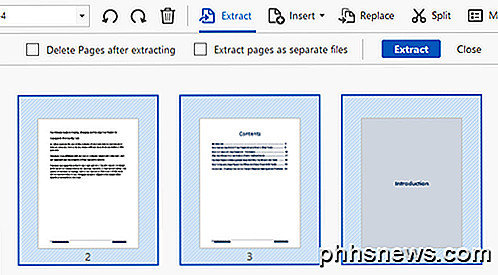
For det første skal du velge sidene i PDF-filen du vil pakke ut. For å velge mer enn én side, hold nede SHIFT eller CTRL-tastene. SHIFT velger flere sider i rekkefølge mens CTRL lar deg velge og velge sider fra hvor som helst i dokumentet.
Når du har valgt filene, kan du sjekke Slett sider etter å ha hentet eller utdrag sider som separate filer . Hvis du ikke merker av alternativet, blir de valgte sidene hentet ut i en enkelt PDF-fil, og sidene forblir i den opprinnelige filen.
Hvis du sjekker begge sider, blir sidene fjernet fra den opprinnelige filen, og hver side blir lagret som en egen PDF-fil.
Igjen, hvis du trenger å gjøre dette gratis, kan du igjen bruke Sejda nettsiden, men denne gangen bruker du ekstrakt PDF-verktøyet. Velg sidene ved å bare klikke på dem eller ved hjelp av SHIFT, og klikk deretter på Utdragssider- knappen.
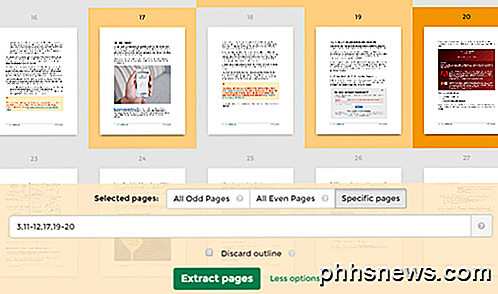
Grensen på dette verktøyet er opptil 200 sider per PDF-fil eller 50 MB i størrelse. Det er stort sett det samme som Adobe Acrobat, men det gir deg ikke muligheten til å lagre hver side som en egen PDF-fil. Du kan også velge å velge alle odde eller alle jevne sider.
Utdrag av sider og omregistrering av sider i en PDF er to vanlige oppgaver som forhåpentligvis vil du nå kunne gjøre raskt ved hjelp av verktøyene nevnt ovenfor. Hvis du har noen spørsmål, vær så snill å kommentere. Nyt!

Slik bruker du Caps Lock på iPhone og iPad
Du har nettopp fått din nye iPhone etter at du har byttet fra Android, og du vil skrive noe i alle caps. Hvordan bruker du caps lås i IOS 9? Vi forteller deg hvordan du skriver inn alle caps og også hvordan du aktiverer og deaktiverer caps lock-funksjonen. For å skrive noe i alle deksler, dobbeltklikk på Shift-tasten.

Slik ser du Chromebook-maskinvarespesifikasjonene og systeminformasjonen
Google gir ikke en enkel måte å se lagringsplassen, RAM, CPU og andre spesifikasjoner på Chromebook på. Men det er mulig å grave all denne informasjonen opp, akkurat som du kan på et tradisjonelt datoperativsystem. RELATERT: 4 Ting å huske på når du kjøper en Chromebook for Linux Spesifikasjonene er viktig hvis du ' re vurderer å oppgradere din Chromebook og vil vite hvor mye maskinvare du har.



