Synkroniser bokmerker og leseliste i Microsoft Edge
Hvis du er en ivrig Google Chrome-bruker, er du sikkert kjent med den innebygde synkroniseringsfunksjonen som er knyttet til Google-kontoen din. Med Chrome blir mange data synkronisert, inkludert dine installerte utvidelser, automatisk fyllingsdata, bokmerker, kredittkort, passord, historie, innstillinger, temaer og til og med åpne faner.
Selvfølgelig blir alt dette synkronisert med en annen enhet som kan kjøre Google Chrome, som inkluderer Android- og iOS-telefoner, Chromebooks eller Mac / Linux-maskiner. Hittil har dette ikke eksistert i Internet Explorer eller Microsoft Edge som en innebygd funksjon.
Med Windows 10-årsdagen oppdatert tidligere, støtter Microsoft Edge nå et par virkelig nyttige funksjoner: den ene er utvidelser og den andre er synkronisering. Fra nå av kan du bare synkronisere bokmerkene og lese listen mellom enheter, noe som ikke er veldig spennende, men det er en start.
For tiden er Edge bare tilgjengelig på Windows-skrivebord, bærbare datamaskiner, tabletter (overflate) og telefoner. Edge-nettleseren er også på Xbox One, men synkroniseringsfunksjonen støttes for tiden ikke. Det skal imidlertid komme i en fremtidig oppdatering.
Oppsett Microsoft-konto
For å komme i gang med synkronisering i Edge må du først sørge for at du bruker en Microsoft-konto for å logge på Windows-enheten din. Hvis du bruker en lokal konto på datamaskinen din, kan du ikke synkronisere noe.
Du kan gjøre dette ved å klikke på Start, deretter Innstillinger og deretter klikke på Kontoer .

Hvis du bruker en Microsoft-konto, ser du profilbildet ditt og en kobling for å administrere kontoen din på nettet. Hvis du bruker en lokal konto, ser du muligheten til å logge inn ved hjelp av en Microsoft-konto.
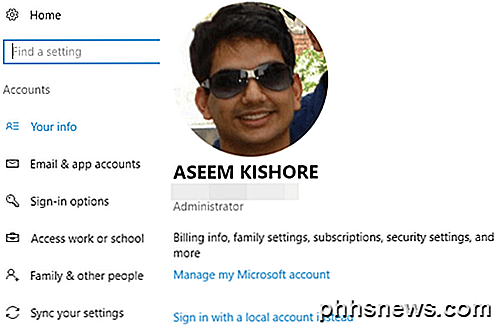
Når du har logget på alle enhetene dine ved hjelp av en Microsoft-konto, klikker du på Synkroniser innstillingene dine nederst på Konto- menyen.
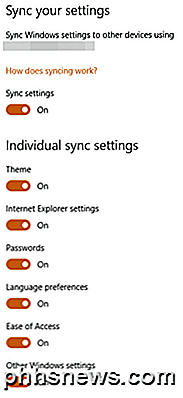
Denne dialogen vil liste ut alle de enkelte elementene som kan synkroniseres med din Microsoft-konto. De fleste elementer gjelder Windows selv, men du vil sørge for at Internet Explorer-innstillinger og andre Windows-innstillinger begge er slått på.
Aktiver synkronisering i kant
Når du har fullført oppgavene ovenfor, må vi åpne Kant og aktivere enhetssynkronisering. For å gjøre dette, klikk på knappen med de tre punktene øverst til høyre og klikk deretter på Innstillinger .
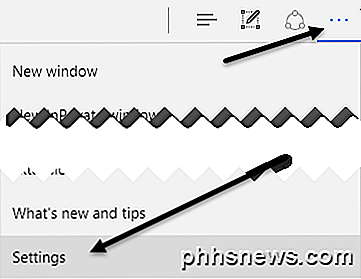
Rull ned litt før du ser koblingen Kontooverskrift og Kontoinnstillinger . Du ser bare den linken hvis du ikke bruker en Microsoft-konto på den enheten.
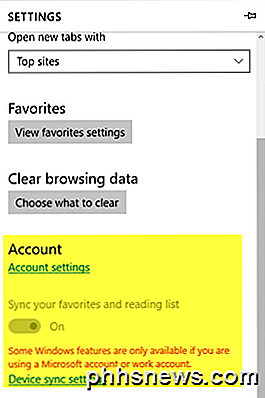
Hvis Microsoft-kontoen er riktig konfigurert, kan du bytte til Synkroniser favorittlisten og leselisten . Hvis du klikker på koblingen Enhetssynkronisering, lastes opp dialogboksen Synkroniser innstillingene jeg nevnte ovenfor.
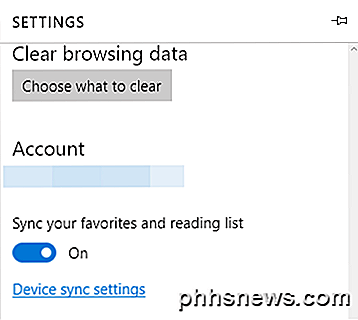
Det er verdt å merke seg at du må fortsette og aktivere synkronisering i kant på hver enhet manuelt, selv om de andre enhetene dine allerede er logget inn med den samme Microsoft-kontoen.
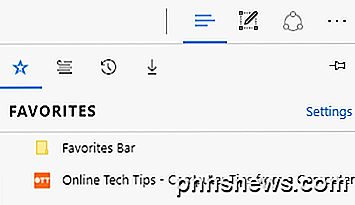
Nå vil alt du lagrer i bokmerkene dine eller leselisten også vises på de andre enhetene dine. Du kan få tilgang til begge disse elementene ved å klikke på knappen som har de tre horisontale linjene i forskjellige lengder. Stjerneikonet er for bokmerker, og det andre ikonet er leselisten.
Det er også verdt å merke seg at Edge ikke er nesten like fort på synkronisering som Chrome er. Med Chrome blir data synkronisert innen få sekunder, men jeg måtte vente alt fra noen minutter til over en halv time før jeg så data synkronisert i Edge. Uansett årsaken til langsomheten, håper jeg det blir løst snart.
Fremtidige versjoner av Edge vil trolig støtte synkronisering av andre data som utvidelser, passord, etc., men på dette tidspunktet er det begrenset. Nyt!

Løs feilen "Sikkerhetskode ugyldig" i iTunes
Nylig kjente min kone å kjøpe noe på iTunes fra hennes iPhone, og hun ble bedt om å bekrefte faktureringsinformasjonen. Da hun prøvde å skrive inn sikkerhetskoden på baksiden av kredittkortet, ville hun bare fortsette å få " Sikkerhetskode ugyldig ", selv om det var helt riktig. Det merkelige var at jeg kunne kjøpe ting uten problemer fra MacBook hjemme og fra min iPhone.Uansett,

Se raskt søkehistorikk over alle nettlesere i Windows
Når du snakker om søkehistorikk, leter de fleste etter en måte å fjerne søkeloggen deres eller slette søkeloggen deres, ikke sant? Uansett årsaken til å skjule søkeloggen kan være, kan en smart person som leser dette innlegget, se den siste søkeloggen for alle nettlesere på hvilken som helst datamaskin ved hjelp av et enkelt og gratis program.I utgangspu



