Bruke terminaler i OS X er trolig den mest kraftige og umiddelbare måten å påvirke dype forandringer på Mac-en. Hvis du er fan av å bruke kommandolinjen, er det alltid hyggelig å lære et nytt triks.

Dagens triks kommer i form av merker. Merker fungerer mye som bokmerker ved at de tillater deg å utføre kommandoer og markere stillinger som du kan komme tilbake til senere.
Bokmerkene er imidlertid forskjellige fordi de vedvarer fra Terminalvindu / -fanen til Terminalvindu / -fanen. Merkene gjelder bare for et enkelt vindu eller en fane. Hver gang du trykker på "Enter" i et Terminal-vindu, merkes linjen ved å sette inn en brakett i begynnelsen av en kommando.
Hvordan merker arbeidet
Merkene gjør det enkelt å hoppe gjennom kommandoer, spesielt hvis du kjører en kommando med lang utgang.
Du kan da hoppe gjennom merkene ved å bruke "Kommando + Opp" eller "Kommando + Ned".
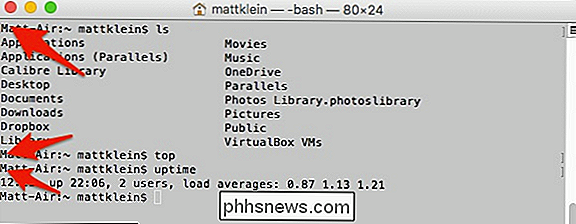
Så Det er ganske enkelt og greit, hvordan konfigurerer du merkeradferd?
Hvis du vil deaktivere merker, kan du gjøre det fra terminalens Rediger-meny, Rediger> Merker> Merk automatisk spørsmålslinjer. Du kan imidlertid fortsatt markere en kommando ved å bruke tastaturkombinasjonen Kommando + Enter.
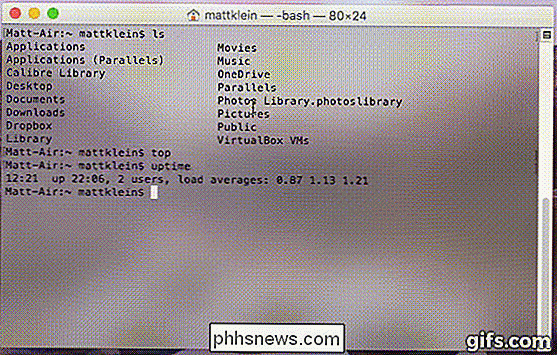
For alle kommandoene om å bruke eller ikke bruke merker, sjekk ut menyen Rediger> Marker Terminal.
Alternativt, hvis du vil forlate automatisk merking aktivert, men hopp over en linje, så kan du bruke Command + Shift + Enter.
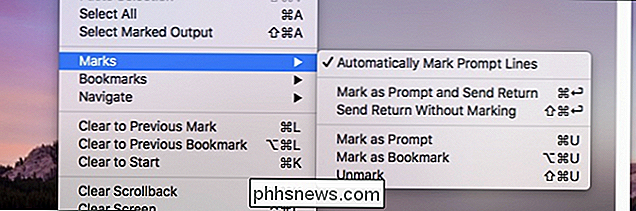
Selvfølgelig vil du kanskje beholde all den kraften som merkene har å tilby, men bare ønsker å ikke se dem. I så fall, gå til Vis-menyen og velg "Skjul merker".
Hvis du skjuler merker, vil de fortsatt være der, du vil ikke se dem.
La oss si at du har automatisk merking deaktivert og du glemmer å markere en viktig linje mens du flyr gjennom kommandoene dine. Du kan fremdeles manuelt markere en linje ved å velge i Terminal-vinduet med musen, og deretter bruke Rediger> Merker> Merk som spørsmål, eller via hurtigtastkommandoen Kommando + U.
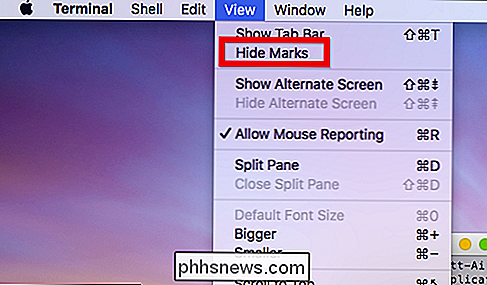
Endelig er det enda en veldig nyttig kommando du kan samle fra denne nyfinerte Terminal power. For å velge innhold automatisk, legg til Skift. Med andre ord, hvis det er en spesiell kommando du vil kopiere og bruke igjen, eller du vil kopiere loggutgang eller noe av den typen, bruk Command + Shift + Up eller Command + Shift + Down.
Nå kan du bare Kopier utdataene til utklippstavlen for å lime inn i noe annet, for eksempel hvis du diagnostiserer et problem eller viser et punkt.
Legg merke til Terminal ferdigheter er en kraftig måte å brisere gjennom flere skjermbilder av utdata med stor letthet. Enda bedre, du kan velge og velge din måte ved å bestemme om du vil bruke merker eller når du bruker dem.
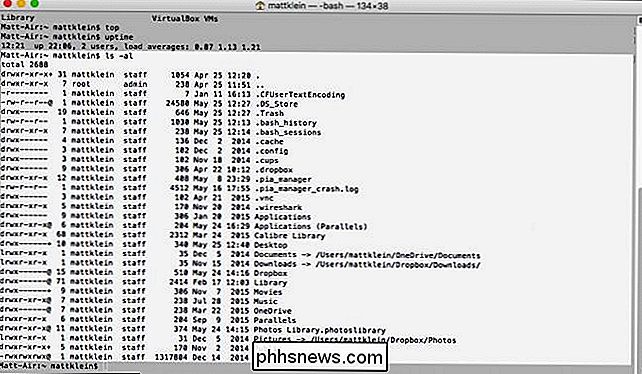
På denne måten vil du aldri miste stedet, eller du gjør det, vil du kunne å finne det igjen raskt og enkelt.

Få Chromecast-stil kontroller på hvilken som helst enhet med YouTube-paring
YouTube har en integrert fjernkontrollfunksjon. Para YouTube-appen på telefonen din eller nettstedet på datamaskinen din med YouTube på en hvilken som helst avspillingskasse, smart TV eller spillkonsoll for enkle, Chromecast-stilavspilling og avspillingskontroller. Dette tillater deg å kontrollere YouTube-avspilling i din datamaskinens nettleser, noe som er veldig nyttig hvis du ser på YouTube på en datamaskin som er koblet til TVen din, eller hvis du bruker den bærbare datamaskinen som en provisorisk fjernsynsskjerm.

Slik reagerer Siri på stemmen din (uten å trykke på noe)
Som standard reagerer Siri bare når du trykker og holder inne hjemme-knappen på iPad eller iPhone. Du kan imidlertid konfigurere Siri til å svare når du sier "Hei Siri." Siri er nyttig som middel til å gjøre mange ting. Hun er ment å være noe av en digital personlig assistent, og som sådan kan det gjøre mye mer enn å bare se på ting på Internett.



