Slik setter du opp og tilpasser e-postkontoer i Windows 10

Windows 10 leveres med en innebygd Mail-app, hvorfra du kan få tilgang til alle dine forskjellige e-postkontoer (inkludert Outlook.com, Gmail, Yahoo !, og andre) i ett enkelt, sentralisert grensesnitt. Med det er det ikke nødvendig å gå til forskjellige nettsteder eller apper for e-posten din. Slik konfigurerer du det.
Sette opp post fra andre kontoer
Mail støtter alle de mest populære posttjenestene, inkludert Outlook, Exchange, Gmail, Yahoo! Mail, iCloud og enhver hvilken som helst konto som støtter POP eller IMAP. Klikk på Mail-fliser for å starte appen, og trykk på "Komme i gang" -knappen. Hvis du er logget inn på din Microsoft-konto, bør appen allerede ha din Outlook-e-postadresse i listen. Klikk på "Innstillinger" -ikonet nederst i venstre hjørne, eller sveip inn fra høyre kant av skjermen, og klikk deretter på "Innstillinger." Fra høyre sidepanel, gå til Kontoer> Legg til konto.
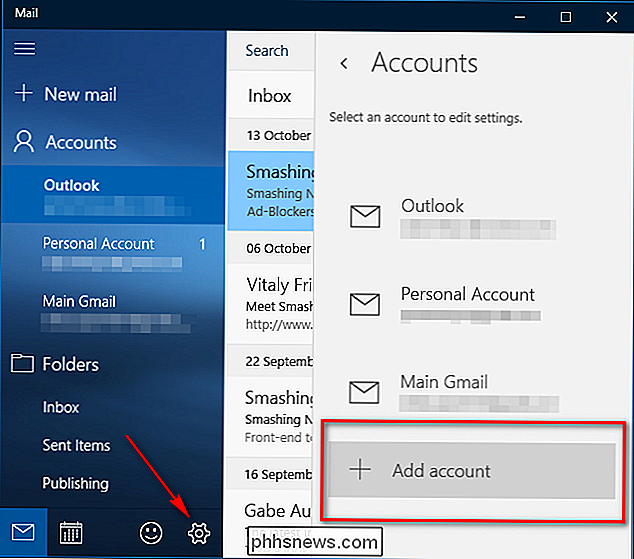
"Velg en konto "-vinduet vil vises. E-post er klar med alle slags populære e-posttjenester. Velg typen konto du vil legge til og følg instruksjonene på skjermen. Hvis innstillingene dine er riktige, hopper du direkte til innboksen for kontoen, klar til å begynne å behandle e-post. Hvis du har konfigurert mer enn én konto, kan du bytte mellom dem ved å velge "Kontoer" øverst til venstre.
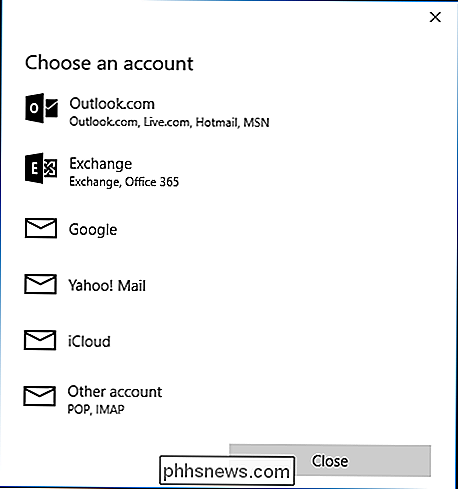
Koble flere innboks sammen
I Mail kan du koble innboksene dine sammen, slik at du kan se alle meldingene fra alle kontoene dine i en samlet innboks. Pek musen til nederst til høyre på skjermen og klikk på "Innstillinger." Fra høyre sidepanel klikker du på "Administrer kontoer> Link innbokser."
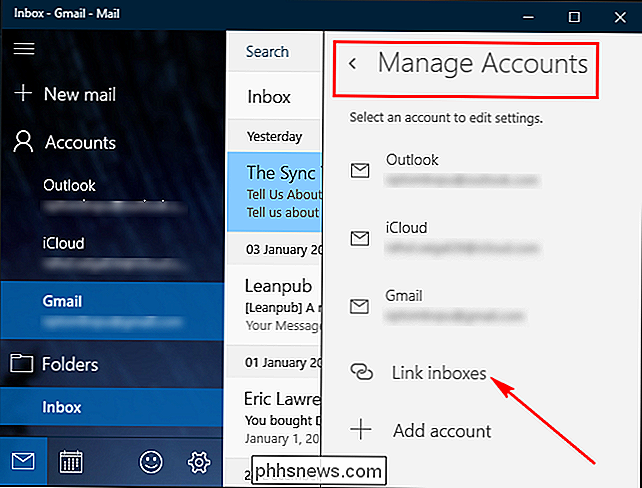
En popup-boks åpnes. Nå velger du bare kontoene du vil koble til og gir den nye koblede innboksen et navn.
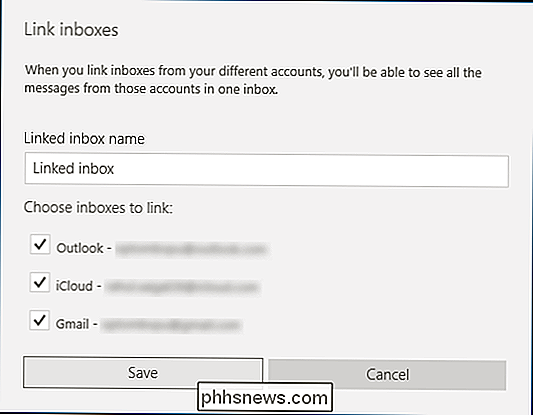
Tilpass e-postopplevelsen din
Klikk på Innstillinger-knappen nederst til høyre på skjermen, eller hvis du er på en berøringsenhet, sveip inn fra høyre kant og klikk deretter på "Innstillinger." Det er to typer innstillinger i Mail: de som er spesifikke for en konto, og de som gjelder for alle kontoer. Innstillinger som gjelder for alle kontoer, gjør at du kan tilpasse hele aspektet av Mail-opplevelsen din, inkludert tilpassing og lesealternativer.
Gå til Innstillinger> Tilpasning i høyre sidefelt. Her kan du velge fra en samling med 10 forskjellige nyanser eller bruk Windows-aksentfarge for sømløs integrering. Du kan bytte mellom lys og mørkt tema og sette bakgrunnen til å dekke hele vinduet eller bare høyre rute hvor du leser nye meldinger og komponerer nye mails. For å legge til ditt eget bakgrunnsbilde, klikk på "Bla gjennom" og velg et bilde som er lagret i PCen.
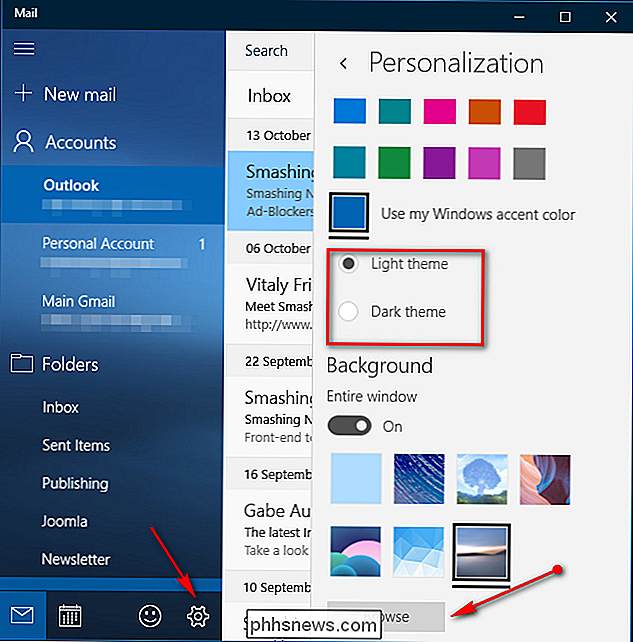
For mer funksjonell tilpasning, klikk på Innstillinger> Lesing i høyre sidefelt for å administrere din daglige mailleservaring. For eksempel lar Caret Browsing i Mail deg navigere i leseruten med tastaturmarkøren. Du kan bruke piltastene, Side opp / Ned for å bla, og trykk på Hjem eller Slutt for å hoppe til begynnelsen eller slutten av en melding.
Du kan slå på "Automatisk åpne neste element" på eller av for å indikere hva du vil gjøre når du sletter en melding-flytte til neste melding, eller gå tilbake til bakgrunnsbildet ditt. Mail lar deg også bestemme når en melding er merket som lest:
- Når valg endres (det vil si når du velger en annen melding)
- Merk ikke elementet som lest (du må markere det som lest manuelt)
- Når det vises i leseruten (det gjør Mail-flagg en melding som skrivebeskyttet etter at du har åpnet den i et bestemt antall sekunder).
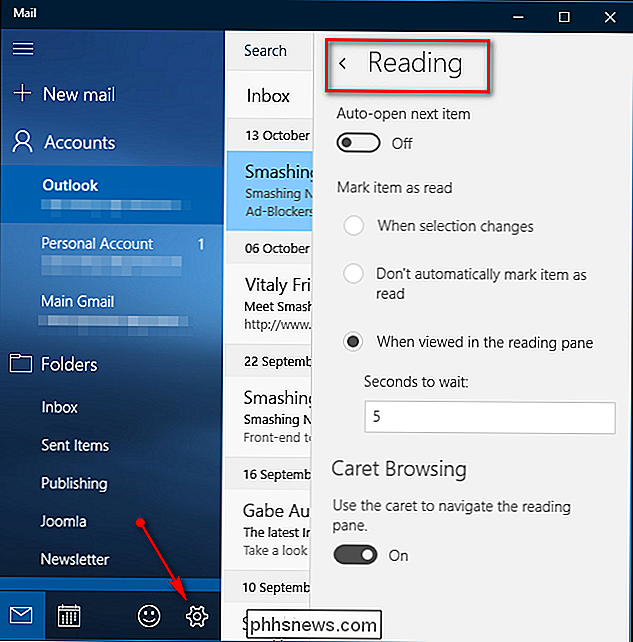
Hvis du har mer enn en konto i Mail, kan du finjustere visse innstillinger på per konto basis. I innstillingsmenyen kan disse bli tweaked for hver enkelt konto:
- Hurtige handlinger: Også kjent som sveipehandlinger, dette lar deg betjene på en melding i listen ved å dra fingeren til venstre eller høyre over den. Swiping til høyre markerer meldingen som flagget og til venstre arkiverer den. Du kan imidlertid tilpasse hva den rette sveipe og venstre sveipe vil gjøre (eller slå av slettingsfunksjonen helt). Du kan angi eller slette et flagg, merke en melding som lest eller ulest, arkiver, slett eller flytt.
- Signatur: Dette lar deg opprette og legge til en e-post signatur for alle meldingene du sender fra en bestemt konto.
- Samtale: Gruppering av meldinger via samtale er slått på som standard, og grupperer alle meldinger som har samme emne i en tråd.
- Automatisk svar: Bare tilgjengelig på Outlook og Exchange-kontoer, du kan slå på dette for å sende automatiske svar til folk når du vet at du ikke kommer til å se e-postene dine en stund.
- Varsler: Windows lar deg Vet når en ny melding kommer til en bestemt konto. Slå på "Vis i actionsenter", og angi deretter hvordan du vil bli varslet - med en lyd eller et banner. Du kan tilpasse varsler for hver e-postkonto separat etter dine behov.
- Last ned automatisk bilder og stilformater (tilgjengelig i avlesningsseksjonen): Bestem om du vil at Mail automatisk skal laste ned bilder. Hvis du slår av dette, kan du velge å laste ned eksterne bilder i meldinger mens du leser dem.
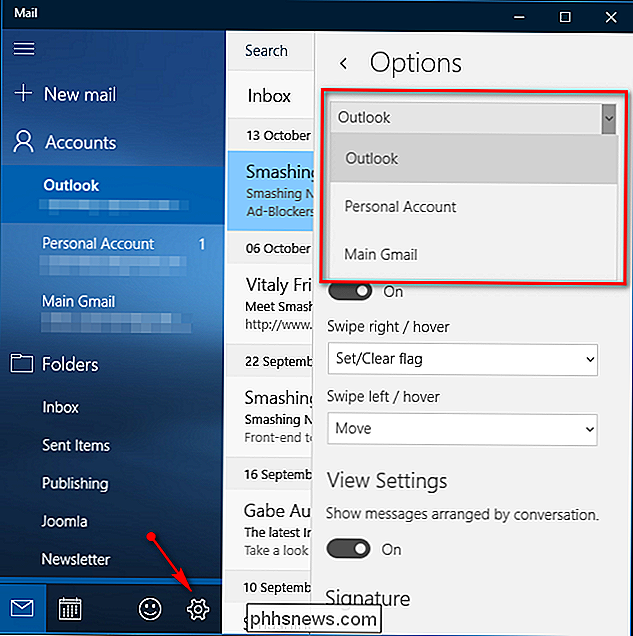
Du kan også peke en innboks eller en annen postmappe til Start-menyen for umiddelbar tilgang og effektivitet. Hvis du for eksempel har en mappe som heter Viktig, vil du kanskje ha dem festet på Start-menyen. Høyreklikk mappen du skal pinne, og velg "Pinne til Start". Klikk den pinnede mappen, og du vil bli tatt direkte til den mappen.
Tilpass hvordan kontoer laster ned meldinger
Til slutt kan du gå inn i Hver enkelt konto er individuelle innstillinger for å justere hvordan den laster ned nye meldinger. Gå til Innstillinger> Administrer kontoer og klikk på en konto for å redigere den. Du kan endre navn eller slette kontoen, men viktigst her er delen "Endre postkasse synkroniseringsinnstillinger", som inkluderer:
- Last ned nytt innhold: Denne menyen lar deg velge hvor ofte Mail appen vil sjekke for nye meldinger. Vanligvis "Når varer kommer" er det du vil ha. Noen kontotyper tilbyr bare "Hvert 15. minutt", "Hvert 30. minutt", og så videre, hvis du heller ikke vil bli oversvømt med notificatinos. Hvis du velger "Manuell", kontrollerer Mail aldri aldri med mindre du trykker på "Synkroniser" -knappen. Mail kan selv styre hvor ofte ny e-post lastes ned basert på bruken din.
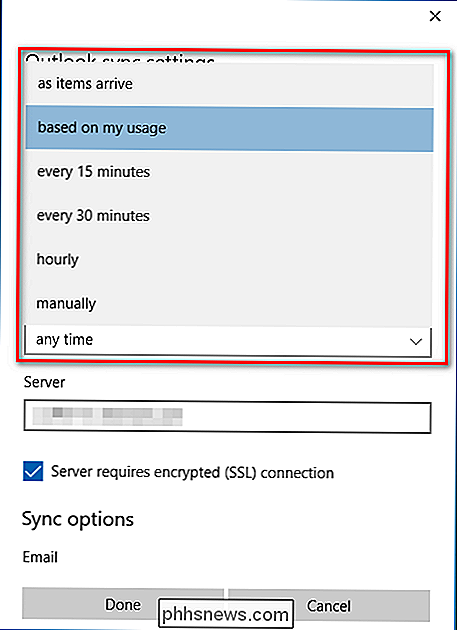
- Last ned fullstendig melding og Internett-bilder: I stedet for å hente en hel melding, fjerner du avkrysningsruten Alltid last ned full melding og Internett-bilder. Dette lar deg se små forhåndsvisninger av dine innkommende meldinger, slik at du kan navigere innboksen din mer effektivt. Hvis du har en sakte internettforbindelse eller ønsker å redusere dataforbruket, kan dette alternativet være nyttig for deg.
- Last ned e-post fra: Hvor langt tilbake vil du ha e-postsamlingen din samlet inn? Hvis du har en telefon eller en nettbrett, vil du kanskje begrense antall meldinger som er lagret i Mail-appen. Alternativet "siste måned" er et godt valg og nok til daglig bruk.
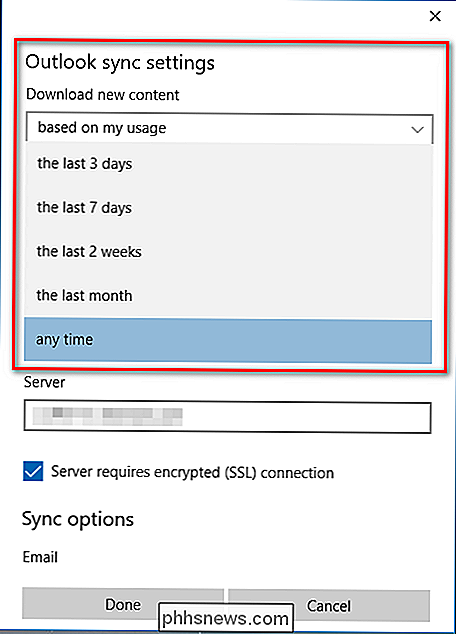
- Synkroniseringsalternativer: Her ser du tre elementer: E-post, Kalender og / eller Kontakter. Veksle elementene du vil synkronisere med kontoen din på eller av. Hvis du står overfor synkroniserte problemer, klikker du på "Avanserte postboksinnstillinger" for å konfigurere Innkommende e-postserver, Utgående e-postserver, Kalenderserver og Kontakter-server.
Ikke glem, Mail-kontoene dine kan også synkroniseres kontakter og kalendere, så sjekk ut våre artikler om de aktuelle appene for mer informasjon om hvordan du konfigurerer hele Windows 10-pakken.

Lag private snarveier for nettleser for webleseren din
Privat nettlesing er en modus i alle moderne nettlesere som, når de er aktivert, vil slette noen øktdata som nettlesingslogg og informasjonskapsler. Hvis du vil surfe på Internett uten at noe lagres lokalt på datamaskinen, er privat surfemodus det beste valget.Vær oppmerksom på at privat nettlesingsmodus ikke lar deg surfe på nettet anonymt eller forhindre at andre nettsteder eller mellommenn som Internett-leverandøren din sporer aktiviteten din. Hvis d

Slik overlinjer du tekst i Word
Understrekking er en vanlig oppgave i Word, og gjøres enkelt, men hva om du trenger å overstreke (også kalt overskore eller overlinje), litt tekst? Overlining er vanlig på vitenskapelige felt, men det er ulike grunner til overlapping av tekst. Word gjør det ikke enkelt. Du kan søke overlining til teksten din i Word ved hjelp av en feltkode eller ligningseditoren, eller du kan legge til en avsnittgrense øverst i teksten.



