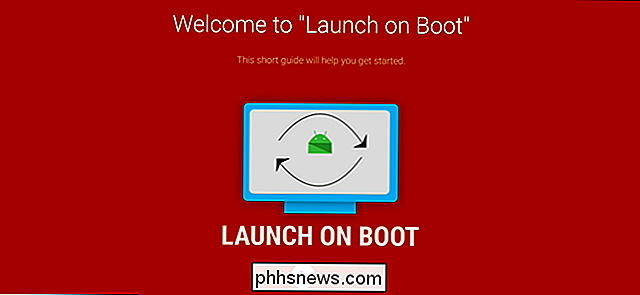Slik ser du hvem som er koblet til Wi-Fi-nettverket ditt

Vet du hvem som er koblet til ruteren din Wi-Fi-nettverk? Ta en titt på listen enheter som er koblet til Wi-Fi-nettverket fra ruteren eller datamaskinen din for å finne ut.
Husk at mange enheter kobler til Wi-Fi i disse dager. Listen inneholder bærbare datamaskiner, smarttelefoner, tabletter, smarte TVer, set-top-bokser, spillkonsoller, Wi-Fi-skrivere og mer.
Bruk GlassWire Pro til å se hvem som er koblet til (og få varsler når en ny enhet kobles til Din Wi-Fi)
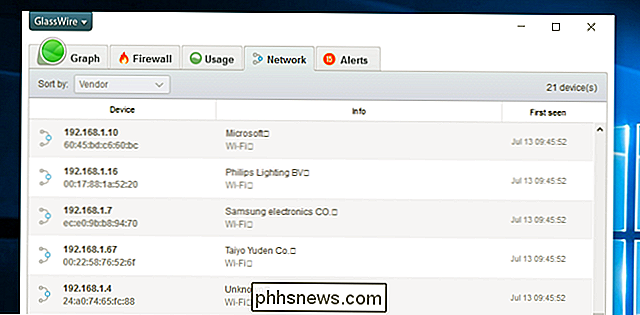
Vi er store fans av GlassWire-brannmuren og sikkerhetssystemet, og en av de flotte funksjonene de har i Pro-versjonen, er en rask og enkel nettverksvisning som viser alle enhetene som er koblet til Wi-en -Fi-nettverk.
GlassWire er ikke bare en brannmur, den har også vakre grafer for å vise båndbreddebruk, se hvilke applikasjoner som kobler til hva, og nøyaktig hvor mye båndbredde hvert program bruker. Du kan få varsler når et program endrer noe, eller når en installatør prøver å installere en ny systemdriver. Det er tonnevis av funksjoner, for mange til å se her.
Men det som gjør GlassWire enda bedre for dagens tema er at hvis du går inn i Innstillinger-panelet, kan du faktisk aktivere varsler når en ny enhet prøver å koble til Wi- Fi. Nå er det en flott mulighet!
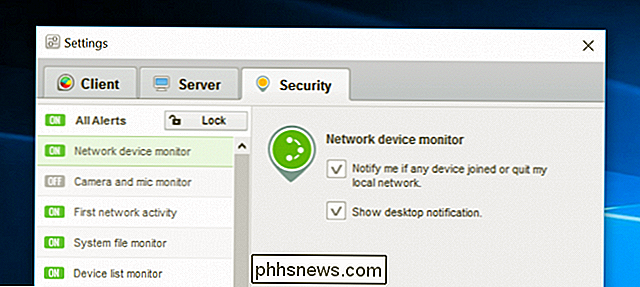
GlassWire er gratis for grunnleggende bruk, men overvåkingen av nettverksenheten er bare inkludert i den betalte versjonen ($ 49 for en PC).
Bruk ruterenes webgrensesnitt
RELATED: 10 nyttige alternativer du kan konfigurere i ruterenes webgrensesnitt
Den beste måten å finne denne informasjonen på er å kontrollere ruterenes webgrensesnitt. Ruteren din er vert for ditt Wi-Fi-nettverk, så det har de mest nøyaktige dataene om hvilke enheter som er koblet til den. De fleste rutere tilbyr en måte å vise en liste over tilkoblede enheter, men noen kan ikke.
Standardtipsene for tilgang til ruterenes webgrensesnitt gjelder. Hvis du ikke er sikker på IP-adressen, kan du generelt lete etter datamaskinens gateway-IP-adresse via kontrollpanelet. Du kan også kjøre kjøre kommandoen ipconfig / all i et kommandoprompt-vindu.
Deretter kobler du denne IP-adressen til nettleserens adresselinje og trykker på Enter. Dette bør vanligvis ta opp ruteren din grensesnitt. Hvis ikke, sjekk ruteren din dokumentasjon - eller utfør et nettsøk for modellnummer og "webgrensesnitt" for å finne ut hvordan du får tilgang til det. Hvis du ikke har angitt et egendefinert passord og passordfrase, kan det hende du må utføre et søk eller sjekke dokumentasjonen for å finne standardene for ruteren din.
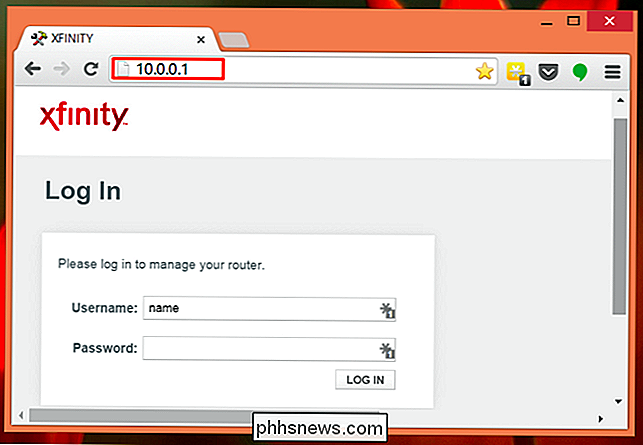
Finne listen over tilkoblede enheter
Du skal nå må se etter alternativet i ruterenes webgrensesnitt et sted. Se etter en kobling eller knapp som heter noe som "vedlagte enheter", "tilkoblede enheter" eller "DHCP-klienter." Du kan finne dette på Wi-Fi-konfigurasjonssiden, eller du kan finne den på en slags statusside. På noen rutere kan listen over tilkoblede enheter skrives ut på en hovedstatusside for å spare deg for noen klikk.
På mange D-Link-rutere er en liste over tilkoblede enheter tilgjengelig under Status> Trådløst.
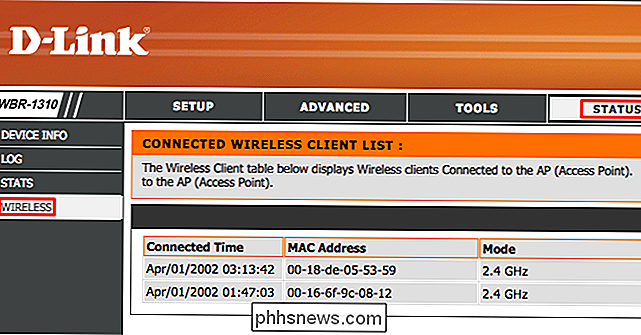
På mange Netgear-rutere finner du listen under Vedlagte enheter i sidefeltet.
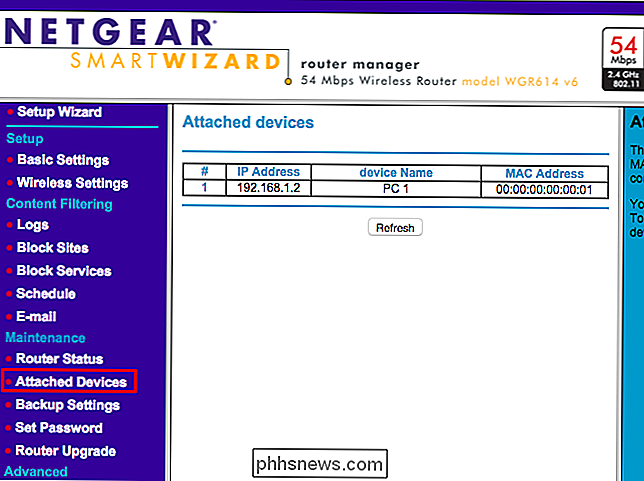
På mange Linksys-rutere finner du dette alternativet under Status> Lokalt nettverk> DHCP-klienter Tabell.
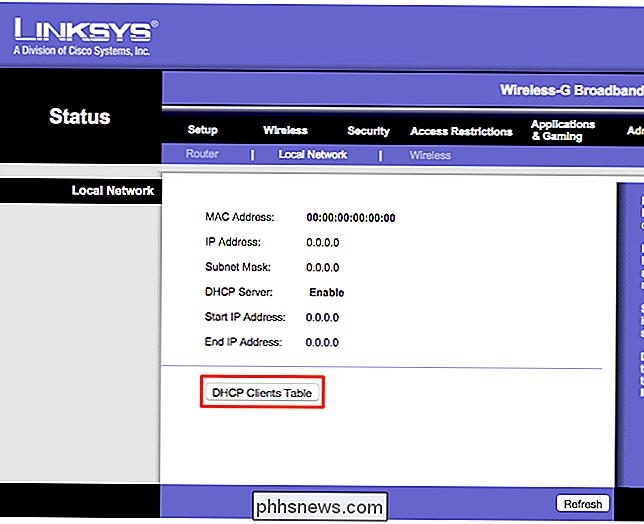
På Comcast Xfinity-rutere, Du finner listen under tilkoblede enheter i sidefeltet.
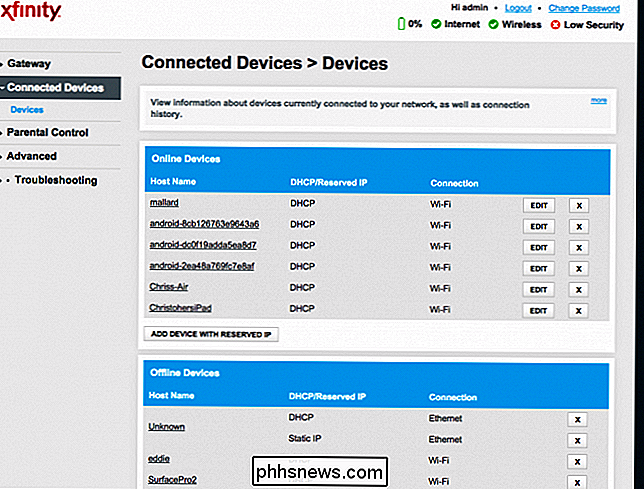
Forstå listen
RELATED: Slik tilordner du en statisk IP-adresse i Windows 7, 8, 10, XP eller Vista
Mange rutere gir bare en liste over enheter som er koblet til via DHCP. Dette betyr at hvis en enhet er konfigurert med en statisk IP-konfigurasjon, vises den ikke i listen. Husk det!
Når du får listen åpen, ser du vanligvis lignende opplysninger på hver ruter. Grensesnittet viser sannsynligvis et bord med en liste over tilkoblede enheter, deres "vertsnavn" på nettverket og deres MAC-adresser.
RELATED: Endre datamaskinnavnet i Windows 7, 8 eller 10
Hvis listen ikke gir meningsfylte nok navn, kan det hende du vil endre vertsnavnene (også kjent som "datamaskinnavn" eller "enhetsnavn") på datamaskinens eller enhetens operativsystemer. Vertsnavnet vil være synlig her. Dessverre er det ikke mulig å endre vertsnavnet på noen enheter, for eksempel, vi er ikke klar over hvordan du kan endre en Android-enhetens vertsnavn til en mer meningsfylt en uten å rote den.
Når du er i tvil, kan du alltid sammenligne MAC-adressen som vises på denne siden (eller IP-adressen som vises) til MAC-adressen til en enhet du bruker for å sjekke hvilken enhet som er.
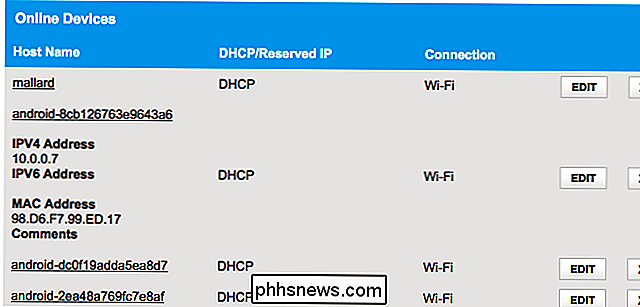
Denne listen er ikke idiotsikker
Denne listen er selvfølgelig ikke Det er ikke helt perfekt. Alle kan sette alle vertsnavn de vil ha, og det er også mulig å endre MAC-adressen til å spoofe andre enheter. Dette ville imidlertid bety at en enhet av deg ikke ville kunne koble til nettverket mens en annen enhet med en spoofet MAC-adresse tok sitt sted, da rutere vanligvis blokkerer to enheter med samme MAC-adresse fra å koble samtidig. . Og noen som har fått tilgang til ruteren din, kan sette opp en statisk IP-konfigurasjon for å være trøtt.
RELATERT: Ikke ha en falsk følelse av sikkerhet: 5 usikre måter å sikre Wi-Fi
Til slutt , dette er ikke den mest kraftige sikkerhetsfunksjonen, eller en idiotsikker måte å legge merke til personer som er koblet til nettverket ditt. Det er ikke noe du må sjekke regelmessig. Hvis det finnes enheter du ikke gjenkjenner, kan du endre Wi-Fi-passordet ditt - du bruker forhåpentligvis WPA2-PSK-kryptering - og det vil slå alle enhetene av til de kan gi den nye passordet.
Selv enheter du ikke kjenner igjen, kan være noe du eier som du ikke husker. For eksempel kan en ukjent enhet være en Wi-Fi-aktivert skriver, et Wi-Fi-tilkoblet høyttalersystem eller smart TV-innebygd Wi-Fi som du aldri bruker.
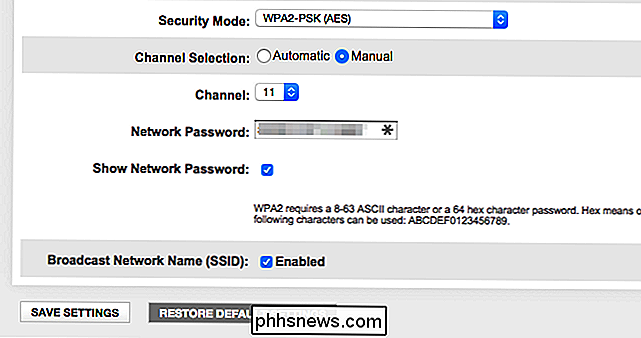
Skann Wi-Fi-nettverket med programvare På datamaskinen
Den ideelle måten å sjekke for tilkoblede enheter, vil vanligvis være å bruke ruterenes webgrensesnitt. Noen ruter kan imidlertid ikke tilby denne funksjonen, så du vil kanskje prøve et skanneverktøy i stedet. Dette er et program som kjører på datamaskinen din, som vil skanne Wi-Fi-nettverket du er koblet til for aktive enheter, og liste dem. I motsetning til nettverksgrensesnittsverktøy for rutere har slike skanneverktøy ingen måte å oppgi enheter som har blitt koblet til, men som for tiden er offline. Du ser bare elektroniske enheter.
Det finnes mange verktøy for å gjøre dette, men vi liker NirSofts Wireless Network Watcher. Som andre NirSoft-programvare, er det et praktisk lite verktøy uten adware eller nag skjerm. Det trenger ikke engang å bli installert på datamaskinen din. Last ned verktøyet, start det, og det vil se ditt Wi-Fi-nettverk for aktive enheter, vise enhetens navn, MAC-adresser og produsenten av Wi-Fi-nettverksmaskinvaren. Produsentens navn er svært nyttig for å identifisere bestemte enheter uten enhetsnavn - spesielt Android-enheter.

Dette verktøyet fungerer kanskje ikke riktig før du angir Wi-Fi-nettverkskortet ditt. På vår Windows-PC måtte vi klikke på Valg> Avanserte alternativer i Wireless Network Watcher, sjekk "Bruk følgende nettverkskort", og velg vår fysiske Wi-Fi-adapter før du utfører en skanning.
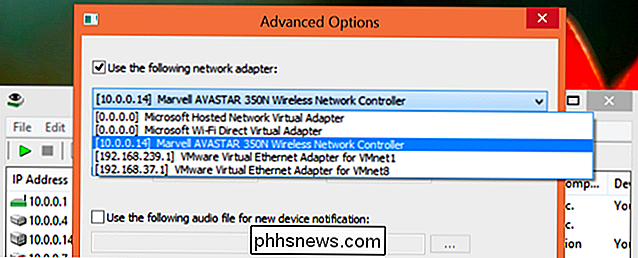
Dette er igjen ikke noe du virkelig trenger å bekymre deg for hele tiden. Hvis du bruker WPA2-PSK-kryptering og har en god passordfrase, kan du føle deg ganske sikker. Det er usannsynlig at noen er koblet til Wi-Fi uten din tillatelse. Hvis du er bekymret for at dette skjer av en eller annen grunn, endrer du alltid Wi-Fi-passordet ditt - du må selvfølgelig skrive det inn på alle dine godkjente enheter. Pass på at WPS er deaktivert før du gjør dette, da WPS er sårbart, og angriperne kan potensielt bruke den til å koble til nettverket ditt uten passordet.
Endre Wi-Fi-passordet kan også være en god ide hvis du har gitt ut Wi-Fi-passordet ditt - til naboer besøker deg, for eksempel - og vil være sikker på at de ikke fortsetter å bruke det i mange år.

De fleste Fraps-brukere er mer enn fornøyd med funksjonen framerate tracker, og det er greit, siden det er en del av den gratis pakken som egentlig ikke krever ekstra innstillinger eller investeringer å få jobbe. Start Fraps, start spillet, og du har et pålitelig blikk på hvor mange rammer per sekund du får.

Slik tilbakestiller du din Synology NAS NAS
Hvis Synology NAS-stasjonen din gir deg problemer, eller du bare oppgraderer til et helt nytt system, er det noen måter du kan tilbakestille det , avhengig av hva du vil gjøre med det. RELATED: Slik slår du ned og starter Synology NAS manuelt og automatisk Totalt er det tre måter å tilbakestille en Synology NAS på: Tilbakestille bare nettverksinnstillinger (som også vil tilbakestille administrasjonsloggingspassordet), tilbakestille og installere DiskStation Manager (fortsatt beholde alle dataene dine intakt) eller tilbakestille alt (inkludert slette all data på harddiskene).