Slik sikrer du Twitter-kontoen din

Kontosikkerhet er viktig - ikke bare for online shopping og bankkontoer, men også for sosiale kontoer. Skaden noen kan gjøre for ditt personlige og profesjonelle liv, kan være ødeleggende. På samme måte som enhver annen viktig konto, må du ta de riktige forholdsregler for å sikre at du er den eneste som har tilgang.
RELATERT: Slik sletter du Twitter-kontoen din
For noen uker siden fikk jeg en omtale på Twitter fra en veldig nær venn av meg. Det var en rå tweet med en kobling-noe han aldri ville gjøre. Jeg hoppet umiddelbart over til profilen hans for å se at slike tweets hadde skjedd i et par dager, og det var mange av dem. Gitt karakteren av jobben hans, visste jeg at dette var dårlig. Jeg ringte ham for å fortelle ham hva som skjedde, og han tok seg raskt av situasjonen.
Dette er bare en av mange scenarier som kan spille ut hvis du ikke sikkert sikrer dine sosiale kontoer. La oss snakke om hvordan du skal sørge for at dette ikke skjer med din Twitter-konto, skal vi?
Mens du kan gjøre de fleste ting vi skal snakke om i dag fra Twitter-appen, Vi skal dekke de fleste av disse tingene fra nettet.
Som i de fleste tilfeller, vil du begynne i Twitter Kontoinnstillinger. Det er noen få områder å fokusere på her, som starter med din første forsvarslinje: ditt passord.
Velg et sterkt passord
Jeg vet at du har hørt alt før, men jeg skal være fyren som fortsetter å si det til du hører: du må bruke et sterkt passord. Dette er ikke et alternativ - hvis det er lett for alle du vet å gjette, er det ikke sterkt! Hvis alt som trengs, er at noen skal lære litt om deg - favorittfarger, kjæledyrnavn, barns navn eller fødselsdager, etc. - å gjette passordet ditt, så er det ikke noe. Jeg får det, det er de enkleste å huske. Jeg vet. Men de er også de mest usikre.
RELATED: Hvorfor du bør bruke en passordbehandling, og hvordan du kommer i gang
Jo sikrere passordet ditt, jo vanskeligere er det å huske. For det formål bør du virkelig bruke en passordbehandling. Jeg har brukt LastPass i årevis - det har hvert passord jeg aktivt bruker lagret bak sine låste dører, og det er flott. Jeg husker mitt primære LastPass passord, og det gjør resten for meg. Det genererer sikre passord og husker dem så jeg trenger ikke.
Når du har forpliktet seg til en livsstil med sikre passord, er det på tide å endre det krumme Twitter-passordet ditt. Fra Twitters kontoinnstillinger-side klikker du på "Passord."
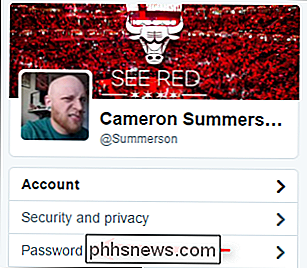
Du må først skrive inn ditt gamle passord, velg en ny. Hvis du setter opp LastPass (eller noen annen passordgenerator), la jeg bare la det gjøre ting her. Når du er ferdig, klikker du bare på "Lagre endringer."
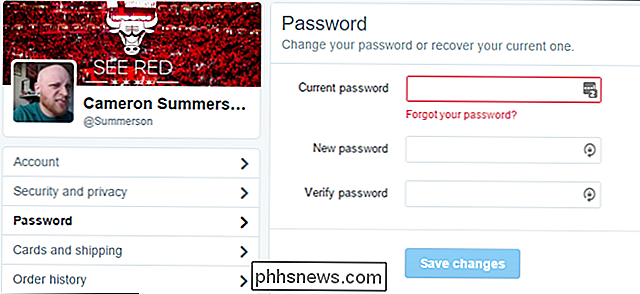
God jobb, du er nå ett skritt nærmere å ha en trygg konto.
Bruk SMS-tofaktorautentisering
Din andre sikkerhetslinje er to-trinns autentisering, som også ofte kalles Two-Factor Authentication (eller 2FA for kort). Twitter forenkler dette enda mer, bare kaller funksjonen "Innloggingsbekreftelse"
Dette innebærer i utgangspunktet at når du (eller noen andre) prøver å logge på din Twitter-konto, vil det også kreve en unik kode som sendes til ditt telefonnummer eller en tredjeparts 2FA-tjeneste. Selvfølgelig hjelper det ikke mye hvis noen har telefonen, men på det tidspunktet har du mye mer å bekymre seg enn bare Twitter.
For å konfigurere påloggingsbekreftelsen, gå til dine Twitter-preferanser, som vil ta Du til den "Kontoen" delen. Se etter "Sikkerhet", og du bør se en "Set Up Login Verification" -knapp.
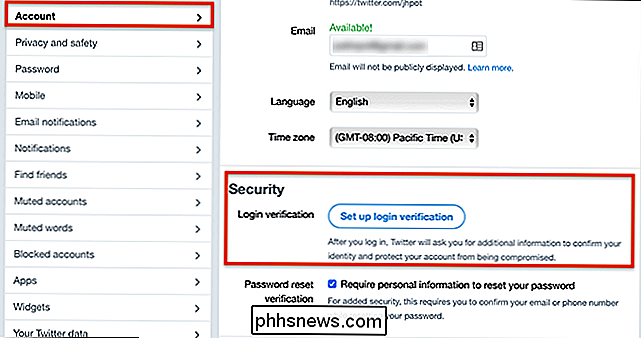
Klikk på denne boksen.
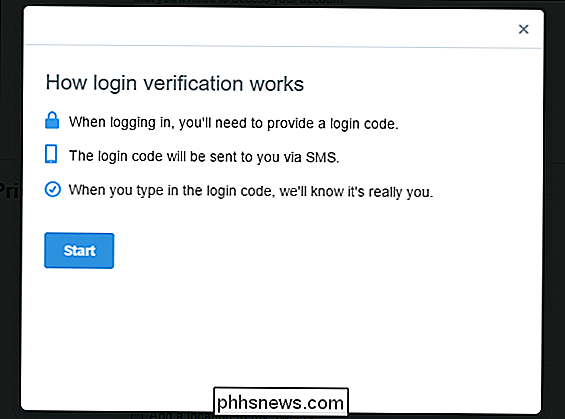
Klikk på start her, og legg inn passordet ditt.
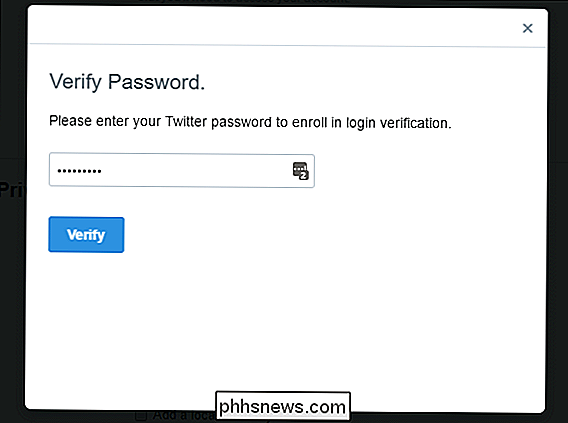
På neste side vil du be om å bekrefte telefonnummeret ditt, klikk "Send kode" når du har " ve bekreftet at nummeret er riktig.
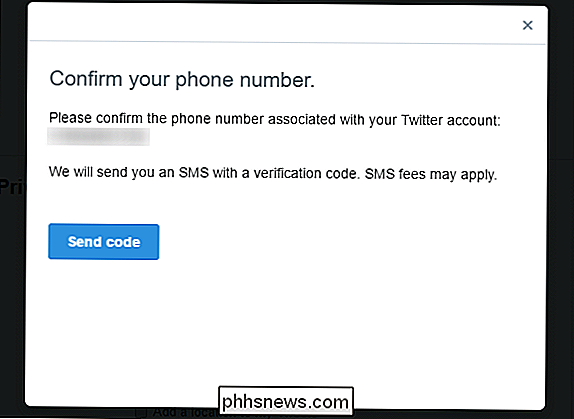
Innen noen få sekunder bør du få en kode sendt til telefonen. Inngang som kodes til neste skjerm for å bekrefte.
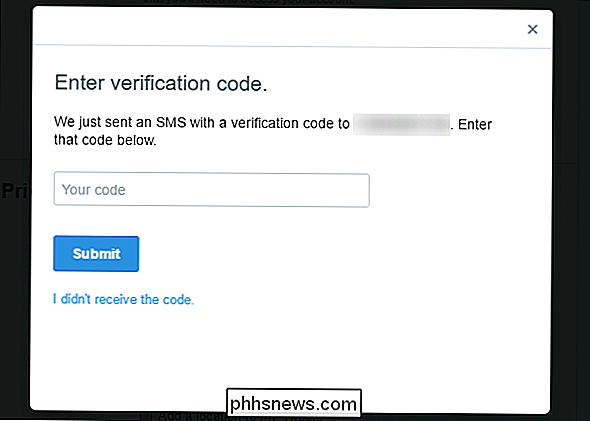
Etter at du har tastet inn koden, vil den fortelle deg at påloggingsbekreftelsen er aktivert på kontoen din og tilbyr sikkerhetskoder. Hvis du ikke gjør dette nå, kan du alltid få dem senere ved å gå til Innstillinger> Sikkerhet og personvern igjen.
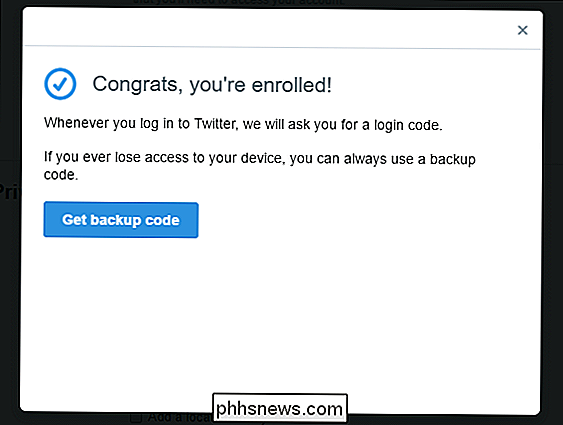
Når påloggingsforespørsler er aktivert, vil et nytt alternativ også dukke opp: Generer apppassord. I hovedsak vil dette opprette et midlertidig passord som du kan bruke til å logge inn på Twitter på nye enheter eller i apper. Det midlertidige passordet utløper etter en time, noe som gjør dette til en god sikkerhetsfunksjon for hurtig pålogging.
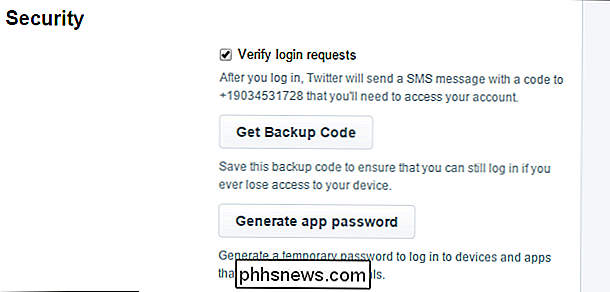
Med alt alt satt opp, gå ned til bunnen av siden og klikk på "Lagre endringer." Det er viktig!
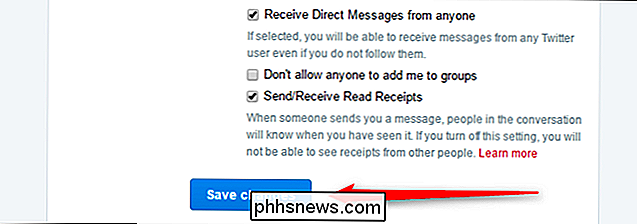
Bruk applikasjonsbasert tofaktorautentisering
RELATERT: Hvorfor du ikke bør bruke SMS for tofaktorautentisering (og hva som skal brukes i stedet)
Twitter er standard for å sende deg bekreftelseskoder, men SMS-basert to Faktorautentisering er usikker av mange grunner. Heldigvis støtter Twitter nå nå tredjeparts verifiseringsprogrammer, for eksempel Authy. Disse verktøyene har bedre sikkerhetsspor enn SMS, og vi anbefaler at du bruker en.
For å komme i gang må du først opprette SMS-basert tofaktorautentisering, følg instruksjonene ovenfor. Gå tilbake til "Konto" -delen i Twitter-innstillingene, og knappen du trykket før, blir nå merket med "Gjennomgå innloggingsbekreftelsesmetoder."
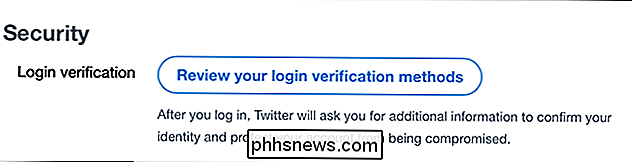
Klikk på knappen igjen, og du blir hentet til siden som beskriver innloggingsbekreftelsen
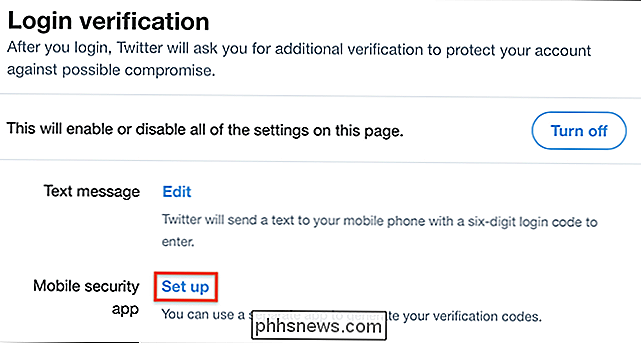
Klikk på "Oppsett" -koblingen ved siden av "Mobil sikkerhetsapp" og prosessen vil begynne.
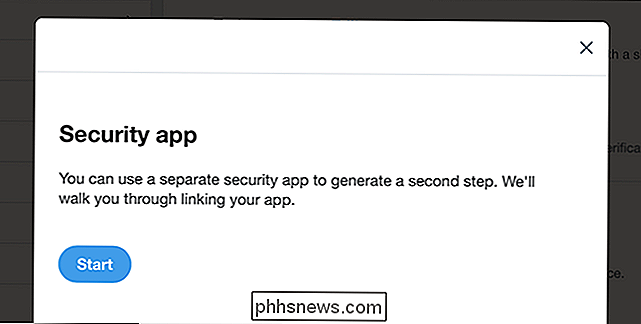
Klikk på "Start", og du vil bli gitt en QR-kode for å skanne med mobil 2FA-applikasjonen til din valg.
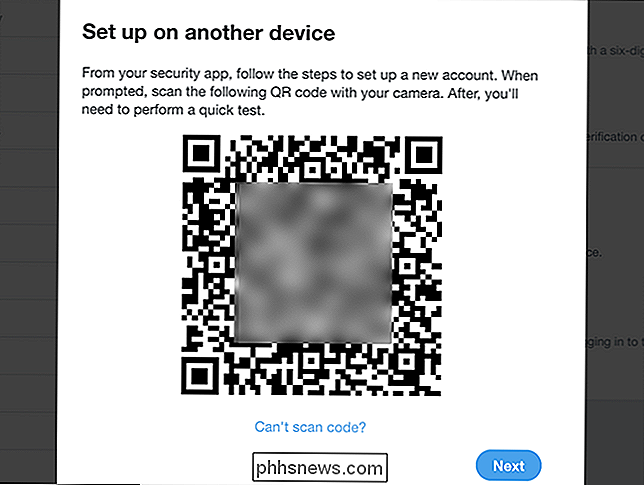
Slik gjøres dette, avhengig av 2FA-applikasjonen, men i Authy er det så enkelt som å trykke på menyen etterfulgt av "Legg til ny konto", og følg instruksjonene.
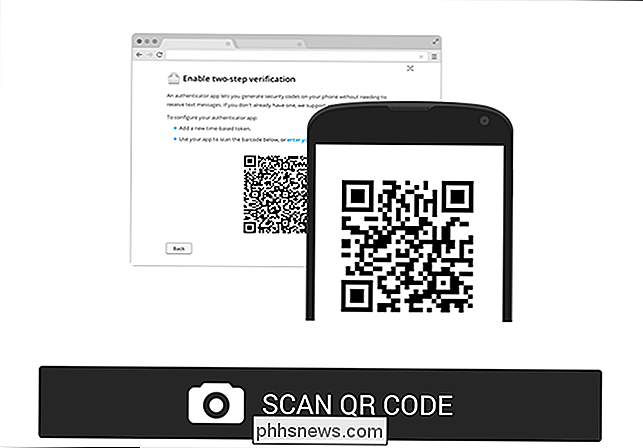
Skann koden og du er gjort. Vi anbefaler at du deaktiverer tekstmeldingsbekreftelse etter at du har konfigurert dette for å beskytte deg selv mot SMS-sikkerhetsmangel.
Krev personlig informasjon med passordgjenoppretting
I samme meny der du oppretter innloggingsforespørsler, finnes det et annet alternativ du Jeg vil sikkert også aktivere: "Krev personlig informasjon for å tilbakestille passordet mitt".

Når du merker av i denne boksen, vil Twitter kreve personlig informasjon fra deg før du lar passordet tilbakestilles. Dette vil i det vesentlige bidra til å forhindre at misligholdere får tak i kontoen din ved å tilbakestille passordet ditt.

Når du har krysset den lille boksen, trykk "Lagre endringer" -knappen nederst på siden.
Hold øye med på tilkoblede apper
Som med andre kontoer-Google, Facebook, etc.-du kan bruke Twitter til å logge inn på andre apper og tjenester. Dette er en veldig enkel måte å få tilgang til bestemte tjenester raskt og enkelt, spesielt de som til slutt vil kunne legge inn tweets på kontoen din.
Men over tid kan du slutte å bruke disse appene. Derfor er det alltid en god ide å holde øye med hva du har gitt tilgang til. Hvis du ikke lenger bruker den appen eller tjenesten, tilbakekaller du tilgangen. Ikke noe poeng med å gi tilgang til noe du ikke bruker!
Til dette klikker du på "Apps" -oppføringen på siden Kontoinnstillinger. Det er nærmere nederst på siden.
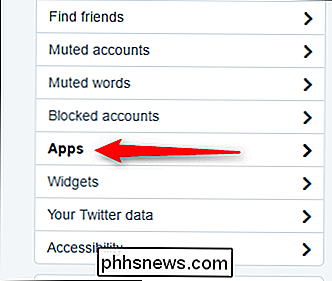
Bare gå gjennom listen - hvis du ser noe utdatert, klikker du bare på "Tilbakekall tilgang" -knappen. Gjenta denne prosessen for alle apper du ikke bruker. Jeg vil komme tilbake og sjekke denne listen en gang i noen få måneder også, for å holde den ren.
Hvis du tilfeldigvis klikker på "tilbakekall" på en app du fremdeles bruker, er "Å angre tilbakekallingstilgang" klar for deg. Det er praktisk.
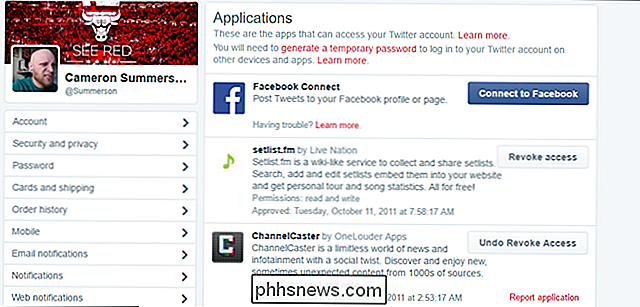
Selv om det finnes en rekke andre områder i Twitters kontoinnstillinger, som du kanskje også vil se nærmere på, varsler, for eksempel, er de ikke nødvendigvis direkte korrelerte med å sikre kontoen din. Gjør det mindre irriterende? Sikker. Men ikke sikre.
Det vi har dekket her i dag, er imidlertid murstein og mørtel for å sikre at kontoen din er så trygg og trygg som mulig.

Shepherd tricker deg til å lese noe i stedet for å bla gjennom Facebook
Android / iPhone / iPad: De fleste av oss ringer uselvis gjennom Facebook eller Twitter når vi åpner våre telefoner. Hvis du ønsker at du vil lese litt, kan Shepherd hjelpe. Den enkle webappen lar deg opprette et hjemmemenyikon for telefonen som ser ut til at det er for Twitter eller Facebook. Twist: en viss prosentandel av tiden det åpner lomme eller tenne i stedet for din sosiale medieravhengighet.

Pluto.TV bringer kanalsurfing til snøfreser-gratis
Fem hundre timers video lastes opp til YouTube hvert minutt, så du vil aldri kunne se alt. Den virkelige utfordringen er å sortere gjennom alt som du kan se og bestemme hva som høres godt ut som du kunne i gamle TV-dager. Hvorfor kan du ikke kan surfe på nettet, slik du pleide å surfe på kabelkanaler?



