Slik kjører du grafiske Linux-skrivebordsprogrammer fra Windows 10's Bash Shell

Windows 10s Bash-skall støtter ikke offisielt grafiske Linux-desktopprogrammer. Microsoft sier denne funksjonen er kun utviklet for utviklere som ønsker å kjøre Linux-terminalverktøy. Men det underliggende "Windows Subsystem for Linux" er kraftigere enn Microsoft lar.
Det er mulig å kjøre grafiske Linux-applikasjoner i Windows 10, men husk at det ikke er offisielt støttet. Ikke alle Linux-programmer fungerer, og grafiske applikasjoner er enda mer komplekse og mindre testet. Men disse bør bli mer stabile over tid, da Microsoft forbedrer det underliggende Windows-delsystemet for Linux.
Windows 10s Bash-skjerm støtter bare 64-biters binære filer, slik at du ikke kan installere og kjøre 32-biters Linux-programvare. Dette virker
Først, la oss løpe nøyaktig hvordan dette virker, slik at du kan få litt forståelse av hva vi gjør her.
Windows 10 inneholder et underliggende "Windows Subsystem for Linux" som gjør at Windows 10 kan kjøre Linux-programvare ved å oversette Linux-systemanrop til Windows-systemanrop.
Når du kjører en Linux-distribusjon som Ubuntu, laster den ned og installerer et komplett Ubuntu-brukerområdebilde på datamaskinen. Dette inkluderer nøyaktig samme binarier eller programmer som ville kjøre på Ubuntu. At "Bash on Ubuntu on Windows" -miljøet fungerer takket være det underliggende Windows-delsystemet for Linux.
Microsoft vil ikke bruke noe tid på å arbeide med grafisk programvare, da denne funksjonen er ment for kommandolinjeprogrammer. Men den viktigste tekniske grunnen til at grafiske applikasjoner ikke støttes, er at de krever en "X-server" for å gi det grafiske grensesnittet. På et typisk Linux-skrivebord vises den "X-serveren" automatisk når du starter datamaskinen, og det gjør hele skrivebordet og programmene du bruker.
Men prøv å åpne et grafisk program fra Bash på Windows, og det vil klage at det ikke kan åpne en skjerm.
Det finnes imidlertid X-serverprogrammer du kan installere på et Windows-skrivebord. Vanligvis brukes disse til å gjøre Linux-programmer kjører på andre datamaskiner. Protokollen "X11" er ganske gammel og ble designet med muligheten til å kjøre over en nettverkstilkobling.
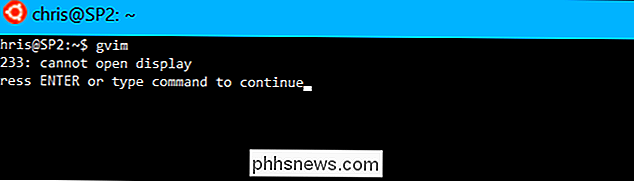
Hvis du installerer et X-serverprogram på Windows-skrivebordet og bytter en innstilling i Bash-skallet, vil applikasjoner sende sin grafiske utgang til X-serverprogrammet, og de vises på Windows-skrivebordet. Alt skal fungere bra, forutsatt at disse programmene ikke er avhengige av Linux-systemanrop som Windows-delsystemet for Linux ikke støtter ennå.
Trinn 1: Installer en X Server
Det finnes flere forskjellige X-servere du kan installere på Windows, men vi anbefaler Xming. Last ned den og installer den på din Windows 10-PC.
Installasjonsprosessen er enkel: Du kan bare godta standardinnstillingene. Det vil da automatisk starte og kjøre i systemstatusfeltet, og vente på at du skal kjøre grafiske programmer.
Trinn to: Installer programmet
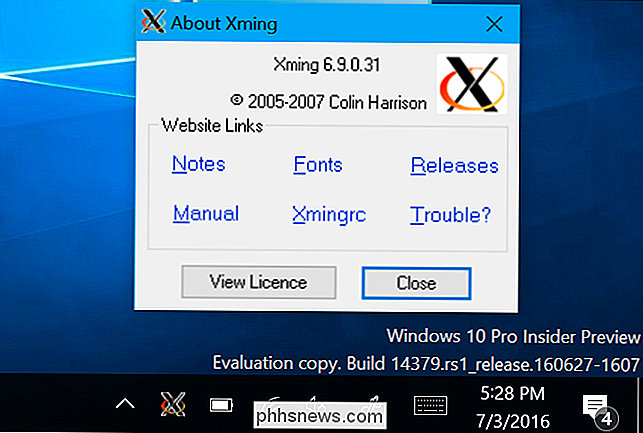
RELATERT:
Slik installerer du Linux-programvare i Windows 10s Ubuntu Bash Shell Du kan installere grafiske Linux-skrivebordsprogrammer som du kan hvilket som helst annet program, ved hjelp av apt-get-kommandoen i det Ubuntu-baserte Bash-miljøet. For eksempel, la oss si at du vil installere den grafiske, GTK-baserte vim-editoren. Du vil kjøre følgende kommando i Bash-vinduet:
sudo apt-get install vim-gtk
Det går gjennom installasjonsprosessen i kommandolinjevinduet, akkurat som det gjør på Ubuntu.
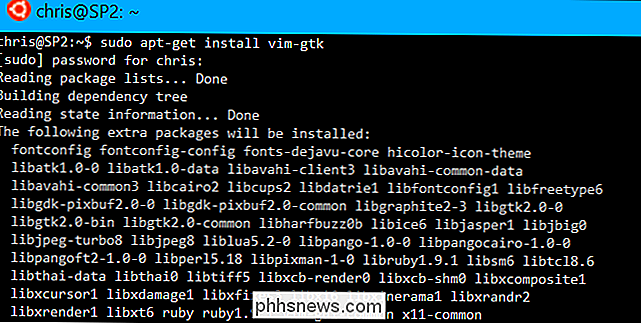
Trinn Tre: Sett ditt visningsomgivelsesvariabel
Nå må du sette miljøvariabelen "DISPLAY" for å peke på X-serveren som kjører på din Windows 10-PC. Hvis du ikke gjør dette, vil grafiske applikasjoner ganske enkelt ikke starte.
Kjør følgende kommando i Bash-miljøet:
eksport DISPLAY =: 0
Denne innstillingen gjelder bare for din nåværende Bash økt. Hvis du lukker vinduet, vil Bash glemme det. Du må kjøre denne kommandoen hver gang du åpner Bash igjen og vil kjøre et grafisk program.
Trinn fire: Start et program

Du kan nå bare starte en grafisk applikasjon ved å skrive navnet på det kjørbare, som om du vil skrive noen annen kommando. For eksempel, for å starte vim-gtk, ville du kjøre:
gvim
Det er så enkelt. Hvis programmet krasjer etter lanseringen, vil Linux-systemanropene det krever kanskje ikke støttes av Windows Subsystem for Linux. Det er ikke mye du kan gjøre med dette. Men gi det et skudd, og du kan oppleve at appene du trenger, virker bra!! Du kan også kombinere det tredje og fjerde trinnet, hvis du vil. I stedet for å eksportere DISPLAY-variabelen en gang for en hel Bash-shell-sesjon, ville du bare kjøre et grafisk program med følgende kommando:
DISPLAY =: 0 kommando
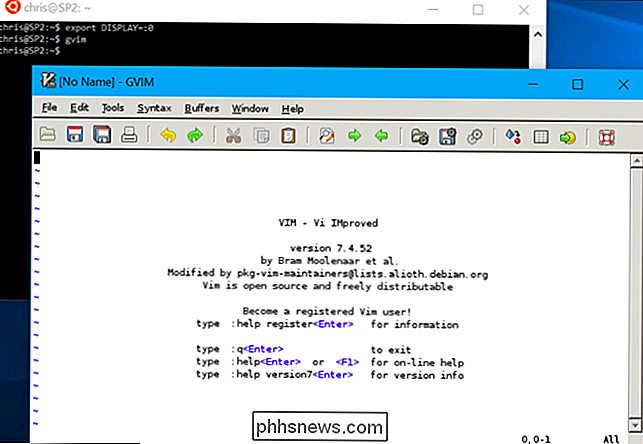
For eksempel å starte gvim, kjører du:
DISPLAY =: 0 gvim
Husk, dette støttes ikke offisielt, slik at du kan løse feil med mer komplekse applikasjoner. En virtuell maskin er en mer pålitelig løsning for å kjøre mange grafiske Linux-skrivebordsprogrammer på Windows 10, men dette er en fin løsning for noen enklere ting.

Slik tilpasser eller deaktiverer du lydeffekter i macOS
Macen leveres med et unikt sett med lydeffekter som du kan tilordne som standard systemvarsel. Noen av disse lydene er faktisk ganske gamle og kan fremkalle følelser av nostalgi. Du kan imidlertid endre systemvarselet til andre lydeffekter som Macen kommer med, eller du kan legge til egne lyder selv, og slå dem helt av.

Hvordan passere all iPhone trafikk gjennom en kryptert VPN
I dag bruker vi smarttelefonene våre til alt fra å lese nyheter til å sjekke bankkontoer for å bestille mat til teksting familie og venner. Du leser alltid om å være forsiktig når du bruker en bærbar datamaskin på et offentlig WiFi-nettverk på grunn av hackere og snooping, men hva med smarttelefonen din? En hacke



