Slik fjerner du en sensor eller en enhet fra SmartThings

Hvis du har en sensor eller en enhet koblet til SmartThings-oppsettet ditt, men du ikke lenger vil ha det, er det faktisk veldig enkelt å koble fra systemet ditt .
RELATED: Slik setter du opp SmartThings Home Monitoring Kit
SmartThings kommer med sin egen linje med sensorer og enheter som du kan legge til. Det er ikke en stor produktlinje på noen måte, men den gode nyheten er at du også kan koble tredjeparts enheter til SmartThings-oppsettet, som Philips Hue-lys, Belkin WeMo-utgangsswitche og til og med smarte termostater.
Men hvis du vil ikke lenger ha en bestemt enhet som er koblet til SmartThings-konfigurasjonen. Slik fjerner du det raskt og enkelt uten noe oppstyr.
Åpne først SmartThings-appen på telefonen, og velg kategorien "My Home" på bunnen.
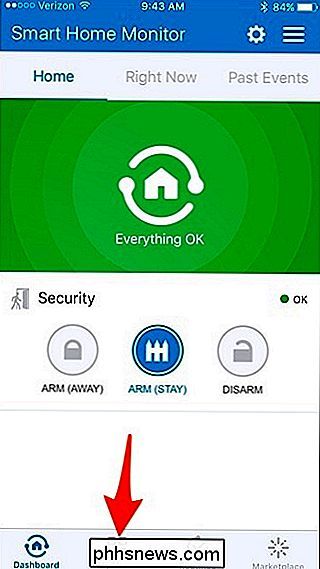
Deretter klikker du på "Ting" -fanen øverst på skjermen.
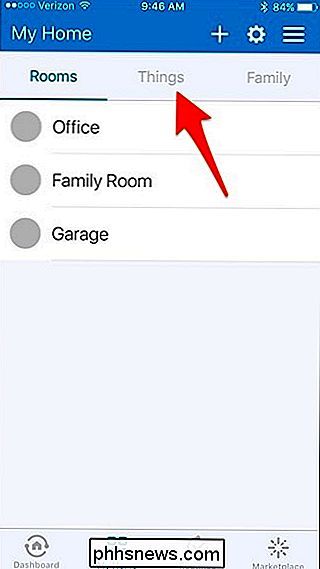
Her ser du en liste over alle sensorer og enheter du har koblet til SmartThings. Både SmartThings-merkede enheter og tredjeparts enheter vises i denne listen.
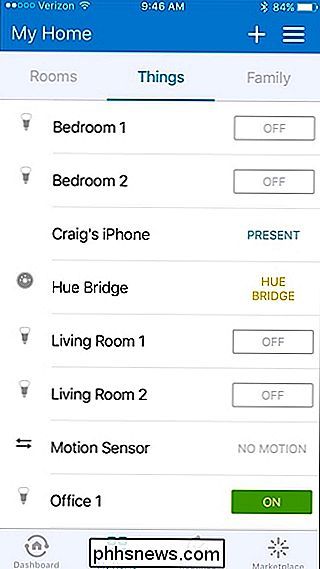
Deretter klikker du bare på enheten du vil fjerne.
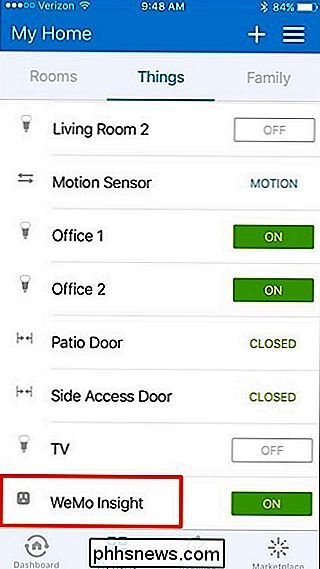
Trykk på tannhjulikonet øverst til høyre på skjermen.
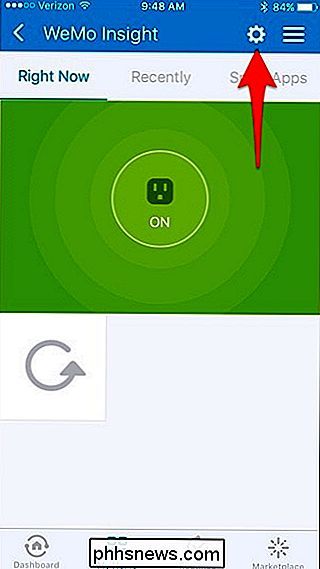
Velg "Rediger enhet" når popup-vinduet vises nederst.
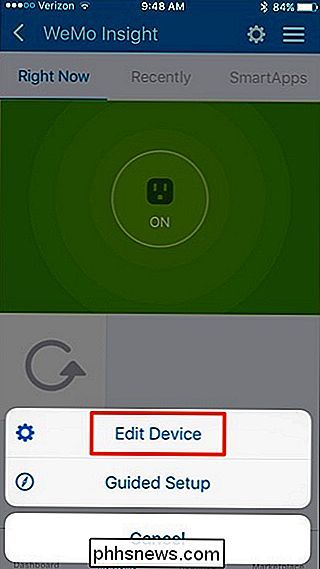
Trykk på "Fjern".
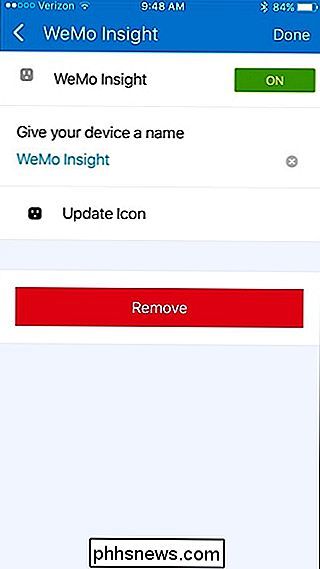
Trykk på "Fjern" igjen på neste skjermbilde.
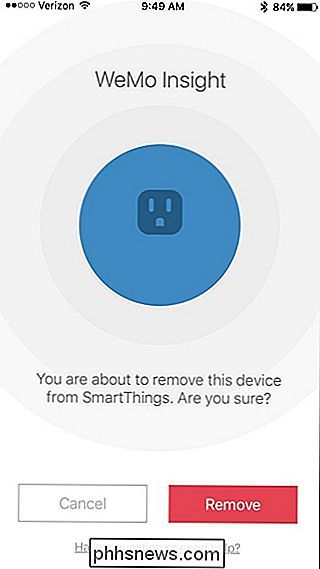
Trykk på "OK" for å gå tilbake til listen over enheter.
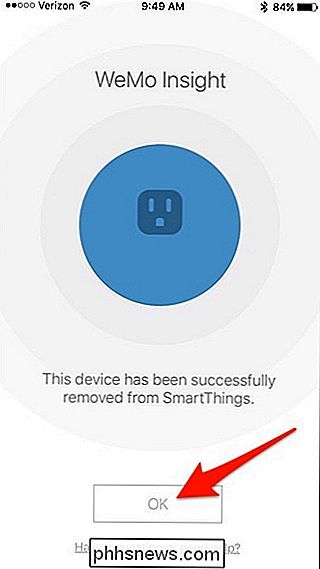
På et hvilket som helst tidspunkt i fremtiden hvis du vil legge til enheten på nytt i SmartThings-oppsettet, kan du enkelt gjøre det ved å bare gå gjennom prosessen med å legge til en ny enhet i konfigurasjonen . Ellers, hvis du planlegger å bli kvitt enheten og selge den, må du bare sørge for at du har fjernet den og fabrikken tilbakestilt den hvis den krever det.

Slik sporer du endringer i Excel
Leter du etter en måte å spore endringer gjort på et Excel-regneark? Det er mange tilfeller der du må distribuere en fil til flere personer, og holde oversikt over hvilke endringer som ble gjort. Du vil kanskje spore når endringen ble gjort, hvem gjorde endringen, hvilken celle forandringen skjedde i og hvilke data som ble endret.Exce

Slik bruker du Sammenlign og Kombiner dokumenter i Word
Word har to virkelig nyttige funksjoner som nesten ingen noensinne bruker: Sammenlign dokumenter og Kombinere dokumenter . Som navnene tilsier, lar funksjonene deg enten sammenligne to Word-dokumenter mot hverandre eller kombinere to sammen.Så når trenger du noen gang å bruke dette? Vel, hvis du er som meg, har du sannsynligvis 20 forskjellige versjoner av ditt CV lagret på forskjellige steder i løpet av årene. Noen



