Slik overlinjer du tekst i Word

Understrekking er en vanlig oppgave i Word, og gjøres enkelt, men hva om du trenger å overstreke (også kalt overskore eller overlinje), litt tekst? Overlining er vanlig på vitenskapelige felt, men det er ulike grunner til overlapping av tekst. Word gjør det ikke enkelt.
Du kan søke overlining til teksten din i Word ved hjelp av en feltkode eller ligningseditoren, eller du kan legge til en avsnittgrense øverst i teksten.
Bruke en Feltkode
Først skal vi vise deg hvordan du bruker en feltkode for å søke overlining til tekst. Åpne et eksisterende eller nytt dokument i Word og plasser markøren der du vil legge teksten med overlapping. Trykk på "Ctrl + F9" for å sette inn feltkodsbeslag, som er uthevet i grått. Markøren plasseres automatisk mellom parentesene.
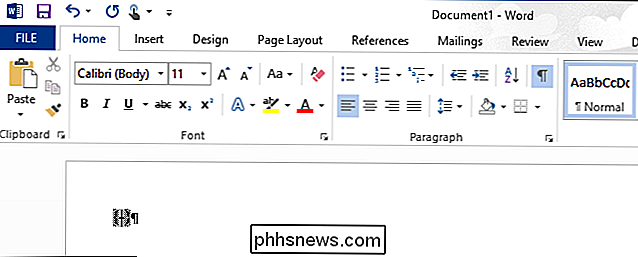
Skriv inn følgende tekst mellom brakettene.
EQ x til ()
MERK: Det er mellomrom mellom "EQ" og " x" og mellom " x" og " t ()". "EQ" er feltkoden som brukes til å lage en ligning, og " x" og " til" er brytere som brukes til å formatere ligningen eller teksten. Det finnes andre brytere du kan bruke i EQ-feltkoden, inkludert de som gjelder bunn, høyre, venstre og boksgrenser til ligningen eller teksten.
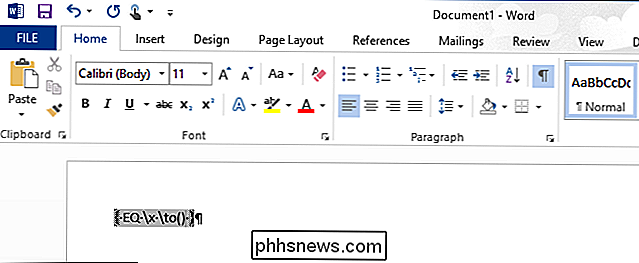
Sett markøren mellom parentesene og skriv inn teksten du vil overskride.
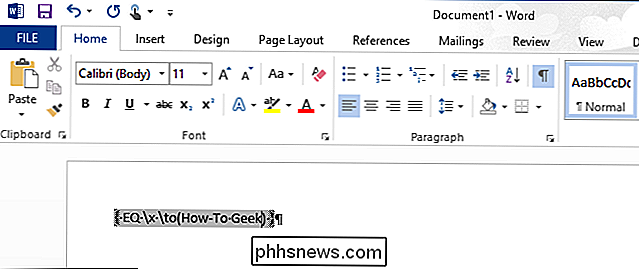
For å vise dette som tekst i stedet for en feltkode, høyreklikk hvor som helst i feltkoden og velg "Bytt feltkoder" fra hurtigmenyen.
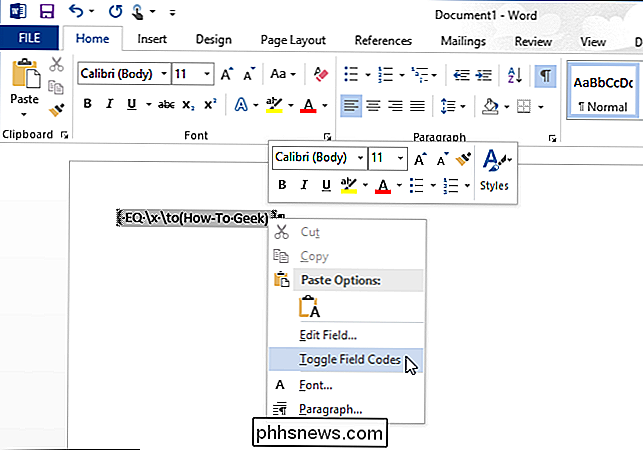
Teksten du skrev inn i feltkoden, vises med en linje over den. Når feltkoden vises som vanlig tekst, kan du markere den og bruke ulike formater, for eksempel skrift, størrelse, fet skrift, farge osv.
MERK: For å vise feltkoden igjen, høyreklikk bare på tekst og velg "Bytt feltkoder" igjen. Når du legger markøren i tekst generert fra å bruke en feltkode, er teksten uthevet i grå, akkurat som feltkoden.

Hvis du vil at linjen skal strekke seg utover hver ende av teksten, legg til mellomrom når du skriver inn teksten inn i feltkoden. Dette er nyttig for å lage linjer med navn under dem for å signere offisielle dokumenter.
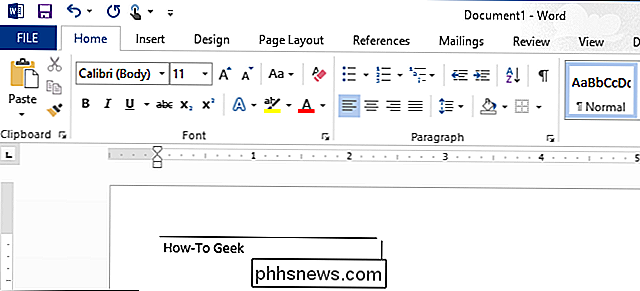
Feltkoder fungerer i alle versjoner av Word, både for Windows og Mac.
Bruke Equation Editor
Du kan også bruke overlining til tekst ved hjelp av ligningseditoren. For å gjøre det, klikk på "Sett inn" -fanen i ditt Word-dokument.
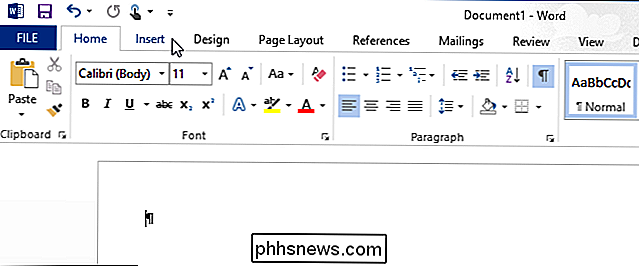
I avsnittet "Symboler" på "Sett inn" -fanen klikker du på "Equation".
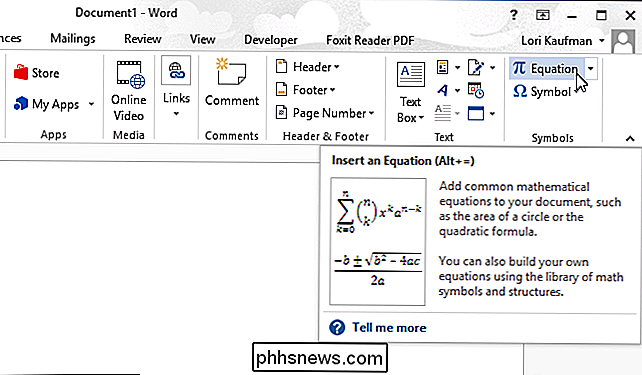
kategorien "Design" under "Equation Tools" . I "Strukturer" -delen klikker du på "Accent" for å få tilgang til ulike aksenter du kan søke på toppen av teksten i ligningen. Det er to forskjellige aksenter du kan bruke. Velg enten "Bar" under "Accenter" i rullegardinmenyen ...
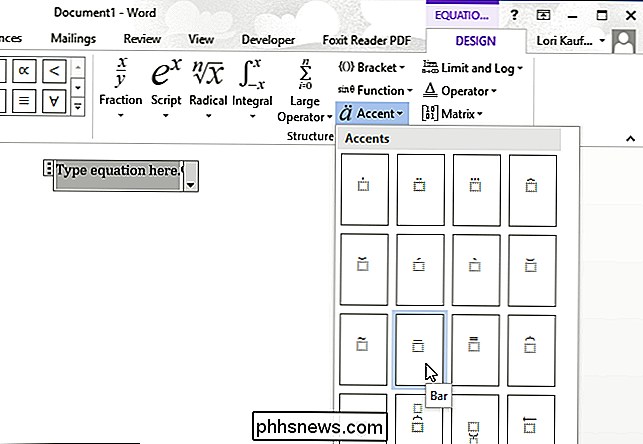
... eller velg "Overbar" under "Overbars and Underbars". "Overbar" produserer en litt lengre linje over teksten enn "Bar".
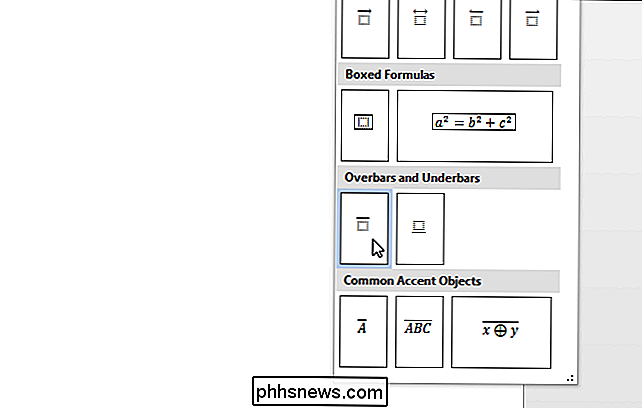
Den valgte aksenten vises over den lille stiplede boksen i ligningsobjektet.
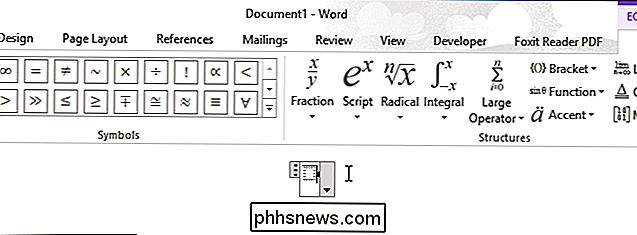
For å skrive inn teksten, klikk på den stiplede boksen for å velge det.
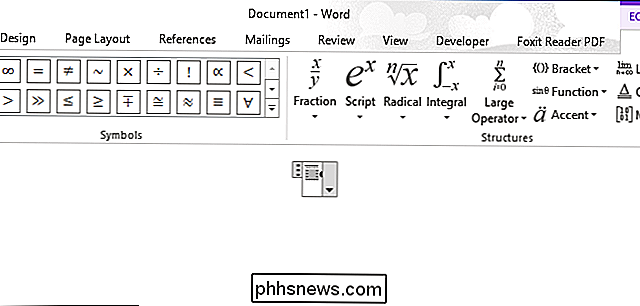
Skriv inn teksten i den stiplede boksen. Linjen strekker seg til å dekke teksten mens du skriver.
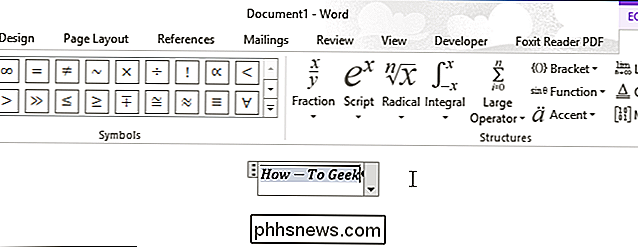
Klikk på utsiden av ligningsobjektet for å se den ferdige "ligningen" eller overskyet tekst.
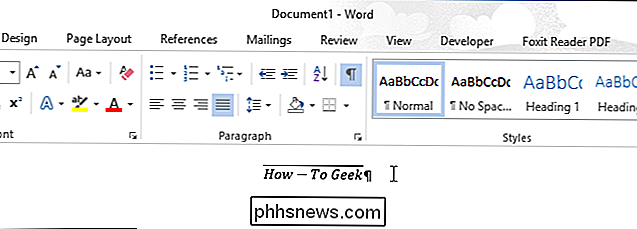
Legg merke til at når du skriver inn et bindet ord eller en setning i en ligning i ligningen Redigerer, for eksempel "How-To Geek", er det mellomrom før og etter bindestrek. Det er fordi det er en ligning og Word behandler bindestrek som et minustegn mellom to operander. Hvis du heller ikke vil ha disse mellomrommene (eller hvis du ikke har Equation Editor installert), kan den første metoden ovenfor eller den følgende metoden virke bedre for deg.
Legge til en paragrafgrense
Bruke en Overlinje til tekst kan også oppnås ved hjelp av avsnittsgrenser. Skriv inn teksten du vil overskride i Word-dokumentet, og kontroller at "Hjem" -fanen er aktiv på linjestangen. Klikk på nedpilen på "Borders" -knappen i avsnittet "Avsnitt" på "Hjem" -fanen.
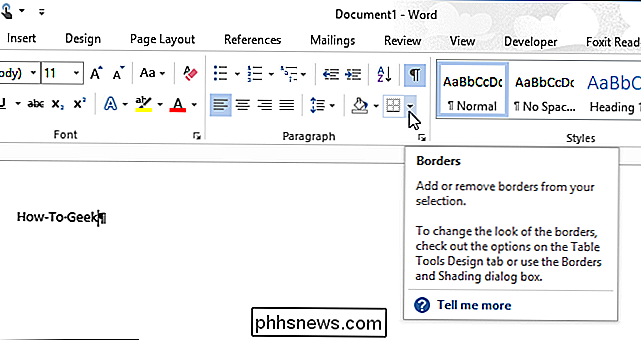
Velg "Toppgrense" fra rullegardinmenyen.
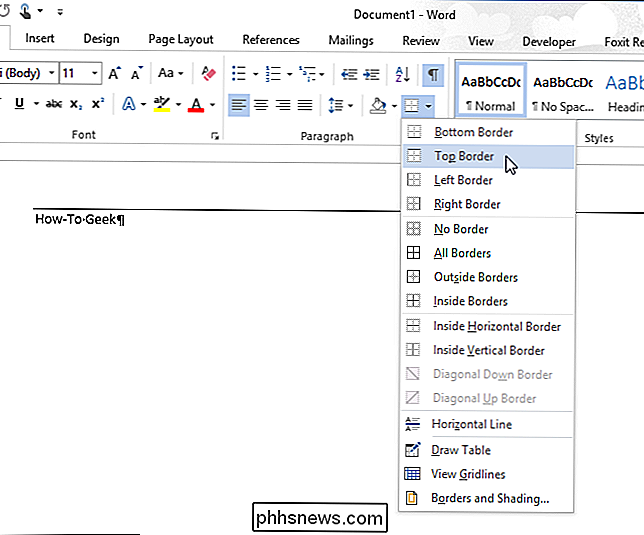
Linjen over avsnittet strekker seg fra venstre margin til høyre margin. Du kan imidlertid justere leddene for det avsnittet for å forkorte linjen. For å gjøre dette må du gjøre linjalen synlig. Klikk på "Vis" -fanen.
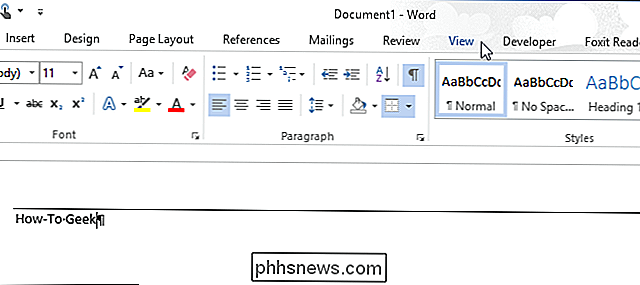
I «Vis» -delen av «Vis» -fanen klikker du avkrysningsboksen "Linjal", så det er et merke i avmerkingsboksen.
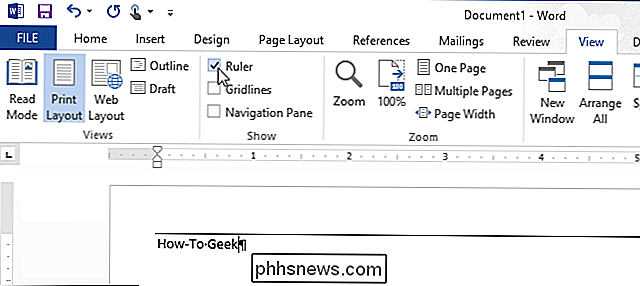
For å endre innsnittene for avsnitt, legg markøren i avsnittet og legg musen over en av markørene på linjalen. For dette eksempelet vil vi gjøre «Høyre innrykk» større, forkorte linjen fra høyre.
MERK: For å flytte venstre innrykk, legg musen over den lille boksen direkte under de to små trekanter på venstre side av herskeren for å flytte trianglene sammen. Ikke flytt trekantene separat.
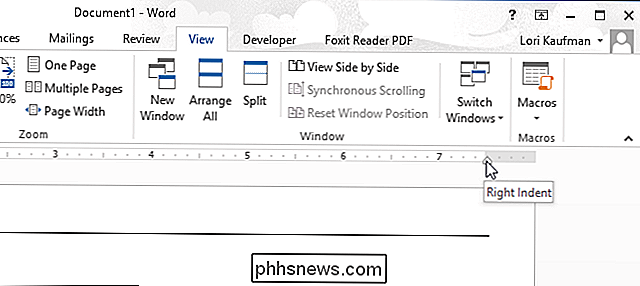
Klikk og dra innrykket til linjen er den lengden du vil ha.
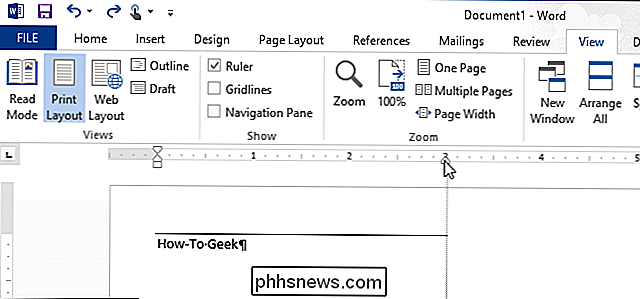
Slip museknappen når du er ferdig med å flytte innrykket. Linjen er nå kortere.
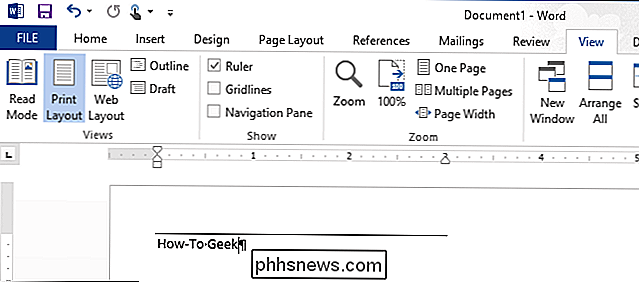
Inntil Microsoft legger til denne funksjonen som en vanlig funksjon, gir disse metodene veier rundt begrensningen. De kan ikke være like enkelt som å markere tekst og klikke på en enkelt knapp, eller trykke på en snarvei, men de vil fungere i klem.

Saken mot roten: Hvorfor Android-enheter ikke kommer til å rote
Vi har skrevet om å rote dine Android-smarttelefoner og -tabletter før, men hvorfor kommer de ikke forankret? Google hevder at røtter er en feil av sikkerhetsmessige årsaker, da den undergraver Android-sikkerhetsmodellen. Google har gjennom årene lagt til flere og flere tidligere rotbeskyttede funksjoner til Android - fra skjermbilder for å støtte kryptering og VPN.

Hvordan finner du en ruter opprettet på en ukjent plassering i et hus?
Endre eller utvide funksjonene til et Wi-Fi-nettverk som du har opprettet i ditt eget hjem er en ting, men hva gjør du når noen andre utførte installasjonen og gjorde en eksepsjonell jobb med å "skjule" ruteren på en diskret, ekstern måte? Dagens SuperUser Q & A-post har noen nyttige forslag til å hjelpe en frustrert leser til å finne en unnvikende ruter.



