Slik forbedrer du spillytelsen med Intel HD Graphics Chips

Intels integrerte grafikk har forbedret seg i løpet av de siste årene, men de er fortsatt ikke like ferske som dedikerte NVIDIA eller AMD grafikk maskinvare. Slik sprer du litt mer spillytelse ut av din Intel HD-grafikk.
Innebygd grafikk som Intel HD Graphics er ikke designet for high-end spill, så forvent å skru de innstillingene helt ned hvis du vil prøve å spille moderne spill . Men et overraskende antall spill kan spilles, selv om du har en bærbar datamaskin med Intel HD Graphics innebygd.
Oppdater Intel Grafikkdrivere
RELATED: Slik oppdaterer du grafikkdrivere for maksimal Gaming Performance
Som NVIDIA og AMD, utgir Intel vanlige grafikkdriveroppdateringer. Grafikkdriveroppdateringer er avgjørende for spill. De inneholder ofte viktige optimaliseringer som dramatisk forbedrer ytelsen i nyutgitte spill. For å sikre at du får den beste spillytelsen, bør du bruke de nyeste grafikkdriverne.
Windows 10 skal automatisk oppdatere driverne, men det kan ikke oppdatere dine Intel-grafikkdrivere ofte nok. Windows er konservativ når det gjelder å oppdatere grafikkdrivere, da bare PC-spillere virkelig trenger de nyeste grafikkdriverne når de slippes.
Last ned Intels Driver Update Utility og kjør det for å finne ut om det er noen nye grafikkdrivere tilgjengelig direkte fra Intel. Installer hvilken grafikkdriveroppdatering den finner.
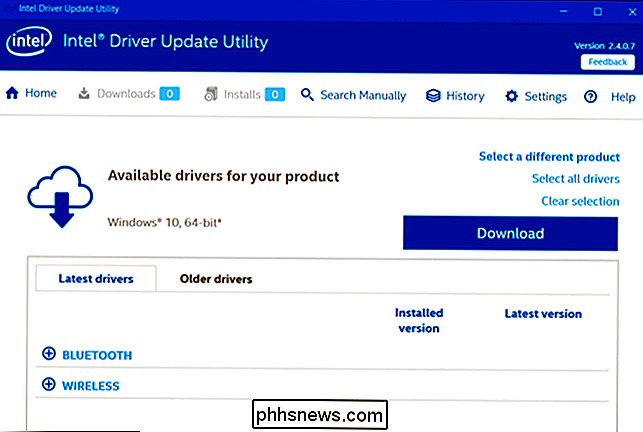
Hvis datamaskinen bruker grafikkdrivere tilpasset av produsenten (for eksempel Dell eller HP), vil Intels verktøy ikke oppdatere dem automatisk og informerer deg om dette. Du må i stedet få de nyeste oppdateringene fra grafikkdriveren direkte fra datamaskinprodusentens nettsted. Se etter nedlastingssiden som tilbyr drivere for din spesifikke PC.
Tweak-ytelsesinnstillinger i Intels HD grafikkpanel
Du kan bruke Intels grafikkpanel for å optimalisere grafikkinnstillingene for ytelse i stedet for bildekvalitet og batterilevetid. For å starte det, høyreklikk på Windows-skrivebordet og velg "Grafikkegenskaper." Du kan også starte verktøyet "Intel HD Graphics Control Panel" fra Start-menyen.
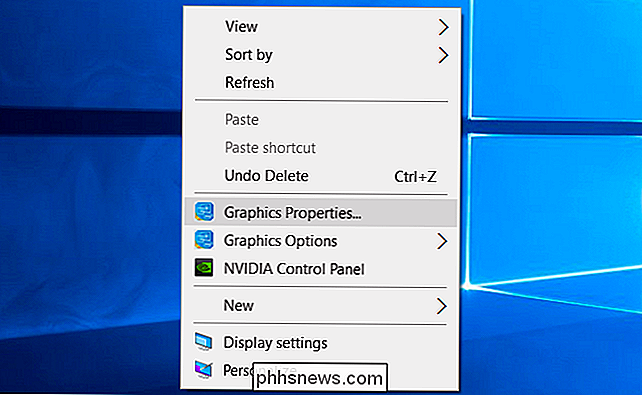
Klikk på "3D" -ikonet når kontrollpanelvinduet vises for å få tilgang til 3D-grafikkinnstillingene.
For å klemme den mest mulige ytelsen ut av maskinvaren din, er det alternativene for best ytelse:
- Angi applikasjonsoptimal modus for å "Aktiver". Dette alternativet gjør det mulig å optimalisere ytelser som øker ytelsen i en rekke spill.
- Sett Multi-Prøve Anti-Aliasing til "Slå av." Selv om applikasjoner ber om multi-sample anti-aliasing for å redusere skråkanter, gjør dette alternativet at Intel-grafikkdriveren ignorerer forespørselen . Dette øker ytelsen din på bekostning av noen skarpe kanter.
- Sett konservativ morfologisk anti-aliasing til "Overstyr applikasjonsinnstillinger." Dette er et alternativ til innstillingen ovenfor. Hvis du velger "Bruk applikasjonsinnstillinger" for Angi multisample-anti-aliasing, til tross for anbefalingen, må du sette inn konservativ morfologisk anti-aliasing for å overstyre. På den måten, hvis et spill ber om MSAA-anti-aliasing, vil Intel-grafikkdriveren bruke et bedre ytelsesalternativ i stedet. Dette bestemte alternativet er et godt halvveis mellom å deaktivere anti-aliasing helt og bruke den langsommere MSAA-tilnærmingen.
- Angi generelle innstillinger til "Ytelse." Dette velger de mest effektive innstillingene for anisotrop filtrering og vertikal synkronisering. Du kan velge "Egendefinerte innstillinger" hvis du heller vil tilpasse disse innstillingene selv.
Det kan hende at noen grafikkharde maskiner kan ha forskjellige alternativer her, eller at fremtidige drivere kan endre alternativene. Bare klikk på spørsmålstegnikonet til høyre for en innstilling for å se en beskrivelse av hva en innstilling gjør hvis du trenger mer informasjon.
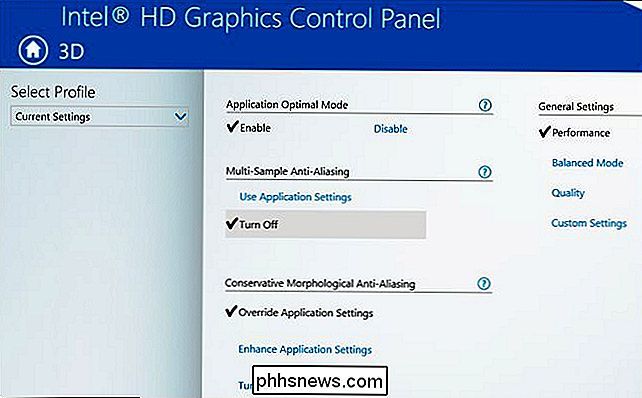
Du bør også klikke på "Strøm" -ikonet på hovedskjermbildet Intel HD Graphics Control Panel. Dette vil tillate deg å administrere strømsparingsinnstillinger. Som standard konfigurerer Intel maskinvaren for å spare litt strøm, og du kan klemme litt mer ytelse ut av det ved å bruke maksimale ytelsesinnstillinger.
Det er separate innstillinger for Plugged In og On-batteri, slik at du kan spare strøm når du kobler fra og bruker høyere ytelsesinnstillinger når du er koblet til en stikkontakt.
For Plugged In-innstillingen, velg "Maksimal ytelse" for maksimal spilling ytelse på bekostning av litt ekstra strømbruk.
Hvis du vil spille spill med best mulig ytelse når du kjører på batteristrøm, velger du kategorien På batteri og endrer også innstillingene der. Velg grafikkraftplanen "Maksimal ytelse" og angi Utvidet batterilevetid for spilling til "Deaktiver". Dette gir deg maksimal ytelse når du kobler fra, på bekostning av batterilevetiden.
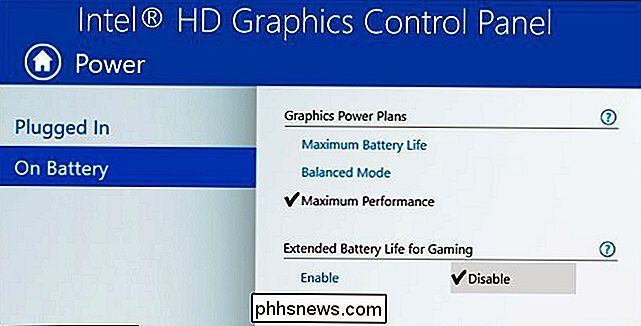
Alloker mer systemminne til ombord Grafikk
RELATERT: Hvor mye RAM trenger datamaskinen din for PC-spill?
Dedikerte grafikkort inkluderer sin egen video RAM (VRAM) på selve kortet. Dette minnet er dedikert til teksturer og andre grafikkbehandlingsfunksjoner.
Ombordgrafik inkluderer ikke separat RAM. I stedet sparer brikken bare noe av RAM på hovedkortet ditt og behandler det som video RAM.
Det er en avtale her. Jo mer RAM du tildeler til bordets grafikk, jo mer VRAM har den. Men jo mer RAM du tildeler til bordets grafikk, jo mindre minne har du til generell bruk. Derfor kan du noen ganger tilpasse nøyaktig hvor mye RAM du vil tildele til skjermkortet i datamaskinens BIOS eller UEFI-firmware.
Dette er noe å finjustere, men det er vanskelig å si om det vil hjelpe. Du vil kanskje prøve å endre dette alternativet og se hva som skjer. Hvis din Intel-grafikk er sultet for RAM, kan allokering av mer av systemets RAM til det påskynde ting. Hvis din Intel-grafikk har mer enn nok minne for spillet du vil spille, men datamaskinen din går tom for vanlig RAM, vil allokering av mer RAM til VRAM bare redusere sakene.
For å finne denne innstillingen, start datamaskinen på nytt og trykk på den aktuelle tasten for å gå inn i BIOS eller UEFI-firmwareinnstillingsskjermen mens den starter. Dette er ofte F1, F2, Delete, F10 eller F12. Ta kontakt med datamaskinens brukerhåndbok for mer informasjon, eller bare utfør et nettsøk etter datamaskinens modellnavn og nummer, samt "skriv inn BIOS."
I BIOS eller UEFI-innstillingsskjermbildet, finn de integrerte grafikkalternativene og se etter et alternativ som styrer mengden minne som er allokert til den integrerte grafikkmaskinvaren. Det kan bli begravet under "Avansert", "Chipset Configuration", eller en annen slik meny. Merk at ikke alle datamaskiner har dette alternativet i BIOS-mange, ikke gjør det. Du kan eller ikke kan endre dette.
Juster innspillingsinnstillinger
RELATERT: Slik stiller du inn PC-spillets grafikkinnstillinger uten innsats
NVIDIA og AMD tilbyr ett klikk grafikk innstillingsoptimaliseringsverktøy du kan bruke til raskt å justere et spills grafikkinnstillinger for å passe til maskinvaren din. Intel tilbyr ikke noe slikt verktøy, så du må justere spillinnstillingene for hånd.
Dette er trolig den viktigste måten å gjøre spillene bedre. I hvert spill, finn innstillingene for grafikkytelse og skjermoppløsning og senk dem til spillet går bra. Noen spill kan ha et "Autodetect" -alternativ som kan hjelpe, og du kan alltid bare prøve å bruke "Low" eller "Medium" grafikkinnstillinger, i stedet for å justere alternativene individuelt.
Hvis et spill ikke fungerer bra på minimumsinnstillinger, det er ikke mye du kan gjøre bortsett fra å få kraftigere maskinvare.

Til slutt er det ingenting du kan gjøre som gjør Intel HD Graphics konkurransedyktig med et avansert NVIDIA- eller AMD-grafikkort. Moderne high-end-spill støtter kanskje ikke engang Intel HD-grafikk. Men Intel-grafikk er nå overraskende i stand, spesielt for eldre spill og mindre krevende nye spill.

Slik installerer du Office 2013 med Office 365
Den nylig utgivelsen av Office 2016 legger til noen nyttige nye funksjoner og forbedringer, og er nå standardversjonen installert som en del av Office 365. Men hvis du vil installere Office 2013 i stedet for eller på en annen maskin, det gjøres enkelt. Logg inn på Office 365-kontoen din ved å gå til https://www.

Slik registrerer du deg for å stemme online
Mens muligheten til å faktisk stemme online er fortsatt bare en drøm, tilbyr de fleste stater i USA i det minste deg muligheten til å registrere deg online. Her er en state-by-state-oversikt over hvor (og hvordan) for å få det gjort. Hvordan Online Voter Registration Works Tradisjonelt må registrering av stemme kreve at du fyller ut et papirregistreringsskjema som du får fra valgtjenestemenn (eller internett).



