Slik kopierer / overfører filer til iPad
Selv om jeg elsker å bruke iPad min, for det meste for å se på videoer, finner jeg fremdeles prosessen med å overføre filer til iPad ganske unintuitive. For det første er Apple så kresen om formatet for alt, og de har ikke engang et offisielt verktøy for å konvertere filene til iPad-format.
I stedet må du konvertere alt på egen hånd ved hjelp av tredjepartsverktøy som HandBrake. For det andre, iCloud Drive er en fin måte å få innhold på iPad, men det er en funksjon som mange brukere ikke er klar over.
I denne artikkelen vil jeg vise deg et par forskjellige måter du kan få data fra en datamaskin på iPad. Hvis du må overføre en veldig stor fil, som en film, bør du bruke iTunes direkte tilkoblingsmetode. ICloud Drive-metoden er best for mindre filer som dokumenter og bilder. Du bør også sjekke ut innlegget mitt på hvordan du deler filer mellom PCer, tabletter og smarttelefoner.
iTunes Direct Transfer
Når du har videoen din, musikk eller dokument i riktig format som Apple støtter, kan du bruke iTunes til å overføre disse dataene fra datamaskinen til iPad ved hjelp av en direkte tilkobling via kabel. Dette er langt den raskeste metoden, og anbefales hvis du har store filer (> 100 MB).
Koble iPad til datamaskinen og åpne iTunes. Du bør se et lite lite iPad-ikon i navigeringsfeltet.

Klikk på det, og du får innstillingsskjermbildet for iPad. Under På enheten min, velg hvilken type innhold du vil overføre til iPad: Musikk, filmer, TV-programmer, bøker, lydbøker eller toner.
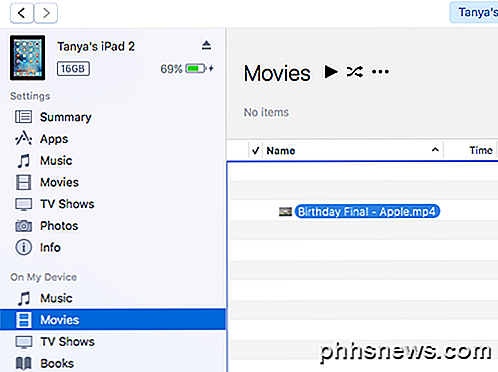
Nå bare dra filen du vil overføre til høyre side av skjermen i iTunes og slipp den der. Filen skal automatisk synkroniseres med enheten. Hvis det ikke gjør det, klikker du bare på Synkroniser- knappen.

På din iPad, åpne den aktuelle appen for innholdet. Åpne for eksempel musikk for musikkfiler, videoer for videoer, iBooks for bøker eller lydbøker, etc.
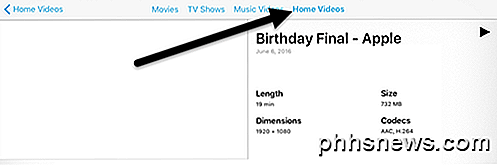
Ovenfor synkroniserte jeg en MP4-videofil til iPad og for å kunne se videoen måtte jeg åpne appen for videoer. Når du synkroniserer dine egne videoer, vil du se en ny kategori kalt Hjemmevideoer . Trykk på det, og du vil se alle dine ikke-iCloud-videoer som er oppført. For dokumenter kan du bare synkronisere PDF-filer, så du må konvertere alt til det formatet først.
iCloud Drive
Det nest beste alternativet er å bruke iCloud Drive, som har vært et ganske nylig tillegg til Apple-produkter. Før iCloud-stasjonen var det beste alternativet iTunes eller ved hjelp av en tredjeparts skygtjeneste som Dropbox eller OneDrive.
Du kan bruke iCloud-stasjonen på iPhone, iPad, Mac eller Windows PC. For å komme i gang må du ha en iCloud-konto og være pålogget alle enhetene dine ved hjelp av den kontoen. Når du er logget inn overalt, kan du aktivere iCloud Drive.
På Mac, gå til Systemvalg og klikk deretter på iCloud .
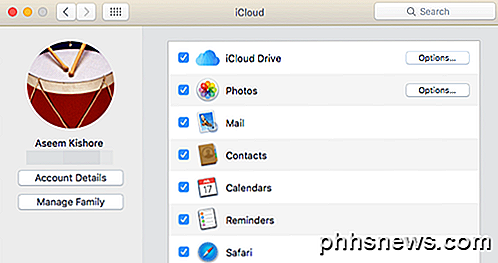
Kontroller at iCloud Drive er merket. Hvis du går til Finder, bør du se et iCloud Drive-alternativ i den venstre menyen. Hvis ikke, kan du klikke på Finder, deretter Innstillinger og deretter velge iCloud Drive fra listen.
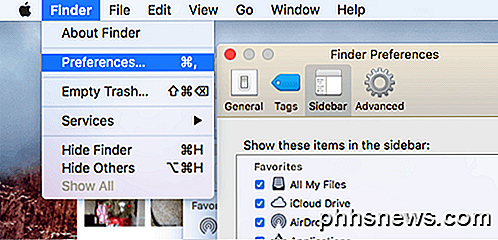
Nå kan du klikke på iCloud Drive i Finder, og det vil vise deg en liste over standardmapper som Numbers, Keynote, Pages, etc. Du kan også lage dine egne mapper her og legge til hvilken som helst type fil til stasjonen din.
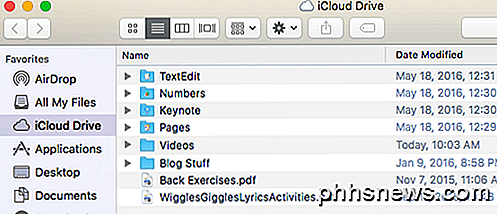
Bare dra og slipp filer her, og de vil bli lastet opp til iCloud. Legg merke til at du har 5 GB ledig plass og må betale ekstra for å få mer plass på iCloud. På iPad må du aktivere iCloud Drive for å kunne se alle filene dine. Gå til Innstillinger, deretter iCloud og klikk deretter på iCloud Drive.
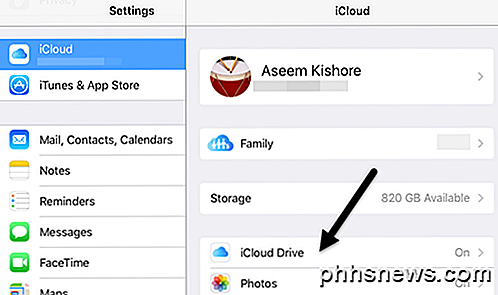
Kontroller at iCloud Drive er slått på (grønt), Vis på startskjermbildet og alt annet også. Hvis du ikke vil at innhold skal synkroniseres med mobildata, fortsett og deaktiver det alternativet.
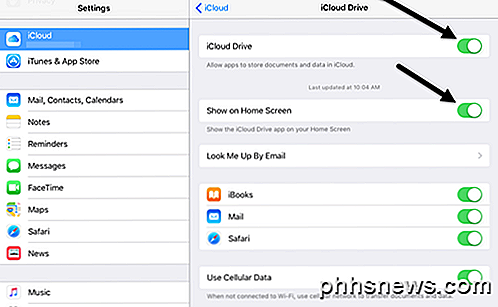
Nå når du åpner iCloud Drive-appen, ser du alle filene du la til ved hjelp av datamaskinen.
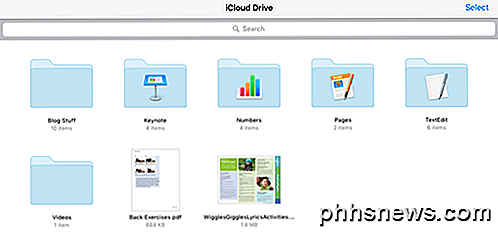
Selv om du kan laste opp noe til iCloud, betyr det ikke at du nødvendigvis vil kunne se den på iPad eller en annen Apple-enhet. Bare innhold som er i riktig format, vises på enheten. Hvis du har mye iCloud plass og en rask Internett-tilkobling, kan du bruke iCloud Drive til å overføre store filer hvis du vil.
Airdrop
Hvis du har en iPhone 5 eller nyere, en iPad 4 generasjon eller nyere, en 5th generasjon for iPod eller nyere eller en nyere Mac som kjører Yosemite eller senere, kan du bruke AirDrop til å overføre filer mellom Apple-enheter. AirDrop virker bare mellom Apple-enheter, men det fungerer veldig bra når du kan bruke det.
Jeg har brukt det ofte til å overføre filer fra min Mac direkte til iPhone og iPad uten å måtte bruke ledninger som iTunes-metoden ovenfor. Det er definitivt raskere enn å bruke iCloud Drive, men det er fortsatt litt tregere enn en direkte kabelforbindelse.
Du kan aktivere AirDrop ved å sveipe opp fra bunnen av skjermen, som åpner Control Center .
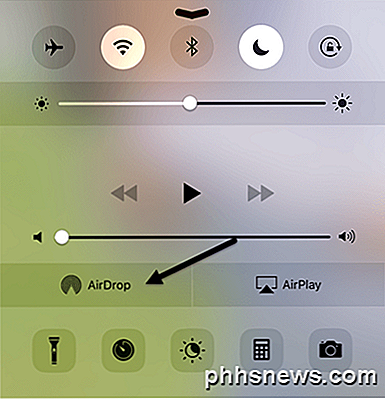
Trykk på AirDrop, og du får se en annen skjerm hvor du kan velge hvem du vil dele med. Du kan velge fra kun Kontakter eller Alle .
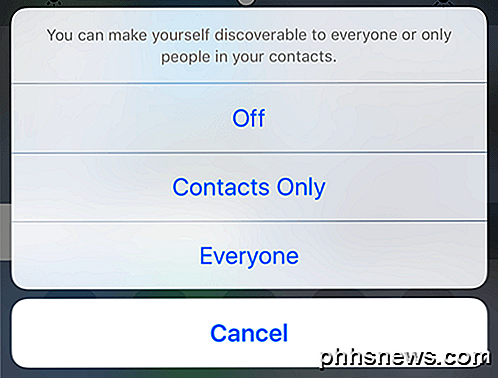
Til slutt bruker du alternativet Del i apper som Bilder, Safari, etc., og du får se en del som heter AirDrop. Når AirDrop er aktivert på samme måte på en annen Apple-enhet, kan du overføre dataene direkte via WiFi eller Bluetooth.
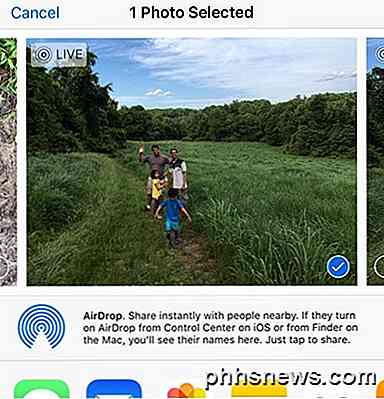
Det er et ganske godt alternativ hvis du allerede har Apple-enheter, spesielt en nyere Mac-datamaskin. Deling er rask og enkel.
Andre muligheter
Utover disse to Apple-spesifikke alternativene, kan du også få filer på iPad ved hjelp av andre metoder. Utover iCloud er det mange andre programmer som lar deg synkronisere data mellom datamaskinen og en mobil enhet som en iPad.
Dropbox, OneDrive, Box, Google Drive, etc., vil alle fungere bra for å få filer på iPad og også for å kunne se dem. Hvis du har noen spørsmål, vær så snill å kommentere. Nyt!

Deaktiver Adaptive Brightness i Windows for å fikse mørke skjermproblemer
Hvis du nettopp har installert Windows 8 eller Windows 10 på den bærbare datamaskinen og skjermen ikke vil forbli på lysstyrkenivået du vil, er det sannsynligvis fordi funksjonen til adaptiv lysstyrke ikke fungerer rett på systemet ditt. Slik deaktiverer du det. Det er selvfølgelig best å ha funksjonen egentlig arbeid, slik at du kan sørge for å oppdatere driverne.

VR er nesten her: Hva trenger jeg å være klar?
Etter mange år med å vente, dusinvis av forskjellige utviklerpakker og flere beta-tester enn vi kan riste en pinne på, av virkelig immersive virtuelle virkelighet headset er endelig på oss. Både HTC's Vive og Facebook's Oculus Rift er primet og prepped for å treffe hyller for alle å kjøpe for seg selv .



