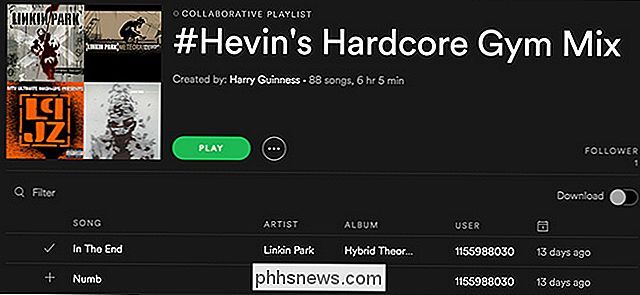Slik sjekker du om VPN-tilkoblingen din faktisk er kryptert
Jeg abonnerer nylig på en VPN-tjeneste for personlig bruk, slik at Internett-tilkoblingen min hjemmefra er fullstendig kryptert. Med alle de spionere og hacking åpenbaringene som skjer i disse dager, har jeg ikke noe imot å ha litt ekstra sikkerhet på min side, bare i tilfelle. Når jeg hadde installert programvaren på datamaskinen og koblet til VPN, syntes det å fungere fint så langt jeg kunne fortelle.
Men selv om jeg var en teknisk person, kunne jeg ikke bare godta at alt arbeidet uten å verifisere at krypteringen var aktivert. Så selv om jeg ikke hadde spilt rundt med en pakksniffer og protokollanalysator, gikk jeg videre og lastet ned et nettverksverktøy som fikk meg til å se dataene som ble overført frem og tilbake fra datamaskinen min.
Jeg sjekket forbindelsen når den ikke var koblet til VPN og fanget noen pakker og gjorde det samme når det var tilkoblet. Enkelt, jeg var i stand til å se at dataene som ble overført, faktisk var kryptert når de ble sendt til VPN. I denne artikkelen vil jeg vise deg hvordan du kan kontrollere om tilkoblingen din også er kryptert.
Hvis du ikke har noen teknisk ekspertise, ikke vær så bekymret. Alt du trenger å gjøre er å trykke på en opptaksknapp, bla gjennom en liste og se litt tekst. Du kan ignorere alt annet som det vil mest være gibberish med mindre du vet noe om datamaskiner og nettverk. På Mac skal vi bruke CocoaPacketAnalyzer og på PCen skal vi bruke Wireshark.
Bekreft kryptering på en Mac
For det første, gå videre og last ned CocoaPacketAnalyzer på Mac og kjøre den. Du bør se oppstartsskjermbildet med fire store knapper.

Capturing er hva du klikker på for å starte en fangst av nettverkstrafikk. Hvis du lagrer en opptakssesjon, kalles den en sporfil, og du kan åpne dem igjen senere ved hjelp av den andre knappen. For vår hensikt vil vi bare se at dataene er kryptert og egentlig ikke vil lagre noen av disse fangene.
Før vi utfører en fange, fortsett og klikk på Innstillinger for å konfigurere hvordan vi skal fange dataene. Klikk på Capture øverst, og den eneste innstillingen vi må sjekke her er Capture Interface .
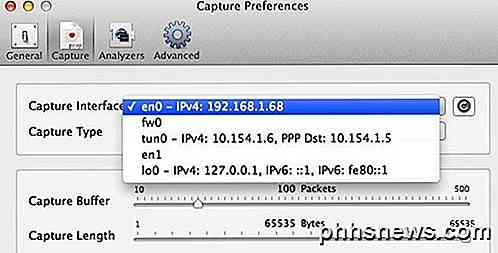
Først må du trykke på den lille oppdateringsknappen som er plassert til høyre for listeboksen. Når du klikker på boksen, ser du et par alternativer, som alle ser forvirrende ut som helvete. Det eneste du trenger å velge mellom er de som har IPv4 oppført med noen tall etter det. Du trenger ikke å velge den som har 127.0.0.1. Du vil velge den som har IP-adressen til forbindelsen du bruker. Du kan finne ut dette ved å gå til Systemvalg og deretter klikke på Nettverk .
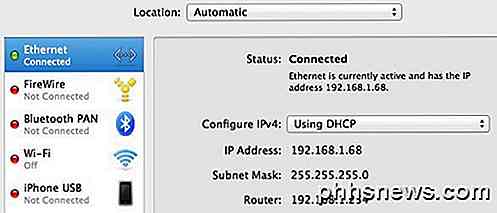
Klikk på forbindelsen som har den grønne prikken i listefeltet til venstre, og kontroller deretter IP-adressefeltet på høyre side. Som du kan se, står det 192.168.1.x, slik at det samsvarer med alternativet en0 - IP4 - 192.168.1.68 i rullegardinlisten i programmet. Gå nå og lukk vinduet Capture Preferences for å komme tilbake til hovedskjermbildet.
Gå videre og klikk på Capturing, og du vil nå se en ny dialogboks dukker opp der du kan velge noen innstillinger og deretter starte opptaket.
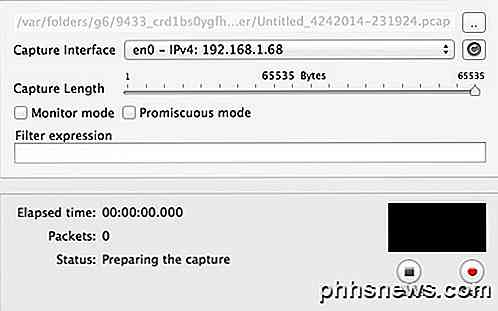
Her trenger du ikke å endre noe for våre formål, så for å komme i gang må du bare trykke Start . Før du gjør det, er det imidlertid noen ting å merke seg. For det første bør du prøve å lukke alle program- og oppgavelinjeprogrammer som kjører, og bare hold nettleservinduet åpent. Nettverksfangst registrerer tonnevis av data, og selv om noen få sekunder vil det resultere i mer enn tusen rader med data. For å holde det enkelt, lukk alt og drep så mange bakgrunnsprosesser som mulig først, og klikk deretter Start.
Etter å ha gjort det, legg umiddelbart inn ett eller to nettsteder, og klikk deretter Stopp . Du vil bare fange i noen sekunder og ingenting mer. Det kan også være en god ide å ha webadressene allerede skrevet inn i faner i nettleseren din, og du kan bare trykke Enter for å laste inn sidene når du starter opptaket.
Når du trykker på Stopp, ser du et vindu som ser slik ut:
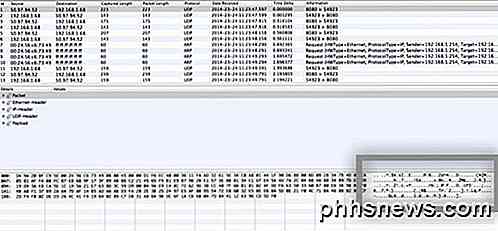
Nå kan dette se ut som absolutt gibberish, men det er greit. Alt du trenger å gjøre er å bla gjennom listen øverst, som er i tabellformat og se på dataene du ser i boksen nederst til høyre, som jeg uthevet ovenfor. Nå siden det er sannsynligvis tusenvis av rader, kan du bare fortsette å trykke ned piltasten raskt og se på dataendringen nederst.
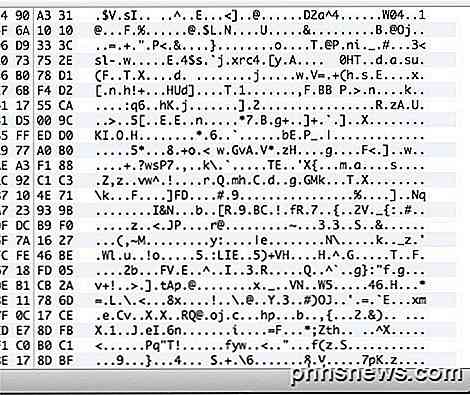
Hvis VPN-forbindelsen din faktisk er kryptert, skal hver linje du ruller gjennom vise data som ser ut som dataene i bildet ovenfor. Siden det er ulæselig og bare en haug med tilfeldige tegn, er den kryptert. Med en kryptert tilkobling, bør ingenting leses for alle rader i alle tusenvis av rader. La meg nå vise deg hva du vil se på en ukryptert forbindelse, for eksempel når du ikke er koblet til en VPN:
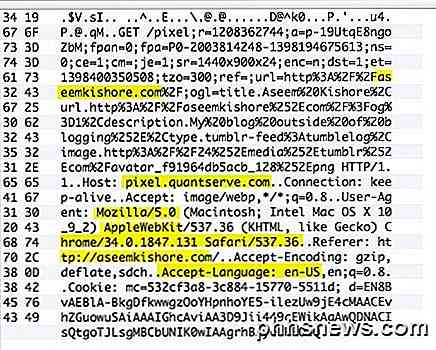
Som du kan se ovenfor, kan jeg lese en hel masse flere ting nå, da det ikke er kryptering. Jeg ser at jeg besøkte aseemkishore.com ved hjelp av en Mac og Safari og mange andre data. Ikke alle pakker vil være lesbare på en ukryptert forbindelse, men for de fleste pakker kan du se de faktiske dataene, HTML-koden, protokollhodene, osv. Som jeg tidligere nevnte, i en kryptert tilkobling, ikke engang en enkelt pakke vil være forståelig.
Bekreft kryptering på en PC
Prosessen for å sjekke på en PC er stort sett den samme som jeg har vist ovenfor, bortsett fra at du bruker et annet program kalt Wireshark. Når du laster ned den, starter du den opp, og startskjermen skal se slik ut:
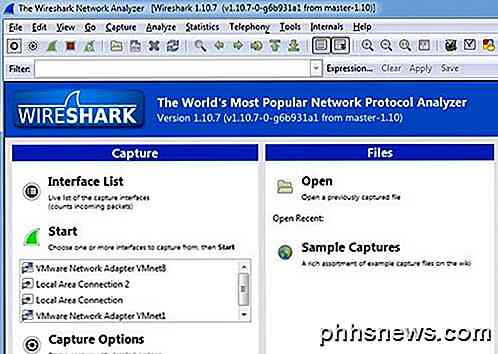
Som på Mac, er det første du må gjøre, å velge grensesnittet (nettverksgrensesnitt) som du vil fange opp dataene til. Klikk på Grensesnittliste, og du vil se listen over nettverksgrensesnitt. Jeg liker Wireshark litt bedre fordi du faktisk kan se hvor mye data overføres på hvert grensesnitt, noe som gjør det enkelt å se hvilken som er den primære tilkoblingen.
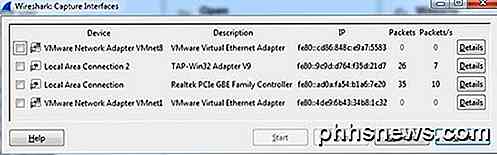
Gå videre og merk av i boksen ved siden av det riktige grensesnittet, og klikk deretter Lukk . Nå er alt du trenger å gjøre, klikk på Start-knappen (under grensesnittlisteknappen), og du vil være god å gå. Du trenger ikke å endre noen andre alternativer eller noe annet for vårt formål. Når du har fullført en fangst, bør du se en skjerm slik:
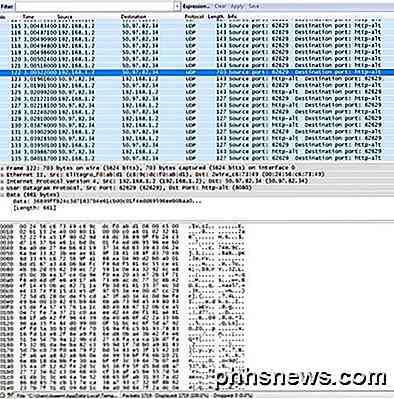
Det kan hende du må utvide vinduet i fullskjerm og deretter justere bunnen og toppruten tilsvarende, men som du kan se er dataene i nøyaktig samme format som CocoaPacketAnalyzer på Mac. Bla gjennom listen øverst og sørg for at datafeltet er fullstendig gibberish, noe som betyr at forbindelsen din er kryptert. Hvis du er i stand til å lese noen ord eller tekst, betyr det at dataene ikke krypteres. Pass på at du bla gjennom minst et par hundre rader raskt med piltastene.
Forhåpentligvis vil dette innlegget ha det bra når du vet at VPN-tilkoblingen din faktisk er kryptert! Jeg vet at det fikk meg til å føle meg mye bedre. Hvis du har spørsmål om programmene eller har problemer med å tolke resultatene, legg inn en kommentar, og jeg vil prøve å hjelpe. Nyt!

8 Verktøy for å lage perfekt størrelse bilder for sosiale medier
Hvis du bruker sosiale medier, vet du hva en skremmende oppgave det kan være å skape, redigere og laste opp et anstendig utseende til dine Facebook, Google+ og Twitter-kontoer. Hvert nettsted har et annet krav til størrelsen på bildet, og de fleste av dem har flere bilder som Facebook med et coverfoto og et profilbilde.Du

Hvordan stoppe Facebook fra å vise deg "På denne dagen" Minner (midlertidig, i det minste)
Facebook-funksjonen "På denne dagen" kan i det minste være irriterende, og på mest, det kan utløse smertefulle minner som du kanskje ikke nødvendigvis vil revidere. Her er en måte å slå av denne funksjonen i minst et år. Vi vil ikke lyve, vi liker ikke funksjonen "På denne dagen", og Facebook har vært bemerkelsesverdig tone døve om det.