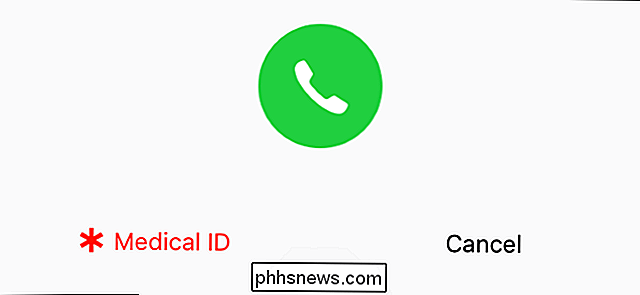Hvorfor datamaskinens harddisk lyser blits når du ikke gjør noe

Det har skjedd for oss alle. Du går bort fra datamaskinen og kommer tilbake noen minutter senere. Mens du var borte, begynner datamaskinens harddisklys å blinke - men hva gjør det egentlig? Det er naturlig å være litt mistenkelig.
Dette er generelt ingenting å bekymre seg for. Alle normalt konfigurerte Windows-systemer vil gjøre dette regelmessig. Malware er alltid en mulighet, selvfølgelig. Du kan kjøre en antimalware-skanning hvis du er bekymret.
Ja, datamaskinen venter til du ikke er i gang.
RELATED: Hvordan Windows bruker oppgaveskjemaet for systemoppgaver
Datamaskinen din er sannsynligvis ikke Jeg prøver ikke å være lunken. I stedet prøver den å være smart og respektfull. Windows har noen jobber å gjøre i bakgrunnen, og det prøver å høflig vente til datamaskinen din er "tomgang" - når den ikke brukes av en person - for å gjøre disse jobbene. Dette sikrer at datamaskinens ressurser ikke blir kastet bort når du bruker det. De nødvendige bakgrunnsoppgaver vil ikke redusere datamaskinen din mens du bruker den.
Det er ikke fantasien din - Windows venter faktisk til datamaskinen din er ledig til å begynne å gjøre mange av disse oppgavene. Og det kan til og med stoppe oppgaven når du begynner å bruke datamaskinen igjen, så hvis du setter deg ned på datamaskinen for å sjekke hva som skjer, ser du ikke spor av aktiviteten. Windows Task Scheduler gir en måte å bare kjøre en oppgave mens datamaskinen er inaktiv, og mange oppgaver er konfigurert til å fungere på denne måten.
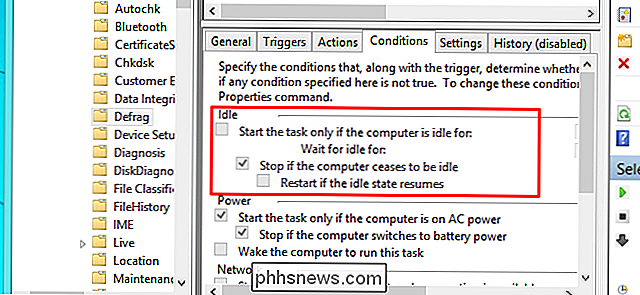
Hva gjør det i bakgrunnen?
Men hva gjør datamaskinen din i bakgrunn? De nøyaktige bakgrunnsoppgaver er avhengig av hvilken programvare du har på datamaskinen og hvordan den er konfigurert, men her er noen vanlige:
- Filindeksering : Alle moderne operativsystemer inkluderer filindekseringstjenester. Dette er en prosess som kryper gjennom hele harddisken din, undersøker hver fil - og teksten i den - og lager en database. Når du bruker operativsystemets søkefunksjon, får du øyeblikkelige søkeresultater fra databasen. For å gjøre dette må indekseringstjenesten krype filene dine og se dem for endringer, og dette kan forårsake harddiskaktivitet.
- Diskdefragmentering : Tilbake i Windows 98 måtte du lukke de andre programmene på datamaskinen din før du defragmenterer harddisken din for å sikre at den fullføres. Moderne versjoner av Windows gjør automatisk alle nødvendige diskdefragmentering i bakgrunnen, men de er konfigurert til å bare gjøre dette når datamaskinen er inaktiv.
- Planlagte antivirusskanninger : Antivirusprogrammer og andre sikkerhetsverktøy er ofte konfigurert til å Utfør vanlige, planlagte antivirusskanninger som standard. Antivirusprogrammet kan sortere gjennom harddisken og undersøke dets filer.
- Sikkerhetskopier : Hvis du har konfigurert automatisk sikkerhetskopiering - og du burde - kan sikkerhetskopieringsverktøyet utføre en vanlig sikkerhetskopiering.
- Automatiske oppdateringer : Windows selv og programmer som Google Chrome og Mozilla Firefox har alle automatiske oppdaterere. Hvis du ser datamaskinen opptatt, er det mulig at den lastes ned og muligens installerer en ny oppdatering.
Dette er bare en kort liste, selvfølgelig. Det er et nesten uendelig antall muligheter avhengig av hvilken programvare du bruker. Hvis du for eksempel har Steam åpen i bakgrunnen, og en oppdatering til et spill du har installert, bare ble utgitt, vil Steam laste ned oppdateringen og installere den automatisk. Filnedlastingsprogrammer som BitTorrent-klienter kan selvsagt føre til denne typen harddiskaktivitet.
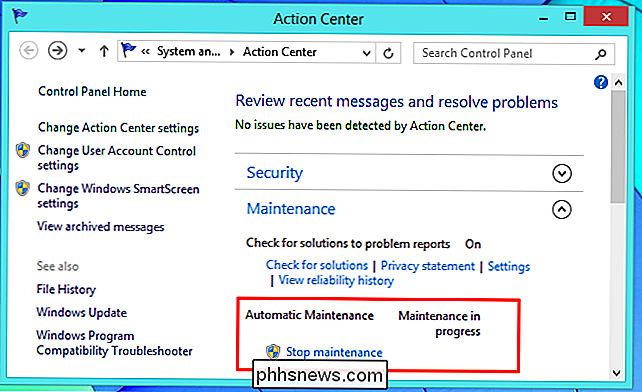
Kontroller hvilke programmer som egentlig bruker disken din
Det er alt bra og teoretisk, men du vil kanskje vite hva datamaskinen din har faktisk gjør. Først av alt, hvis du er veldig bekymret for at datamaskinen din kan ha skadelig programvare på det, bør du utføre en skanning med et anerkjent antimalware-verktøy i stedet for bare å bruke systemverktøy for å se hva som skjer. Men hvis du vil overvåke din diskaktivitet, kan du.
Du kan bruke verktøyene for oppgavebehandling eller ressursovervåkning som følger med Windows, for å sjekke diskaktiviteten per prosess, noe som er bra hvis harddiskens lys blinker eller datamaskinen minker på grunn av høy diskbruk og du har ingen anelse om hvorfor.
For å åpne den, starter du først oppgavebehandleren ved å høyreklikke på oppgavelinjen og velge Oppgavebehandling eller trykke Ctrl + Shift + Escape. I Windows 8 viser den nye oppgavebehandleren diskaktivitet, så du kan bare klikke på Diskoverskriften for å sortere etter gjeldende diskaktivitet. Du kan da søke etter navnet på prosessen for å finne ut hva som skjer.
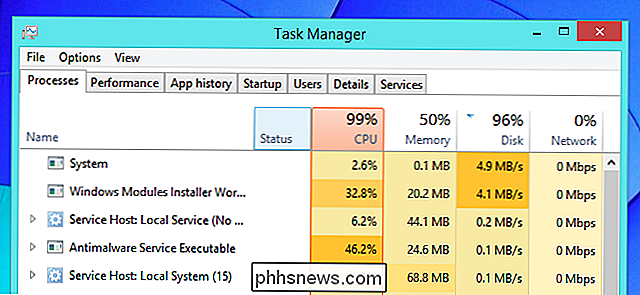
RELATED: Overvåke PCen med ressursmonitor og oppgavebehandling
Windows 7-brukere har ikke denne funksjonen i oppgavebehandling . Hvis du bruker Windows 7, må du klikke på overføringsfanen og klikke på "Åpne ressursmonitor." Klikk på kategorien Disk i vinduet Resursovervåking, og du vil se en liste over prosesser du kan ordne med deres gjeldende diskbruk. Selv i Windows 8 og 8.1 gir Resource Monitor-vinduet mer detalj enn oppgavebehandling.
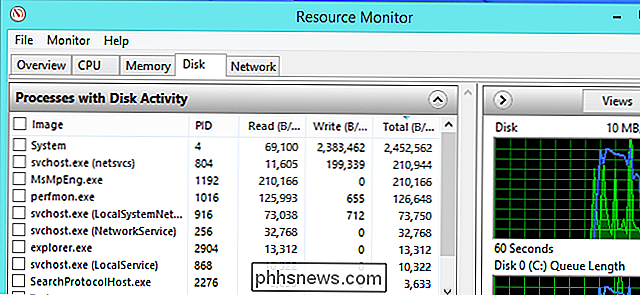
RELATED: Forstå prosessovervåkning
For å logge diskaktiviteten og sjekke den senere, bruk Prosess Monitor - en av de fantastiske SysInternals verktøy Windows geeks elsker så mye. Du kan velge å la Process Monitor løpe i bakgrunnen mens du går bort fra datamaskinen. Neste gang du kommer tilbake og ser datamaskinens harddisk lyser blinkende (og muligens hører en mekanisk harddisk sliping unna), kan du se på Process Monitor-vinduet og se hvilke prosesser som bare brukte harddisken.
Process Monitor fanger en rekke hendelser, men du kan klikke på knappene på verktøylinjen for å sikre at den bare viser filsystemhendelser. Nedenfor ser vi at Windows Search-indekseringsprosessen var på jobb.
Prosess Monitor er bra fordi den gir en historie. Selv om en prosess slutter å bruke disken helt eller avsluttes, ser du fremdeles denne informasjonen. (Merk at du antagelig ikke vil bruke dette verktøyet hele tiden, for å fange og logge alle systemhendelser som dette forbruker systemressurser. Prosess Monitor logger bare hendelser mens den er åpen, slik at du ikke kan starte den etter en spesielt intensiv utbrudd av diskaktivitet og se hva som skjedde før lanseringen.)
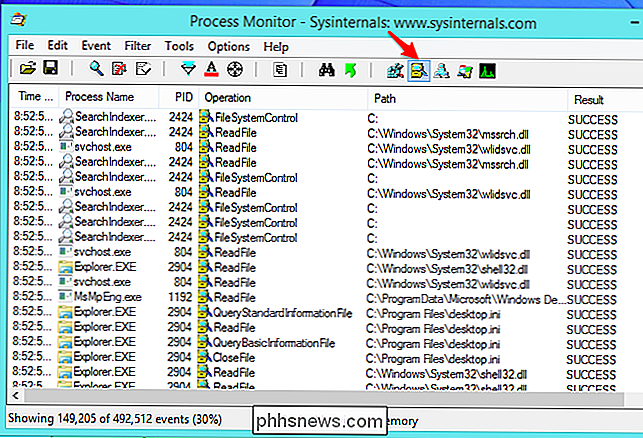
Igjen er dette generelt ikke noe å bekymre seg for. Alle datamaskiner vil gjøre dette, og det er normalt. Hvis du mistenker at noe er galt, kjør en skanning med et antivirusprogram. Eller, hvis du føler deg spesielt nøktern, se på det selv med et av verktøyene ovenfor!
Bildekreditt: Jean-Etienne Minh-Duy Poirrier på Flickr

Slik aktiverer du, deaktiverer og tilpasser AutoPlay i Windows 10
Når du setter inn en flyttbar enhet, for eksempel en CD, DVD eller minnekort i datamaskinen, ser du ofte Windows '' AutoPlay 'popup. AutoPlay oppdager hvilken type plate eller medie du har satt inn, og tar automatisk den handlingen du ber om. Men hvis du finner funksjonen irriterende, kan du deaktivere AutoPlay veldig enkelt i Windows 10.

Hvordan (og hvorfor) å bytte uttak med GFCI-uttak
I stort sett hvert hus der et uttak ligger nær en vannkilde, finner du vanligvis det som kalles en jordfeilkrets interruptor (GFCI). Dette er en type uttak som er ment å raskt slå av strømmen ved det stikkontakten når det oppdager en kortslutning eller en jordfeil. Advarsel : Dette er et prosjekt for en trygg DIYer.