Slik bruker du foreldrekontroll og barnprofiler på en Amazon-branntabletter

Amazon's Fire Tablet tilbyr begge foreldrekontrollene for raskt å låse ned en enhet, så vel som finkornede "barnprofiler". Disse barna (eller ungdomsprofiler) bruker Kindle FreeTime-funksjonen, noe som kanskje er den mest sofistikerte foreldrekontrollløsningen for et tablettoperativsystem. Fire OS er faktisk ganske overbevisende hvis du leter etter kraftig foreldrekontroll og barnevennlig egenskaper. Det er her at Amazonas maskinvare virkelig skiller seg ut på mer enn bare pris.
Foreldrekontroll vs. Barnprofiler
RELATERT:
Slik bytter du en Android- eller branntablet til en barnevennlig enhet med FreeTime Du kan låse enheten ned på to måter. Det er foreldrekontroll, og det finnes barneprofiler som bruker Kindle FreeTime. Begge er ment å låse ned enheten og begrense hva barna kan gjøre, men de tar forskjellige tilnærminger.
Foreldrekontroll
: Aktiver foreldrekontroll og Brannbordet blokkerer tilgang til en rekke ting - nettleseren , e-post, kontakter, kalendere, sosial deling, kameraet, Amazonas butikker, kjøp, videoavspilling, forskjellige typer innhold, Wi-Fi-innstillinger og plasseringstjenester. Du kan velge hvilken av disse du vil blokkere. Dette krever ikke at du oppretter en annen konto. Effektivt er det en begrensning plassert på gjeldende konto som ikke kan fjernes, med mindre du vet passordet. Du kan bare aktivere foreldrekontroll, angi et foreldrekontrollpassord, og tilgang til sensitivt innhold kan begrenses. Du kan da ta tabletten til et barn og la dem bruke det som de ønsker.
Barnprofiler
: I stedet for bare å aktivere foreldrekontroll, kan du få mer sofistikerte kontroller ved å lage opptil fire "barnprofiler" eller "Tenåringsprofiler". Du vil opprette en annen profil for hvert barn som vil bruke enheten. Disse bruker Amazons Kindle FreeTime-funksjon, og du kan velge hvilke apper, ebøker og annet innhold du vil dele. Du kan også endre en rekke andre innstillinger - for eksempel sette inn en "sengetid" for hvert barn, hvoretter de ikke kan bruke nettbrettet, angi grenser for hvor mye de kan bruke nettbrettet til forskjellige formål eller kreve at de Bruk opplæringsinnhold før de kan spille spill. Aktiver foreldrekontroll
For å aktivere foreldrekontroll, åpne appen "Innstillinger" - sveip ned fra toppen av skjermen og trykk på "Innstillinger." Trykk på "Foreldrekontroll" alternativet under Personlig. Aktiver glidebryteren "Foreldrekontroll" og du blir bedt om å opprette et foreldrekontrollpassord. Dette passordet er nødvendig for å aktivere, deaktivere eller konfigurere foreldrekontroll. Du kan endre det fra denne skjermen senere - forutsatt at du vet det nåværende passordet.
Bruk de andre alternativene på skjermen for å kontrollere tilgang til nettleseren, e-post, kontakter, kalendere, sosial deling, kameraet, Amazonas butikker, videoer , andre typer innhold, Wi-Fi-innstillinger og innstillinger for plasseringstjenester.
Mens foreldrekontroll er aktivert, ser du et låsikon på varslingsfeltet øverst på skjermen. For å deaktivere dem, dra ned meldingsskyggen øverst på skjermen, trykk på «Foreldrekontroll er aktivert», og skriv inn passordet ditt.
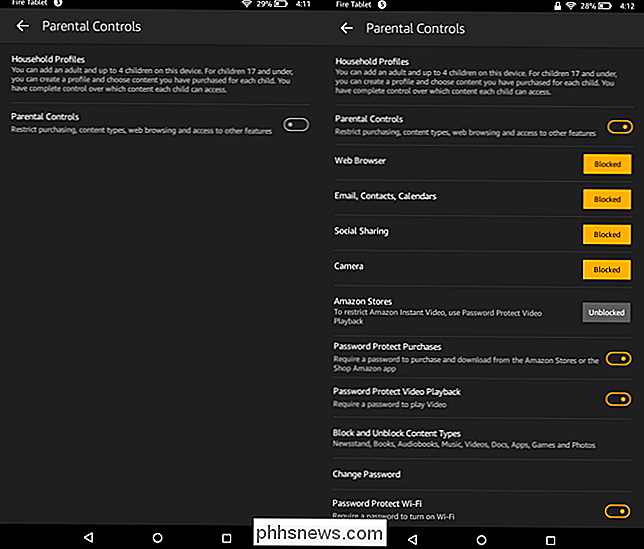
Du kan la foreldrekontrollen være aktivert, unntatt når du vil bruke tabletten selv sørge for at barna ikke kan kjøpe, rotere med e-postmeldingen din, se på eldgamle videoer eller surfe på nettet - avhengig av hvilke alternativer du velger.
Opprett barnprofiler
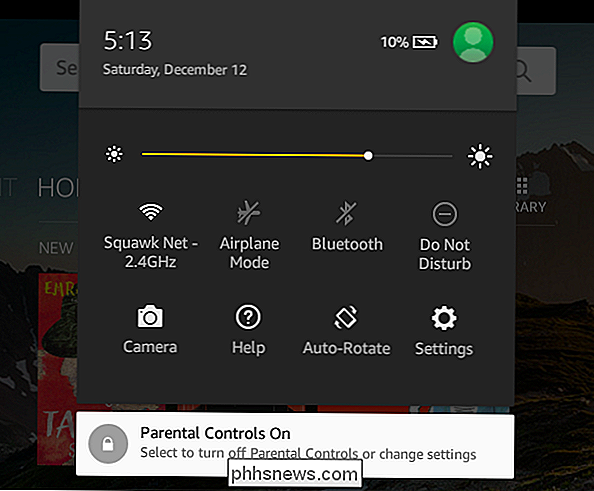
RELATED:
Bruk Kindle Family Bibliotek for å dele innkjøpte eBooks med familiemedlemmer Åpne Innstillinger-skjermbildet og trykk på "Profiler og familiebibliotek" under Personlig for å opprette nye profiler og administrere eksisterende. Dette bruker din konfigurerte "Familie" og fungerer sammen med Kindle Family Sharing.
Trykk på alternativet "Legg til et barnprofil", og du vil kunne legge til en eller flere profiler. En "barnprofil" vil få et forenklet, innholdssentrert grensesnitt, mens en "tenåringsprofil" vil få Amazons standard Fire Tablet-grensesnitt.
Du kan velge hvilket innhold du vil dele, og du kan trykke på barnets navn senere for å legge til flere kontroller. For eksempel kan du sette opp daglige frister, velge når barnet får lov til å bruke nettbrettet og hvor lenge de kan gjøre forskjellige ting på den.
Fra låseskjermbildet kan du eller noen andre med nettbrettet trykke profilbildet øverst til høyre på skjermen, og velg en ny bruker for å bytte brukere. Du kan også trekke ned hurtiginnstillingsmenyen mens du er logget inn, ta hurtig på profilbildet og velg en ny brukerkonto.
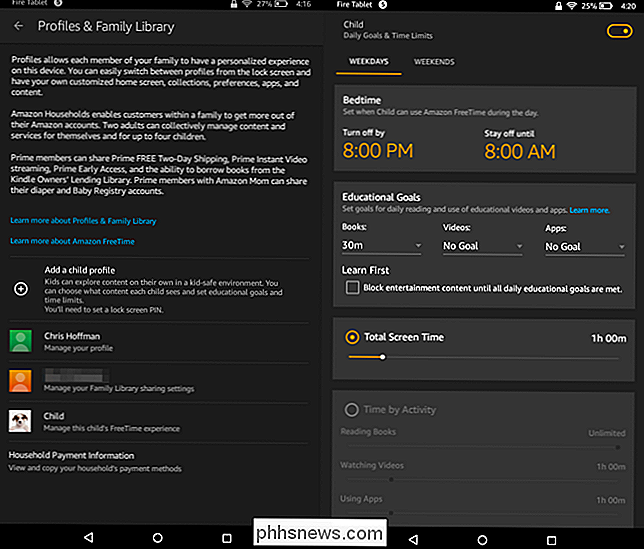
For å se informasjon om hvordan barnet ditt har brukt nettbrettet, kan du åpne "FreeTime" -appen.
Amazon vil trolig fortsette å legge til nye foreldrekontroll til Fire OS. Det er foran alle andre mobile operativsystem når det gjelder barnevennlige funksjoner og foreldrekontroll. Det er spesielt foran Apples IOS, som fortsatt ikke tilbyr flere brukerkontoer eller profiler på en enkelt iPad.
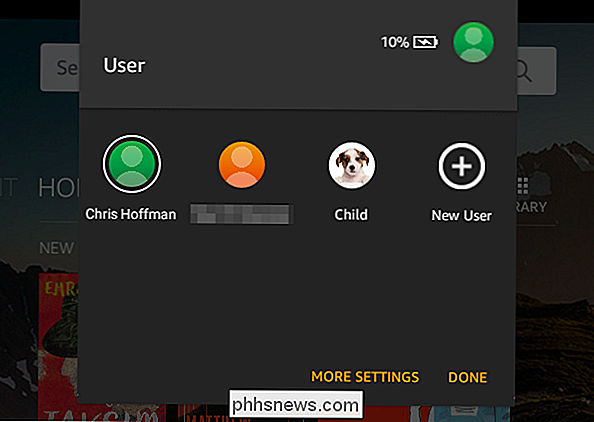

Slik slår du ned en Windows-PC uten å installere oppdateringer
Du jobber på din bærbare datamaskin og du skjønner at det er på tide å gå. Så slår du av den bærbare datamaskinen, men Windows insisterer på oppdatering. Ti minutter senere venter du fortsatt på Windows for å oppdatere, og du kommer til å bli sen. Det er en vei rundt dette: En måte å kunne slå av umiddelbart, selv når det er oppdateringer som venter på å installere.

Hvordan-til-geek ser etter en sikkerhetsforfatter
Tror du har den perfekte kombinasjonen av geek kunnskap og skriveferdigheter? Vi leter etter en erfaren, sikkerhetsfokusert forfatter for å bli med i vårt team. Det vi ser etter Vi leter etter en erfaren forfatter og sikkerhetsekspert for å dekke veiledninger og forklarere i riket av infosec fra et forbrukerperspektiv.



