Feilsøking kan ikke koble til Internett i Windows
Har du problemer med å koble til Internett på din Windows-maskin? Windows gjør en ganske god jobb med å finne ut om det er et problem i Windows som hindrer datamaskinen fra å få tilgang til Internett, og deretter fikse det, men ikke alle Internettproblemer er relatert til datamaskinen.
Før datamaskinen din kan få tilgang til Internett, må den passere gjennom kabelmodemet eller ruteren som tilbys av Internett-leverandøren. En feilkonfigurerte eller feilfungerende ruteren hindrer at alle enhetene kobler seg til Internett.
I dette innlegget skal jeg snakke om alle de forskjellige måtene du kan prøve å fikse problemer med Internett-tilkobling. Jeg har delt inn i tre kategorier: løsninger relatert til operativsystemet, løsninger relatert til datamaskinen og løsninger relatert til nettverk / ruteren / ISP.
Før du begynner, prøv å finne ut hvilken kategori problemet ditt faller inn i. Hvis du for eksempel ikke kan koble til ved hjelp av Internet Explorer, men Firefox eller Chrome, vil det være et OS-relatert problem. Hvis ingenting på datamaskinen kobles til Internett, men en annen datamaskin på samme nettverk kan koble til, ville det være et datamaskinrelatert problem. Til slutt, hvis ingen av enhetene dine kan koble til, er det definitivt et router / modem eller ISP-problem.
OS relaterte problemer
Veksle automatisk innstillinger for innstillinger
Hvis du har problemer med bare IE, kontroller du alternativet Automatisk oppdag innstillinger i LAN-innstillinger. Du kan komme dit ved å gå til Verktøy (eller klikke på tannhjulikonet), Internett-alternativ s, Tilkoblinger, LAN-innstillinger .

Sørg for at Bruk en proxy-server for ditt LAN ikke er merket, og at Automatisk registrering av innstillinger er merket.
Deaktiver Forbedre Beskyttet modus
Forbedre beskyttet modus er en funksjon i IE 10 og IE 11 som gjør surfingen mer sikker ved å aktivere flere sikkerhetsfunksjoner. Det er vanligvis ikke aktivert som standard, med mindre det er i et bedriftsmiljø. Det kan forhindre at enkelte tilleggsprogrammer fungerer hvis de ikke er kompatible.
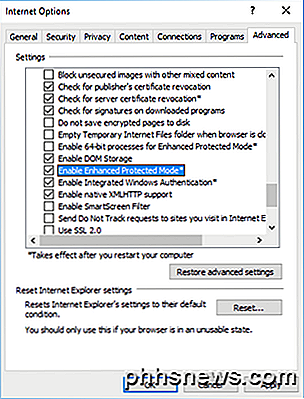
Hvis du har problemer med å koble til Internett ved hjelp av IE 10 eller 11, går du til Internett-alternativer, klikker på kategorien Avansert og kontroller at Aktiver forbedret beskyttet modus ikke er merket.
Datamessige problemer
Hvis ingenting på datamaskinen din kan koble til Internett, men andre datamaskiner virker bra, vet du at det er noe galt med den ene datamaskinen. La oss gå gjennom noen mulige løsninger.
Sjekk all maskinvare
Det første du må gjøre er å sjekke de åpenbare tingene. Hvis du bruker en hardt tilkoblet tilkobling, må du kontrollere at kabelen er koblet helt inn i ruteren og datamaskinen. Prøv også en annen kabel hvis det er et problem med kabelen.
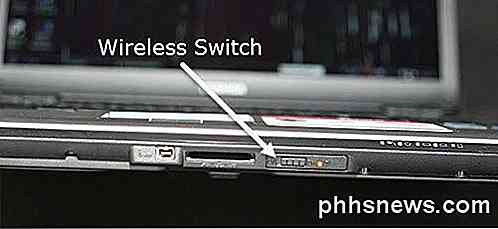
For det andre, hvis du kobler til via WiFi, må du kontrollere at den er slått på hvis du bruker en bærbar datamaskin. Noen bærbare datamaskiner har fysiske brytere som lar deg slå av den trådløse funksjonaliteten. På enkelte bærbare datamaskiner må du trykke på en tastekombinasjon som Fn + F5 for å aktivere / deaktivere det trådløse kortet.
Slå av brannmur / antivirusprogrammer
Dette er en annen veldig vanlig årsak til problemer med Internett-tilkobling. Mange mennesker kjøper disse Internett-beskyttelsessuiter som inkluderer anti-virus, anti-malware, brannmur, websikkerhet og annen programvare. Noen ganger går programvaren over bord, og det ender opp med å koble opp til Internett.
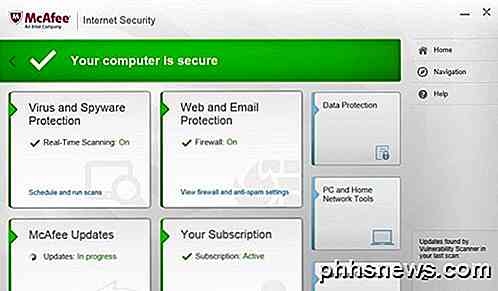
Du kan vanligvis prøve å slå av bare brannmuren i stedet for hele programvaren. Men jeg vil foreslå at deaktivere alt minst en gang for å sikre at det ikke er sikkerhetsprogramvaren som forårsaker Internett-problemet.
Kontroller TCP / IP-innstillinger
Deretter ønsker vi å sikre at nettverkskortet får en IP-adresse fra en DHCP-server og ikke har en statisk IP-adresse tildelt. For å gjøre dette, klikk på Start og skriv inn ncpa.cpl og trykk Enter. Dette vil hente listen over nettverkskort i Kontrollpanel.
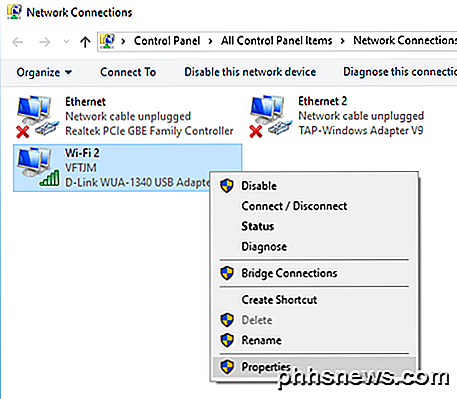
Høyreklikk på den som er koblet til, og velg Egenskaper . Vær oppmerksom på at hvis du har flere adaptere som er koblet til som Ethernet og Wi-Fi, bør du koble fra en som å ha begge tilkoblet samtidig, ikke nødvendigvis forårsake noen problemer, men noen ganger kan det.
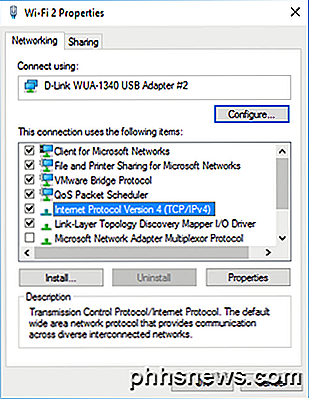
Klikk på Internet Protocol Version 4 (TCP / IPv4), og klikk deretter på Egenskaper . I den neste dialogboksen må du kontrollere at automatisk mottak av en IP-adresse og henting av DNS-serveradresse automatisk er valgt.
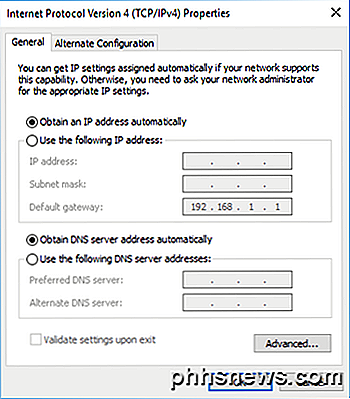
Aktiver / deaktiver / avinstaller nettverkskort
Det neste trinnet du kan ta, er å prøve å deaktivere nettverkskortet og deretter aktivere det igjen. Noen ganger vil det hjelpe datamaskinen å få en IP-adresse hvis den ikke allerede har en. Du kan gjøre dette ved å klikke på start og skrive ncpa.cpl igjen. Høyreklikk på nettverkskortet og velg Deaktiver . Når du er deaktivert, høyreklikker du bare på nytt og velger Aktiver .
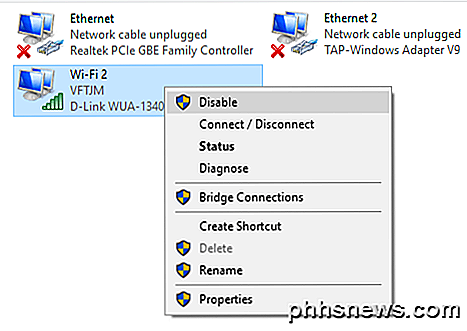
Hvis dette ikke virker, kan du prøve å avinstallere nettverkskortet ditt helt. Når du gjør dette, må du starte datamaskinen på nytt, og Windows vil installere nettverkskortet automatisk igjen.
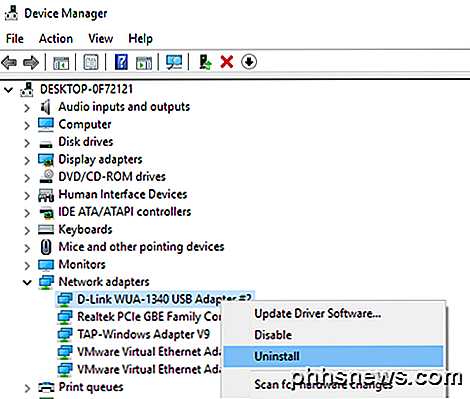
Klikk på Start, skriv inn Enhetsbehandling og utvide nettverksadaptere . Høyreklikk på nettverkskortet du bruker for nettverk og Internett-tilgang, og klikk deretter på Avinstaller .
Oppdater drivere
Hvis du kjører en nyere versjon av Windows på en eldre maskin, må du kanskje oppgradere driverne. Hvis du for eksempel oppgraderte Windows 7 til Windows 10, må du kanskje laste ned de nyeste Windows 10-driverne for nettverkskortet ditt.
Ta en titt på mitt forrige innlegg som forklarer hvordan drivere jobber i Windows, og hvordan du kan oppdatere driverne automatisk. For ditt nettverkskort kan det være lettere å bare besøke nettstedet til datamaskinprodusenten og laste ned den nyeste driveren for nettverkskortet ditt derfra.
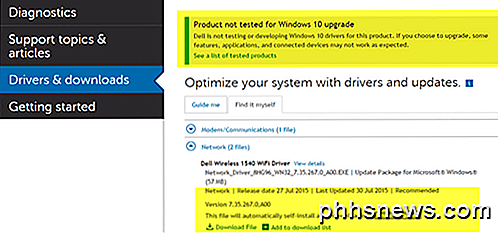
Som du kan se fra skjermbildet ovenfor, er Dell-datamaskinen min ikke testet for Windows 10. Det betyr at hvis jeg oppgraderer, kan det hende at noen maskinvare ikke fungerer med det operativsystemet. Husk å sjekke før du oppgraderer. Selv om du oppgraderte operativsystemet og den nyeste driveren ikke er tilgjengelig for din versjon av Windows, er det fortsatt verdt å laste ned den nyeste versjonen av driveren og se om den løser problemet.
Prøv Nettverks feilsøking
Hvis ingenting har fungert så langt, prøv å bruke nettverksproblemet i Windows. Du kan gjøre dette ved å gå til Nettverks- og delingssenteret i Kontrollpanel. Nederst vil du se Feilsøke problemer .
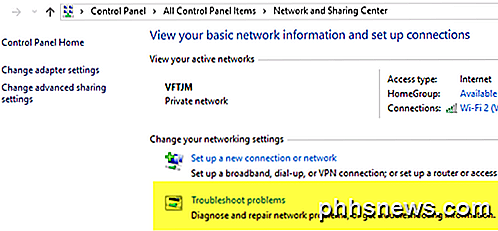
Klikk nå på Internett-tilkoblinger og kjør gjennom veiviseren. Windows vil forsøke å oppdage årsaken til tilkoblingsproblemet og fikse det. Den har jobbet for meg ved flere anledninger, så det er verdt et skudd.
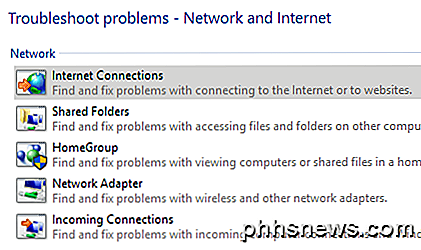
Tilbakestill TCP / IP
Hvis du fortsatt er uten Internett, må du kanskje nullstille TCP / IP-stakken. Du kan kjøre kommandoene selv via kommandoprompt, men Microsoft har et lite verktøy du kan laste ned som gjør det for deg. Ta en titt på denne KB-artikkelen fra Microsoft om hvordan du tilbakestiller TCP / IP-stakken og klikk på nedlastningsknappen for din versjon av Windows.
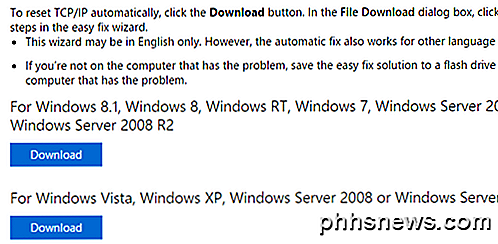
Hvis du kjører Windows 10, kan du prøve å bruke den til Windows 8.1, og den skal fungere.
Ruter / ISP-relaterte problemer
Hvis ingen av enhetene på nettverket ditt kan koble til Internett, er det sannsynligvis et modem / ruteren eller ISP-problem. Her er hva du kan gjøre.
Start om ruteren / Modem
Den enkleste løsningen og den som jobber oftest, starter om modemet eller ruteren eller begge deler. Hvis du har et kombinert modem / ruteren fra Internett-leverandøren, starter du bare den enheten igjen. Hvis du har et eget modem fra Internett-leverandøren din og din egen router, starter du begge på nytt.
I sistnevnte tilfelle bør du faktisk slå dem begge av og slå på ISP-modemet på nytt først. Vent til alle lysene er grønne eller aktive, og slå på den trådløse ruteren. Hvis du har noen brytere etc. koblet bak ruteren, må du slå dem på sist.
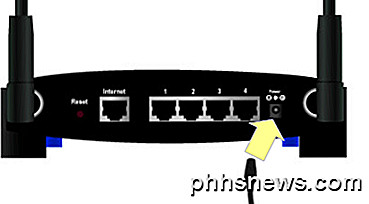
Den enkleste måten å starte om ruteren din er å finne strømknappen på baksiden av ruteren. Omtrent alle rutere har en strømknapp. Hvis ikke, bare koble fra strømkabelen fra ruteren, vent 30 sekunder og koble den inn igjen.
Tilbakestill ruteren
Hvis omstart av ruteren ikke virker, må du kanskje tilbakestille ruteren. Dette er et siste utvei trinn fordi det vil slette alle de trådløse innstillingene for ruteren din. Hvis du vil at enhetene skal koble til igjen uten å måtte skrive inn WiFi-passordet, må du sette opp de trådløse innstillingene nøyaktig slik de var før du nullstiller ruteren.

Tilbakestillingsknappen er vanligvis et lite hull i ryggen på ruteren din, som du må trykke på for en viss tid fra 10 sekunder til 30 sekunder ved hjelp av en pinne eller et papirklipp.
Hvis du bare har en enhet som ikke kobler seg til Internett, kan det være et problem med de trådløse sikkerhetsinnstillingene. Hvis du har en enhet som ikke støtter strengere krypteringsstandarder som WPA2, må du kanskje senke sikkerhetsinnstillingene slik at enheten kan koble til.
Kontakt ISP
Noen ganger kan Internett-leverandøren ha problemer i ditt område, og det kan forårsake problemer med Internett-tilkobling. Andre ganger kan Internett-leverandøren din blokkere Internett-tilkoblingen din hvis den oppdager for mye søppel som kommer fra din IP-adresse, eller hvis du blir fanget, laster du ned mange ulovlige ting.
Hvis en av datamaskinene dine er blitt smittet med et ekkel virus eller skadelig programvare, og du ikke vet om det, kan det være å bruke datamaskinen og Internett-tilkoblingen din for bot-net-angrep, etc. Ta kontakt med Internett-leverandøren din og se om de har noen klager på fil med deg eller om det er noe avbrudd i ditt område.
Internett-leverandøren din vil også kunne koble til ruteren direkte og kjøre tester for å sikre at alt er konfigurert riktig. Forhåpentligvis vil en av de ovennevnte løsningene løse problemet ditt. Hvis ikke, legg inn en kommentar, og jeg vil prøve å hjelpe. Nyt!

Slik styrer du gitaren med Amazon Echo
Mens Amazon Echo er kjent for å gi nyheter og trafikkinformasjon, eller spille musikk og lese lydbøkene til deg, er det egentlig bare toppen av isfjellet. Ved hjelp av en tilleggsfunksjon kan du bruke stemmenstyrt enhet for å hjelpe deg med å justere gitaren uten ekstra verktøy. Hvis du er en seriøs gitarist, har du sannsynligvis en digital tuner som du bruker for å kontrollere alt er i sjakk.

Boot fra en USB-stasjon Selv om BIOS ikke lar deg
Du har alltid fått en pålitelig oppstartbar USB-flash-stasjon med deg for å løse problemer med datamaskinen, men hva om en PCs BIOS vil ikke la deg starte fra USB? Vi viser deg hvordan du lager en CD eller en diskett som lar deg starte opp fra USB-stasjonen. Denne oppstartsmenyen, som mange som ble opprettet før USB-stasjoner, ble billige og vanlige, inkluderer ikke et alternativ å starte fra en USB-stasjon.



