Tre nye, mindre kjente vindushåndteringsfunksjoner i MacOS Sierra

På dette tidspunktet tror du sikkert at du vet alt om de nye funksjonene i MacOS Sierra. Det gjorde jeg også, men det viser seg at det er noen nye ting som ikke fikk mye press, spesielt når det gjelder å administrere alle dine vinduer.
Her er fire nye funksjoner som gjør vinduhåndtering enklere, som alle fungerer uten noen tredjeparts programvare. Vi er villige til å satse på at du ikke har lagt merke til alle disse ennå, selv om du kontinuerlig leser om macOS.
Vinduer med dobbeltklikk for å maksimere i den retningen
Programmeringsvinduene for manuell endring har vært de samme i flere tiår . Sett markøren nær vinduets kant, og den blir til en tosidig pil, og klikk deretter og dra for å endre størrelsen. Grunnleggende datamaskiner.
Sierra tilbyr en ny vri her. Når du ser tosidig pil, kan du dobbeltklikke for å øyeblikkelig utvide siden av vinduet til kanten av skjermen. Slik ser det ut:
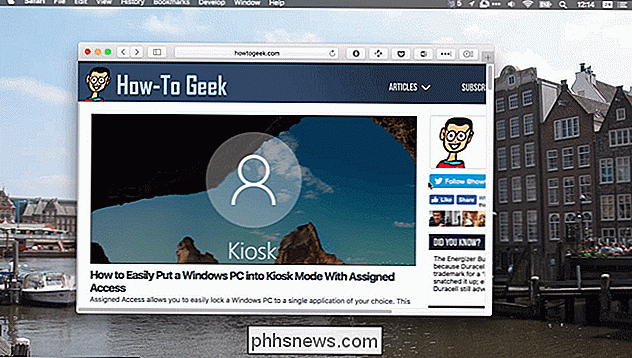
Dette fungerer på alle kanter. Du kan også dobbeltklikke på et hjørne for å strekke seg i to retninger, slik som dette:
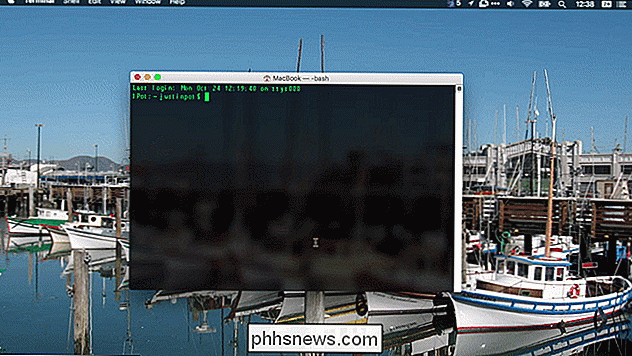
Det er en subtil ting, og sannsynligvis umulig for noen å oppdage seg selv.
Windows er nå klebrig
Sierra lager også vinduer "Klebrig" for første gang. Hva betyr det? I utgangspunktet, når du flytter et vindu, holder det seg til kantene på andre vinduer, som en magnet.
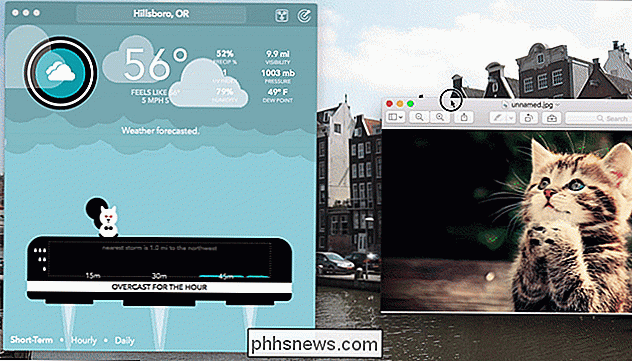
Som du ser, er det bare litt motstand når jeg beveger ett vindu sammen med en annen, noe som gjør det lettere for meg å plasser perfekt to vinduer ved siden av hverandre. Det er også motstand når vinduene er justert horisontalt. Dette gjør det mye enklere å justere vinduer side om side.
Windows vil også "holde fast" til sidene på skjermen, menylinjen øverst på skjermen og docken din. Det er en subtil ting, og lang forsinkelse, men bedre sent enn aldri.
Dette gjelder også for å endre størrelse. Dette betyr at hvis du har to vinduer plassert side om side, vil størrelsen "holde fast" når ting er justert. Her ser du hvordan det ser ut:
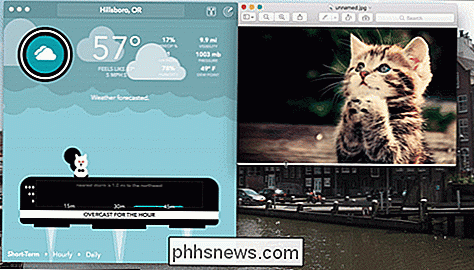
Som du ser, er det en liten forsinkelse rett ved det punktet der de to vinduene justeres horisontalt. Dette gjør det mye enklere å justere vinduene perfekt, hvis det er det du vil.
Hvis du vil flytte et vindu uten at det holder seg til noe, holder du bare "Alternativ" -tasten mens du drar.
Gjør alle appene dine bruk Tabs By default
RELATERT: Slik legger du til faner til nesten alle applikasjoner i MacOS Sierra
Du kan kanskje allerede vite at macOS støtter faner i nesten alle programmer, men visste du at du også kan lage faner som standard? Dette betyr at når du åpner et nytt dokument, eller til og med oppretter et nytt dokument, opprettes en ny kategori i stedet for et nytt vindu. Innstillingen finnes i Systemvalg> Dock.
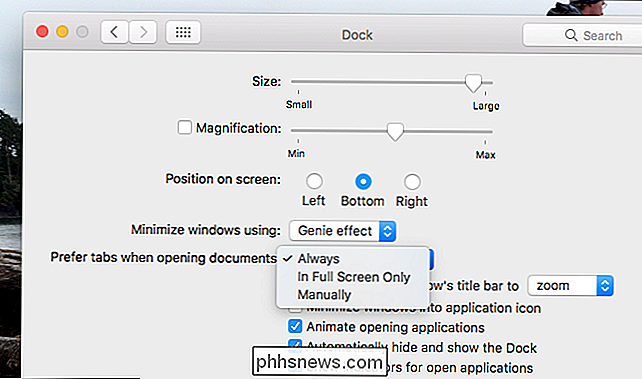
Du har tre alternativer. "Alltid" vil tvinge programmer til å bruke faner, uansett hva. "Bare på fullskjerm" vil tvinge programmer til å bruke faner når du bruker fullskjermvinduer. "Manually" vil ikke bruke faner selv da, noe som betyr at du bare kan bruke faner ved å klikke på "Vindu" etterfulgt av "Merge All Windows."
Denne skjulte funksjonen gjør det enkelt å unngå rot på standard måte; gi "Alltid" en sjanse og se hvordan du liker det.

26 Egentlig nyttige ting du kan gjøre med Siri
Siri er best kjent som Apples såkalte digitale personlige assistent tilgjengelig på iOS-enheter som iPhone og iPad. Noen kan tro at Siri bare er bra for å se på ting, men det kan faktisk gjøre mye mer. Siri er det som kan være vanskelig å bli vant til, men når du gjør det, er det utrolig nyttig. Du kan gjøre et ganske bredt utvalg av oppgaver på iOS-enheten din, uten å bare se noe opp.

Det du trenger å vite om kjøring til Uber
Kjøring for Uber virker som en ganske enkel måte å tjene litt ekstra penger på, men det er en rekke faktorer som gjør det mer komplisert enn deg kan forvente. Mange uber-drivere gjør en anstendig levetid fra å kjøre folk rundt, om de gjør det heltid eller bare deltid på toppen av hovedinntektene sine, men det er viktig å huske på at det er mer å kjøre for Uber enn bare å registrere deg, bli godkjent, hoppe i bilen og kjører folk rundt.



