Hold deg unna ved å minimere alle distraherende meldinger på smarttelefonen og datamaskinen

Smartphones og datamaskiner er varslingsgeneratorer. Hver app vil hele tiden pinge deg, forstyrre livet ditt og trekke deg ut av den "strømningsstatus" mens du arbeider.
Alle disse varslene er en distraksjon. I beste fall dingler de hele dagen i lommen hele dagen mens du prøver å leve livet ditt. I verste fall vil de føre til at du ignorerer alle dine meldinger og savner viktige.
iPhone og iPad
RELATED: Slik administrerer du varsler på iPhone og iPad
På Apples iOS, du mottar er tydelig knyttet til et bestemt programnavn. Programmer får ikke tillatelse til å sende deg varsler når du installerer dem - de må be om tillatelse. Hvis du ikke vil motta varsler fra et program, må du si "Ikke tillat" når du blir fortalt at en ny app vil sende deg varsler.
Hvis du får for mange meldinger fra et program, kan du endre varselinnstillingene for den appen. Gå til Innstillinger-appen og trykk på Varsler. Du får se en liste over installerte apper som har tillatelse til å sende deg varsler. Trykk på en app for å endre innstillingene.
Apples IOS tilbyr mange måter å tilpasse varslingene du ser. Hvis du vil deaktivere varsler helt for en app, deaktiverer du Slett tillatelser. Du kan også endre de andre innstillingene her. Hvis du for eksempel vil se et merketikett over en app når det er nytt innhold i appen - men ikke vil at det ringer i lommen, dukker opp og melder deg eller vises i varslingssenteret - du kan deaktivere "Vis i varslingssenter," Varslingslydd "," Vis på låseskjerm og "Varsel stil når låst opp", slik at kun «Badgesymbol» er aktivert. Du vil se en subtil teller som informerer deg om nytt innhold på appens ikon uten alle standardvarslingsproblemer.
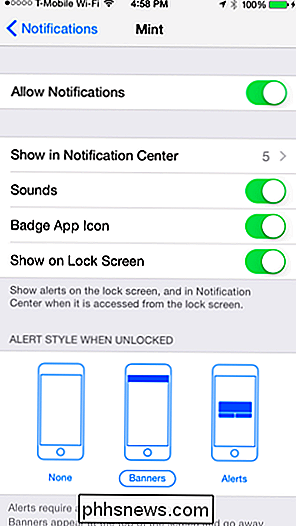
RELATED: Slik får du bare varsler om e-postmeldinger du bryr deg om på iPhone
Noen apps kan Gi mer finkornet varslingsinnstillinger i egne app preferanser. For eksempel kan du motta e-postvarsler for e-postmeldinger fra din familie og sjef - eller for en spesielt kritisk e-posttråd - men ikke for hver liten nyhetsbrev og varslings-e-post som kommer inn i innboksen din. Følg veiledningen vår for å få varsler for bare e-postene du bryr deg om på iPhone, for måter å trimme på e-postvarslene dine uten å savne viktige ting.
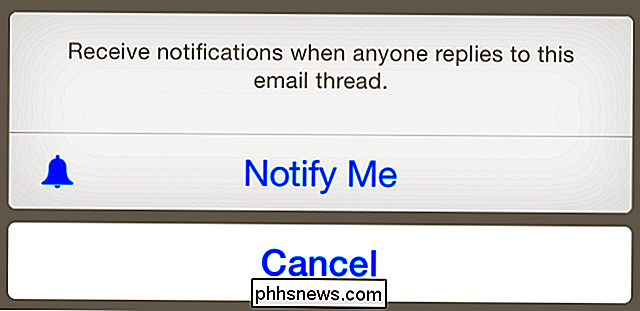
Android
RELATED: Slik administrerer du, tilpasser og blokkerer Meldinger i Android Lollipop og Marshmallow
Som standard kan alle Android-apper du har installert som har varsel om tillatelse, sende deg varsler. Men Google tillater deg å deaktivere varsler for alle apper.
Når du mottar et varsel du ikke vil, kan du bare trykke lenge på varselet i varselskuffen og velge "App Info" på Android 4.x eller trykk på "i" -knappen på Android 5. Dette tar deg direkte til skjermbildet for appinformasjon eller varselinnstillinger for appen som genererte varselet, og du kan deaktivere varsler derfra. Det er nyttig hvis en app noen gang forsøker å skjule reklamevarsler uten å fortelle hvilken app de er fra. Dette er en manuell overstyring på systemnivå.
I Android 5 kan du også åpne Innstillinger-skjermbildet, trykke på Lyd og varsling og trykke på Appvarsler. Trykk på en app og velg "Blokker" for å deaktivere varslingene.
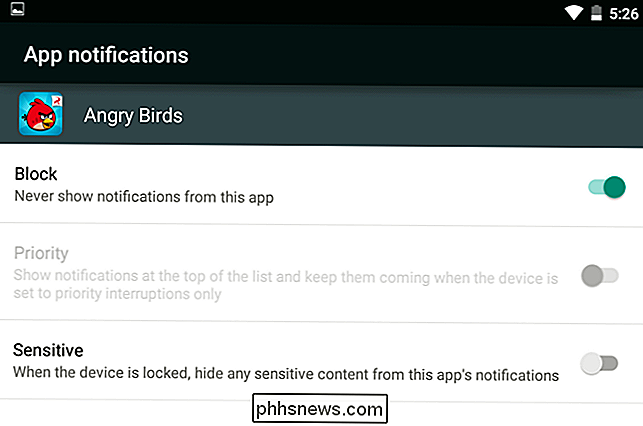
RELATED: Slik får du varslinger for kun e-postene du bryr deg om i Gmail
Du kan ofte kontrollere varsler i appens innstillinger, som generelt vil gi deg mye mer informasjon om hvilke typer meldinger du vil se fra appen. Dette lar deg velge hvilke meldinger du vil se.
Gmail er veldig kraftig på Android, og det gir deg mye kontroll over hvilke e-postvarsler du vil se. Du kan bare velge å se varsler som er knyttet til en bestemt etikett i Gmail-innboksen din, og sette opp filtre som automatisk sender viktige e-poster du vil bli varslet om de aktuelle etikettene. Dette vil la deg kutte ned på disse e-postvarslene. Se vår guide for å få kun e-postvarslene du bryr deg om med Gmail på Android for mer informasjon.
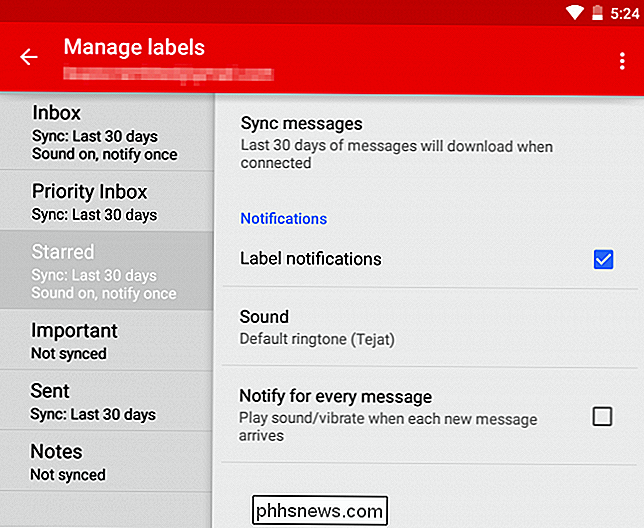
Windows
RELATED: Slik tilpasser og klipper du systembrettikonene i Windows
Windows har ikke systembasert varselkontroll på samme måte som mobile operativsystemer gjør. Hvis et stasjonært program feiler deg med varsler, kan du endre dette alternativet i innstillingene. Du kan også høyreklikke på oppgavelinjen, velge Egenskaper, klikke på Tilpass-knappen ved siden av Meldingsområdet, og velg alternativet Skjul ikon og varsler for programmer du ikke vil se systemvarselbobler fra. Dette gjelder bare for standard systemvarselbobler, og mange programmer bruker sin egen, forskjellige stil med varsler.
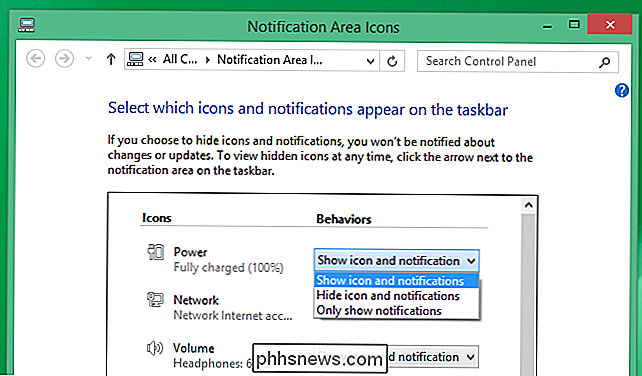
Hvis du bruker disse Windows 8 "Store apper", som nå ser ut til å bli kalt "universelle apper", kan du kontroller deres varsler fra Change PC Settings applikasjonen. Trykk på Windows-tast + C eller sveip inn fra høyre for å åpne Charms-linjen, velg Innstillinger og velg Endre PC-innstillinger. Navigere til Søk og programmer> Meldinger for å kontrollere hvilke apper som kan vise varsler.
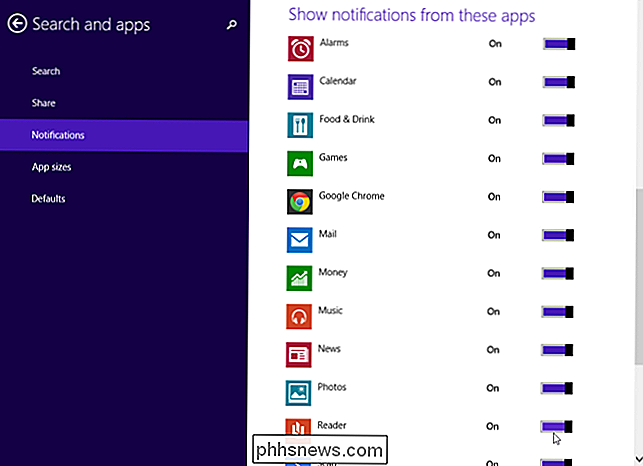
Mac OS X
De fleste Apper vil bruke systemets varslingstjeneste på en Mac, noe som betyr at deres varsler kommer opp på en standard måte og vises i varslingssenteret. Dette betyr at du har et enkelt sted hvor du kan styre disse varslene akkurat som du gjør på iOS. For å få tilgang til disse innstillingene, klikk Apple-menyen på linjen øverst på skjermen, velg Systemvalg og klikk på varslingsikonet.
Du får se en liste over alle programmene som har tillatelse til å sende varsler, og Du kan tilpasse disse varslene akkurat som du kan på iOS. Du kan velge å deaktivere lyder og bannere for en app, for eksempel - bare forlate merket på appens ikon på kaien for en mindre distraherende påminnelse du bør komme deg rundt for å sjekke ut en app.
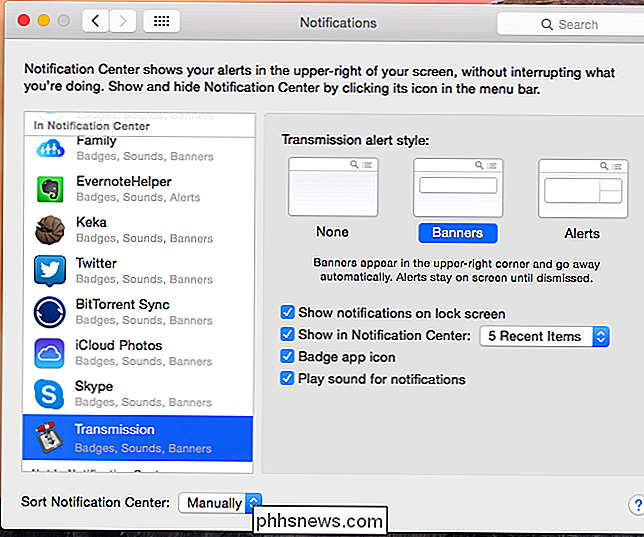
Chrome OS og Chrome Browser
Nettlesere får også varslingssystemer. I Chrome kan du kontrollere hvilke nettsteder som kan vise varsler ved å klikke på ikonet for Chrome varslingssenter i området "systemstatusfelt" på operativsystemet. Klikk på tannhjulikonet og fjern avmerkingen for apper og nettsteder du ikke vil se notifikatene fra.
Du kan også få tilgang til lignende innstillinger på Chrome-innstillingssiden - åpne Innstillinger-siden, søk etter "varsler" med søkefeltet, klikk på Klikk på "Innholdsinnstillinger" -knappen, klikk på "Administrer unntak" under varsler, og tilbakekall tillatelse fra nettsteder du har gitt tillatelse til å vise varsler. Hvis du ikke kan tilbakekalle tillatelser fordi en nettsideadresse er kursiv, ble den lagt til med en app eller utvidelse du installerte på Chrome.
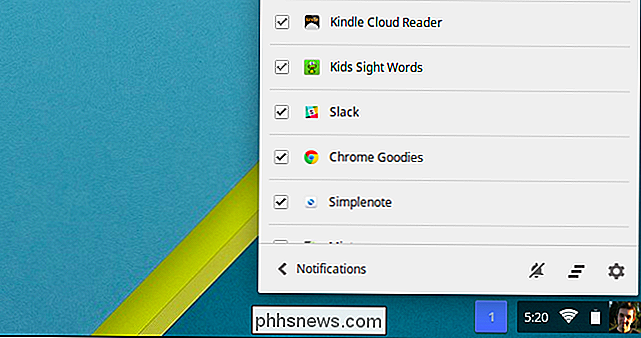
Linux-stasjonære PCer
Det er ingen systemvennlig måte å konfigurere varsler på Linux-stasjonene på. Hvis du ser varsler fra en app, og du heller ikke vil se dem, må du gå til applikasjonsinnstillingsskjermbildet og deaktivere varslingsalternativet.
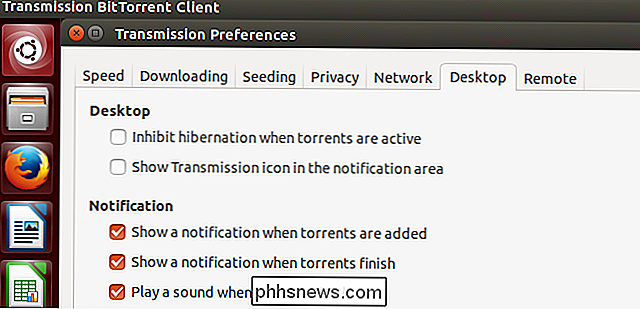
Ta kontroll over enhetens varsler! Du trenger ikke å deaktivere varsler du liker og finne nyttige, men det er ikke nødvendig å leve i en verden der enhetene dine stadig piper på deg og presenterer deg med unødvendig informasjon. Det vil bare drenge oppmerksomheten, fokus og sunnhet.
Hvis teknologibedrifter har sin vei, vil håndleddet ditt snart bli abuzz med varsler hele dagen. Vær forberedt på å håndtere meldingene som kan vises på smartwatchen din, hvis du noen gang får en.
Bilde Kreditt: Johan Larsson på Flickr

Slik stiller du automatiske stille tider i Android med Do No Disturb
Ikke forstyrr modus på Android kan være nyttig hvis du er i et møte, i en film eller hvor som helst der din telefonen trenger ikke å være en distraksjon for en liten stund, men den virkelige verdien finnes i Do Not Disturbs automatiske regler. I utgangspunktet kan du fortelle Android når du ikke bry deg om natten mens du sover, for eksempel - så vel som som kan plage deg hvis de må.

Forstå rutere, brytere og nettverksmaskinvare
I dag tar vi en titt på maskinvaren for hjemmenettverk: hva de enkelte delene gjør, når du trenger dem, og hvordan de skal distribueres . Les videre for å få et klarere bilde av hva du trenger for å optimalisere hjemmenettverket. Når trenger du en bryter? Et knutepunkt? Hva gjør en ruteren nøyaktig? Trenger du en ruter hvis du har en enkelt datamaskin?



