Den eneste sikre måten å oppdatere maskinvaredrivere på Windows

Vil du oppdatere datamaskinens maskinvaredrivere? Få driveroppdateringene fra Windows Update eller fra produsentens nettsted. Slik gjør du det.
RELATED: Aldri Last ned et driveroppdateringsverktøy; De er verre enn Useless.
Maskinvaredrivere er biter av programvare som Windows bruker til å kommunisere med maskinens maskinvare. Enhetsprodusenter oppretter disse drivere, og du kan skaffe drivere rett fra produsenten av enhetene dine. Produsenter sender også drivere til Microsoft for testing og signering, og du kan få mange drivere fra Microsoft gjennom Windows Update. Ofte trenger du ikke å bry deg med å oppdatere drivere, men du kan noen ganger trenge å få den nyeste versjonen, spesielt hvis noe ikke fungerer riktig. Selv om de er fristende, anbefaler vi at du ikke bruker verktøyene for driveroppdatering.
Skal du oppdatere drivere?
RELATED: Når må du oppdatere drivere?
Generelt, Vi anbefaler ikke å oppdatere maskinvaredrivere med mindre du har grunn til det. Driveren til SD-kortleseren som kom inn i datamaskinen, er nok bare bra. Selv om produsenten tilbyr en litt nyere versjon, vil du sannsynligvis ikke merke forskjellen. Det er ingen grunn til å beseire om å ha de nyeste maskinvaredriverne for hver komponent i datamaskinen.
Det er noen gode grunner til å oppdatere drivere, skjønt. Spesielt bør spillere generelt holde grafikkdriverne så oppdaterte som mulig for å sikre den beste grafikkytelsen og de færreste feilene med moderne spill. I andre tilfeller må du kanskje hente den nyeste versjonen av en maskinvaredriver hvis den nåværende forårsaker problemer med datamaskinen.
Hvis du vil oppdatere driverne dine, kan du hoppe over verktøyene for driveroppdatering. Vi kan ikke gjenta det nok. Gå rett til kilden for maskinvaredrivere. Dette betyr at du laster ned drivere fra maskinvareprodusentens enkelte nettsteder, eller lar Microsofts Windows Update gjøre jobben for deg.
Oppdater maskinvaredrivere med Windows Update
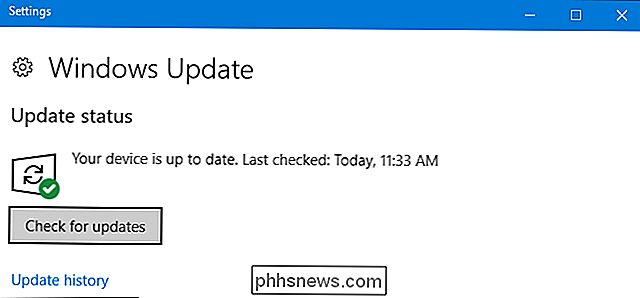
RELATERT: Hva du trenger å vite om Windows Update på Windows 10
Forutsatt at du bruker Windows 10, laster ned Windows Update automatisk og installerer de nyeste driverne for deg. Windows 7 og 8 gir driveroppdateringer via Windows Update, men Microsoft blir mye mer aggressiv om dette i Windows 10. Alt skjer automatisk. Selv om du installerer dine egne maskinvaredrivere, overskriver Windows noen ganger automatisk dem når en ny versjon er tilgjengelig. Windows er ganske bra om ikke å overskrive ting som grafikkdrivere, skjønt, spesielt hvis du har et verktøy fra produsenten som holder oppdateringer.
Bruke Windows Update i Windows 10 er den automatiske set-it-and- glem-det-løsningen. Du trenger ikke et driveroppdateringsverktøy fordi Windows har en innebygd.
I Windows 7, 8 og 8.1 vises maskinvaredrivere i Windows Update-grensesnittet som en valgfri oppdatering. Hvis du vil ha de nyeste maskinvaredriverne, må du være sikker på å åpne Windows Update, se etter oppdateringer og installere eventuelle tilgjengelige maskinvaredriveroppdateringer.
Oppdater grafikkdrivere
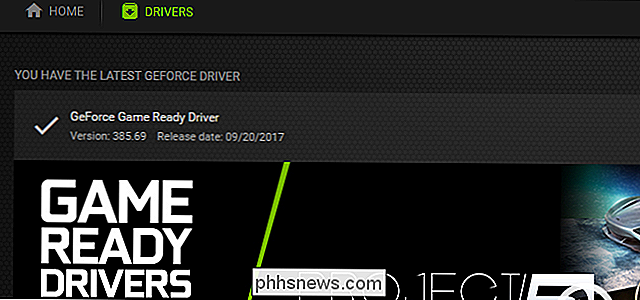
RELATED: Slik oppdaterer du grafikkdrivere for Maksimal spillytelse
For grafikkdrivere kan du bruke kontrollpanelet som følger med grafikkdriverne, for å sjekke om de oppdateres. NVIDIA, AMD og til og med Intel gir kontrollpaneler som automatisk sjekker for og laster ned de nyeste grafikkdriveroppdateringene for deg.
Bare åpne NVIDIA GeForce Experience-applikasjonen, AMDs Radeon Software Crimson Edition eller Intels grafikkpanel - alt etter hva som skjer din datamaskin. Disse vises ofte i systemstatusfeltet, og du kan vanligvis finne dem med et raskt Start-menysøk.
Du kan også bare gå direkte til kilden her. Gå til NVIDIA, AMD eller Intels nettsted for å laste ned den nyeste grafikkdriverpakken for maskinvaren din, og installer den.
Selv om du bruker Windows 10, vil du nok gjøre dette - i hvert fall hvis du re en gamer. Windows 10 oppdateres ikke automatisk grafikkdrivere hver gang NVIDIA eller AMD slipper ut en ny versjon. Disse oppdateringene er egentlig bare nødvendige for folk som spiller PC-spill, tross alt.
Bruk produsentens nettsted
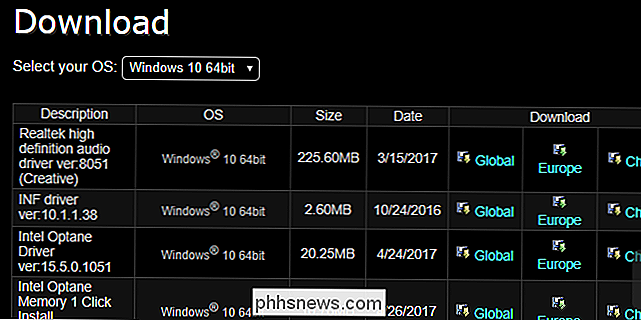
For andre drivere, gå direkte til maskinvareprodusentens nettsted. Hvis du har en bærbar PC eller en forhåndsbygget stasjonær PC, går du til produsentens nettsted og ser opp driverens nedlastingsside for din bestemte datamodell. Du vil vanligvis finne en enkelt nettside med en lang liste over drivere du kan laste ned. Nye versjoner av disse driverne blir lagt ut på denne nettsiden når de er tilgjengelige, og du vil ofte se datoene da de ble lastet opp, slik at du vet hvilke som er nye.
RELATED: Slik sjekker du BIOS-versjonen og oppdaterer den
Dette er også stedet du vanligvis finner BIOS og UEFI firmware oppdateringer, men vi anbefaler ikke å installere disse med mindre du har en veldig god grunn til å gjøre det.
Hvis du har bygget din egen stasjonære PC, må laste ned drivere fra produsenten av hver enkelt komponent. For eksempel, gå til hovedkortprodusentens nettsted og se opp den spesifikke modellen på hovedkortet for å finne hovedkortets drivere. Gjenta denne prosessen for hver enkelt maskinvarekomponent.
Den gode nyheten er at du ikke trenger å gjøre det meste av dette. Windows-spesielt Windows 10-holder automatisk drivere som er rimelig oppdatert for deg.
Hvis du er en gamer, vil du ha de nyeste grafikkdriverne. Men etter at du har lastet ned og installert dem en gang, vil du bli varslet når nye drivere er tilgjengelige, slik at du kan laste ned og installere dem.
For andre driveroppdateringer kan du bare sjekke produsentens nettsted for nye versjoner. Dette er vanligvis ikke nødvendig, og du trenger ikke å gjøre det med mindre du har en bestemt grunn til å gjøre det. Windows holder maskinvaredriverne oppdatert nok.
Image Credit: Quasic on Flickr

Hvordan tilby eller be om hjelp under en nødsituasjon med Facebook
Facebooks sikkerhetskontroll er mest kjent for å la folk få vite at du er trygg i en nødsituasjon. Men hvis du er i det berørte området av en katastrofe, og du trenger hjelp eller ønsker å tilby for å hjelpe andre, kan du også finne folk som bruker det. Her finner du hjelp eller frivillig. Gå til Safety Check-delen på Facebook her, og klikk på arrangementet i ditt område hvor du trenger eller ønsker å tilby hjelp.

Dette er en flott sikkerhetsfunksjon, og nesten alle - selv "strømbrukere" og utviklere - bør la den være aktivert. Men hvis du virkelig trenger å endre systemfiler, kan du omgå det. Hva er beskyttelse av systemintegritet? RELATERT: Hva er Unix og hvorfor er det? På Mac OS X og andre UNIX-lignende operativsystemer, inkludert Linux, er det en "root" -konto som tradisjonelt har full tilgang til hele operativsystemet.



