Sett inn Emoji raskere med iOS 'tekstbytter snarveier

Emoji er morsomt å bruke, men hvis du er som de fleste, pleier du å bruke noen av dem mye oftere enn andre . I stedet for å bytte til Emoji-tastaturet hver gang, hvorfor ikke sette opp en tekstutskiftingsgenvei, slik at du bare kan skrive inn emoji du vil bruke?
Det finnes flere måter å skrive hurtigere på iOS-tastaturet og tekst erstatning er en av de beste. Skriv bare noen få bokstaver og trykk på plass for å få iOS i å fylle ut ord, setninger, hele avsnitt ... eller ja, selv din favoritt emoji. Og som en bonus, når du har satt opp snarveier for emoji, kan du til og med deaktivere emoji-tastaturet (si om du vil avklare tastaturet), og tekstutskiftingsveiene vil fortsatt fungere helt bra.
For å sette opp en tekstutskiftings snarvei, må du først åpne appen Innstillinger og deretter trykke Generelt.
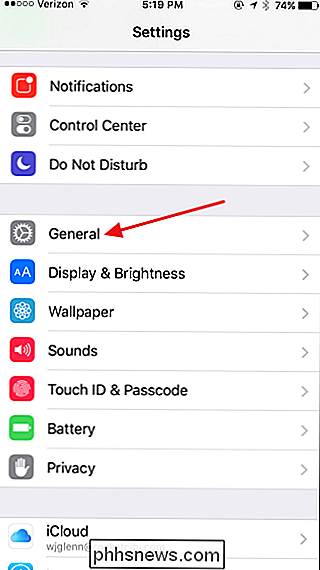
På Generelt-siden, bla ned et stykke og trykk deretter på Tastatur.
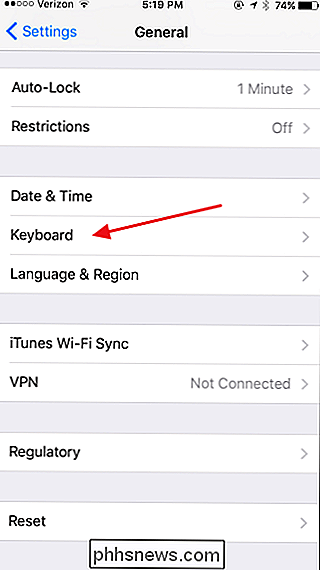
På Tastatur-siden klikker du på "Tekstutskifting. "
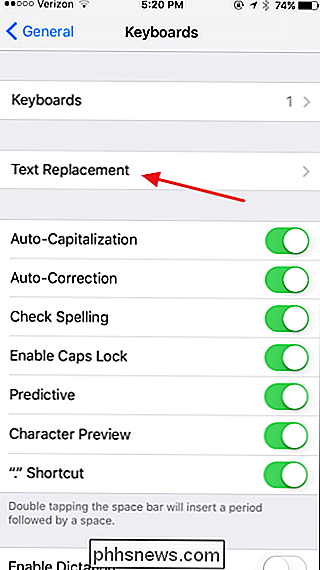
Siden Tekstbytting viser tekstutskiftings snarveiene du allerede har opprettet. Trykk på Ny-knappen for å opprette en ny snarvei.
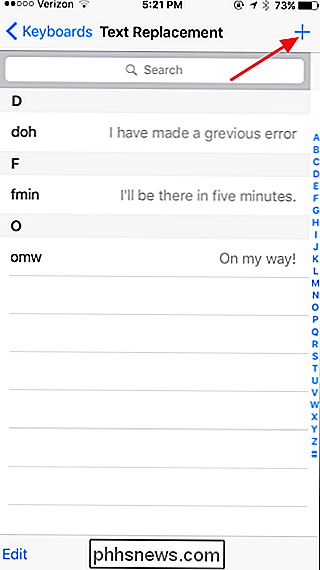
Trykk på setningsboksen for å velge den, og trykk deretter på Emoji-tasten for å bytte til Emoji-tastaturet.
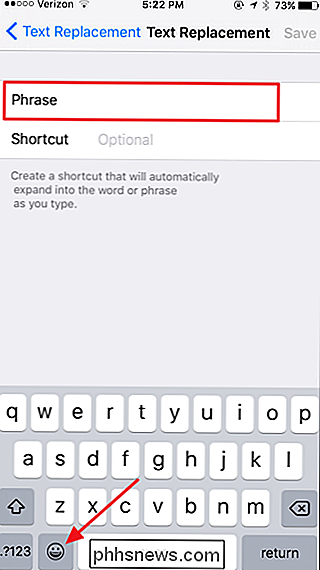
Trykk på Emoji som du vil lage en snarvei for, og Emoji vil vises i setningen boksen. Trykk på snarvei-boksen for å velge den, og trykk deretter på ABC-tasten for å gå tilbake til det vanlige tastaturet.
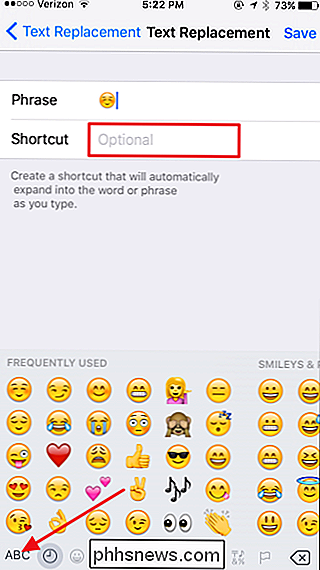
Skriv inn hvilken snarvei du vil utløse Emoji. Jeg favoriserer å bruke et symbol som et semikolon før hver snarvei (ingen mellomrom etter) og deretter bruke fulle ord, men du kan skrive hva som passer deg. Når du er ferdig, trykk på Lagre.
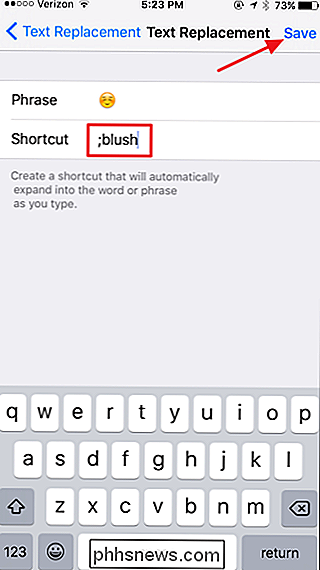
Og det er alt der er til det. Nå, når du skriver snarveien din og deretter trykker du på Space, vil Emoji erstatte teksten automatisk. Hvis du bruker emojis mye, legger du til noen få rask tekstutskifting for dem, gjør det enklere for deg. Og den kuleste delen er at når du setter dem opp, kan du fjerne Emoji-tastaturet, og snarveiene dine vil fortsatt fungere.

Det meste av samspillet med Amazon Echo vil være i design, stemmebasert. Alexa er en stemmebasert personlig assistent, og for de fleste oppgaver som å starte og stoppe musikk, spørre om været, og så videre, er det enklest å bare fremkalle Alexa med en kommando som "Alexa, hva er værmeldingen?" Når det gjelder å konfigurere ekkoet eller kontrollere det uten talekommandoer, må du enten bruke Alexa App (som Amazon fremmer tungt) eller det webbaserte grensesnittet (som de er litt stille om).

Slik viser du lagrede WiFi-passord på Windows 7, 8 og 10
Bruker du fortsatt WiFi-passordet som er skrevet på baksiden av ruteren din ISP ga deg? I så fall er det sannsynligvis noen veldig lange kombinasjoner av bokstaver, tall og symboler som du aldri kan huske.De fleste prøver å skrive passordet ned et sted eller bare sjekke ruteren hver gang de trenger å gi den til noen andre. Hel



