Slik avinstallerer og installerer du Windows-oppdateringer
Selv om installering av oppdateringer i Windows er en enkel prosess, er mekanismen i bakgrunnen som administrerer alt, ganske komplisert. Det er også mye feilinformasjon på Internett om hvordan man skal håndtere problemer knyttet til Windows Update.
En av de største misforståelsene er at alle Windows-oppdateringer kan installeres på en gang ved bare å slette SoftwareDistribution- mappen som er lagret i C: \ Windows . Dette er helt feil. Ja, du kan spare litt plass (hvor som helst fra 500 MB til flere GB-er), men å slette mappen vil ikke fjerne installert oppdatering.
I tillegg er det en dårlig ide å slette mappen SoftwareDistribution, med mindre det er absolutt nødvendig. Det er en undermappe kalt DataStore som har en stor database med alle Windows-oppdateringene som er tilgjengelige. Denne databasen vil trolig være et par hundre MBs i størrelse. Hvis du sletter denne databasen, fjerner du Windows Update-historikken for datamaskinen.
For å bevise dette for meg selv, gjorde jeg en test. Jeg åpnet Kontrollpanel, klikket på Windows Update og deretter klikket på Vis oppdateringshistorikk i venstremenyen.

Dette skjermbildet gir deg bare en fullstendig liste over installerte oppdateringer med status, betydning og dato installert . Når vi sletter mappen SoftwareDistribution, vil denne dialogboksen være helt tom som om du aldri har installert noen oppdateringer. Før jeg viser deg det, klikker du på koblingen Installert oppdateringer øverst der den forteller deg hvordan du fjerner en oppdatering.
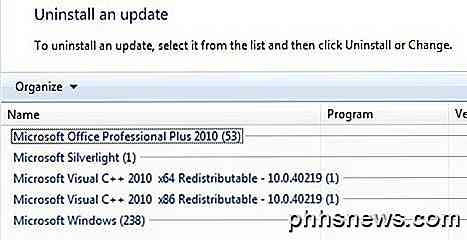
Som du kan se, har jeg et par hundre oppdateringer for tiden installert for Office, Windows, Silverlight, osv. Nå, hvis du følger instruksjonene nedenfor for å slette mappen, kan du gå tilbake til Vis dialogboksen Oppdater historie, og du vil se at den nå er tømme.
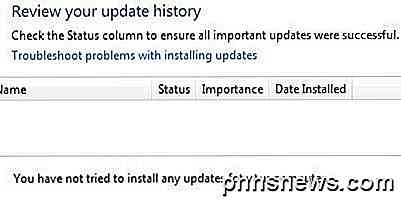
Men hvis du klikker på Installerte oppdateringer igjen, ser du at alle oppdateringene som ble oppført før og fremdeles er oppført der. Dette skyldes at vi bare slettet loggloggen for oppdateringene, og ikke de faktiske oppdateringene.
Denne dialogen er hvor du faktisk kan avinstallere en oppdatering, men bare en om gangen. Bare klikk på en oppdatering, og klikk deretter Avinstaller . Dessverre er det ikke mulig å fjerne alle oppdateringer samtidig, med mindre du bruker Systemgjenoppretting.
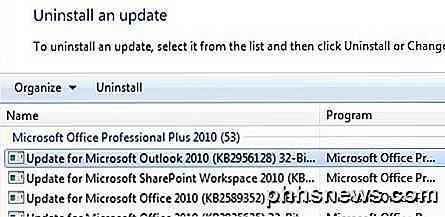
Hvis du bruker Systemgjenoppretting og gjenoppretter datamaskinen til et tidligere gjenopprettingspunkt, vil eventuelle oppdateringer som ble installert etter gjenopprettingspunktet, være borte. Hvis du vil fjerne alle oppdateringer, trenger du et gjenopprettingspunkt opprettet rett etter at operativsystemet ble installert. Selv om et gjenopprettingspunkt ble opprettet på det tidspunktet, blir eldre vanligvis slettet over tid for å gi plass til nyere gjenopprettingspunkter.
Likevel, hvis du har mye plass tildelt til Systemgjenoppretting, kan du kanskje rulle tilbake et par måneder med oppdateringer samtidig.
Når du har slettet innholdet i mappen, må du gå tilbake til Windows Update via Kontrollpanel og se etter oppdateringer. Hele databasen vil bli bygget fra grunnen av, og du kan merke at Windows viser Kontroller etter oppdateringer i svært lang tid. Dette skyldes at en liste over hver oppdatering som gjelder for operativsystemet, må lastes ned igjen og deretter sammenlignes med oppdateringene som er installert på systemet.
Slett SoftwareDistribution Folder
For å fjerne denne mappen må du først stoppe Windows Update og BITS- tjenestene i Windows. For å gjøre dette, klikk på Start og skriv inn services.msc i søkeboksen.
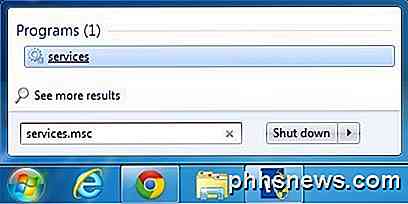
Høyreklikk deretter på Windows Update- tjenesten, og klikk på Stopp . Gjør det samme for BITS- tjenesten (Background Intelligent Transfer Service) også.
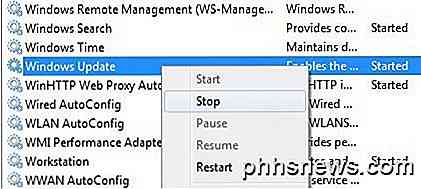
Gå nå til den følgende mappen som vises nedenfor, og du vil se flere mapper oppført der. De viktigste som vi skal snakke om, er Nedlastinger og DataStore .
C: \ Windows \ SoftwareDistribution
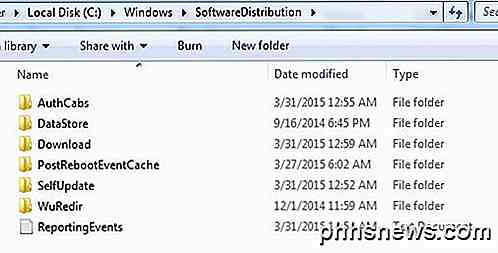
Hvis du bare prøver å gjenopprette harddiskplass, bør du bare slette innholdet i nedlastingsmappen, men i teorien burde dette egentlig ikke være nødvendig. Last ned-mappen inneholder faktisk alle oppdateringene som er lastet ned, men ikke ennå installert. Når de er installert, blir oppdateringene fjernet innen 10 dager. Så teoretisk sett bør den mappen krympe i størrelse kort tid etter at du har installert alle Windows-oppdateringene.
DataStore- mappen inneholder databasen med full Windows-oppdateringshistorikk for datamaskinen. Når den er slettet, vil oppdateringshistoriedialogen være tom som jeg hadde vist ovenfor, men alle oppdateringene dine forblir fortsatt. Du bør aldri slette DataStore-mappen med mindre du får beskjed om det, eller hvis Windows Update er helt korrupt og feilkonfigurert.
Merk at du kanskje ikke kan slette bestemte mapper og ReportingEvents-filen. Hvis du ikke kan slette en mappe, kan du bare åpne mappen og slette alt innholdet inni. For meg fikk jeg en feil da jeg forsøkte å slette DataStore-mappen, så jeg gikk bare inn i mappen og slettet databasefilen og alle de andre filene i mappen.
Sjekk etter Windows-oppdateringer
Hvis du fjernet mappen SoftwareDistribution, vil du gå til Windows Update igjen for å se etter oppdateringer. Det viser at du aldri har utført en sjekk for oppdateringer siden oppdateringsloggen er borte.
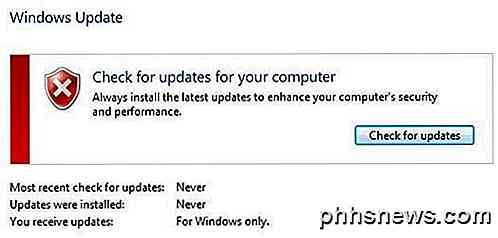
Klikk på Sjekk etter oppdateringer og vær forberedt på å vente en stund da databasen blir gjenopprettet.
Konklusjon
Så hovedpunktet her er at du ikke kan virkelig bli kvitt alle Windows-oppdateringer samtidig, med mindre du har et veldig gammelt gjenopprettingspunkt lagret på systemet. For det andre bør du bare slette mappen Downloads i mappen SoftwareDistribution hvis du ønsker å spare plass eller bare installere alle de siste oppdateringene og vent 10 dager for å se om de blir fjernet automatisk.
For det tredje bør du bare slette DataStore- mappen hvis noe er veldig galt med Windows Update, slik at det ikke vises noen nye oppdateringer i flere måneder. Forhåpentligvis gir dette deg en bedre forståelse av hvordan Windows Update fungerer, og hvordan filene lagres. Hvis du har noen spørsmål, legg inn en kommentar. Nyt!

Slik bruker du skjermtastaturet på Windows 7, 8 og 10
Windows tilbyr et tastatur på skjermen som lar deg skrive selv om du ikke har tilgang til en fysisk tastatur. Det er spesielt nyttig med en berøringsskjerm, men du kan også bruke den til å skrive med en mus, eller til og med skrive inn en spillkontroll fra sofaen. I Windows 10 og 8 er det faktisk to tastaturer på skjermen: det grunnleggende berøringstastaturet du kan hente opp fra oppgavelinjen, og et mer avansert tastatur på skjermen i Ease of Access-innstillingene.

Slik senterer du tekst over flere celler i Excel
Hvis du har en etikett eller overskrift på et regneark i Excel som du vil sentrere over et visst antall celler, er det noen måter Du kan gjøre dette, med eller uten å slå sammen celler. Vi viser deg begge veier. Først setter vi inn tekst på tvers av celler ved å slå sammen celler. For å gjøre dette, velg de cellene du vil fusjonere.


