Hvordan lage din Windows Gaming PC automatisk oppstart til stor bildemodus (som en dampmaskin)

Steam Machines med Valves Steam OS starter automatisk til Steams Big Picture Mode, slik at du kan bruke en kontrolleren for å starte spill og gjøre alt annet. Hvis du har en Windows gaming PC koblet til din TV, kan du også gjøre det oppstart direkte til Big Picture Mode.
Du vil nok gjøre dette med en Windows gaming PC koblet til TVen din, slik at du bare kan slå den til på og bruk kontrolleren din uten at du trenger et tastatur eller en mus.
Gjør Windows PC-loggen din automatisk
RELATERT: Slik lager du Windows 10, 8 eller 7 PC-logg automatisk
Først, du vil aktivere automatisk pålogging på din Windows 10-PC. Dette vil sikre at du ikke trenger et tastatur for å skrive inn passordet ditt når du starter opp PC-en din - den starter bare oppe og logger deg på automatisk.
Vi har advart mot å bruke automatisk pålogging av sikkerhetshensyn. Når du aktiverer automatiske pålogginger, blir passordet ditt lagret i Windows-registret. Av denne grunn anbefaler vi at du bruker en lokal brukerkonto. Hvis du aktiverer automatiske pålogginger for en Microsoft-konto, blir ditt Microsoft-passord lagret i Windows-registeret - det er ikke ideelt fra et sikkerhetsperspektiv. Men uansett er det opp til deg.
Når du har en brukerkonto, vil du automatisk logge på, bare trykk på Windows-tast + R for å åpne kjøre dialogboksen, skriv "netplwiz" i boksen, og trykk Enter.
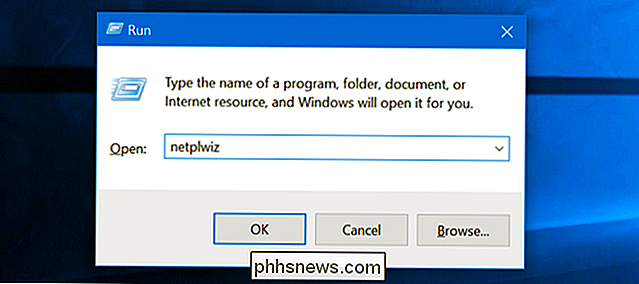
Velg brukerkontoen du vil automatisk logge på med i listen og fjern merket for "Brukere må skrive inn brukernavn og passord for bruk av denne datamaskinen". Klikk på "OK".
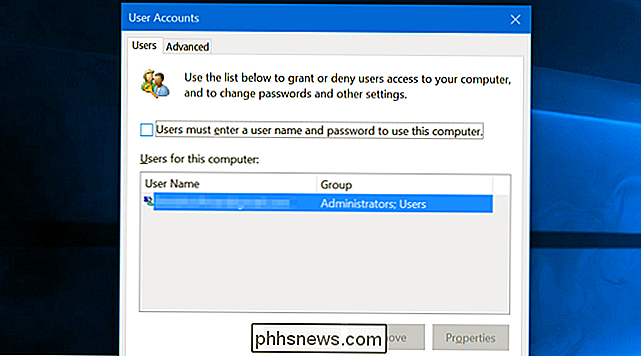
Windows vil be deg om å skrive inn brukerpassordets passord slik at det automatisk kan logge inn den brukeren.
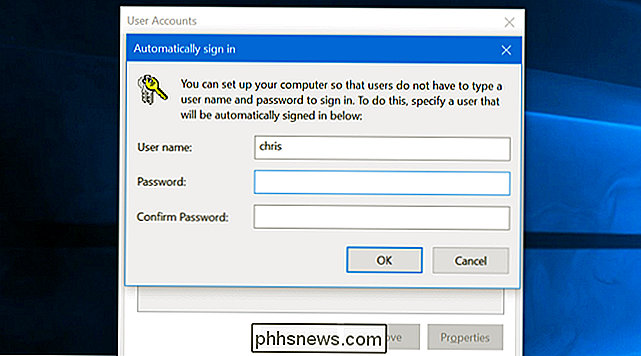
Lukk vinduet og du er ferdig. Når datamaskinen starter, vil Windows automatisk logge på med brukerkontoen du valgte. Hvis du vil bytte til en annen brukerkonto, kan du bare logge deg ut og du vil se den normale påloggingsskjermen.
Ha dampkjøring ved innlogging
Deretter starter du Steam på denne brukerkontoen. Hvis Steam ber deg om å logge på, skriv inn passordet ditt og fortell Steam å huske passordet ditt, slik at du ikke trenger å logge på hver gang du starter opp.
Klikk på "Steam" -menyen, velg "Innstillinger" og klikk over til "Interface" -fanen. Aktiver både "Run Steam når datamaskinen starter" og "Start Steam in Big Picture Mode".
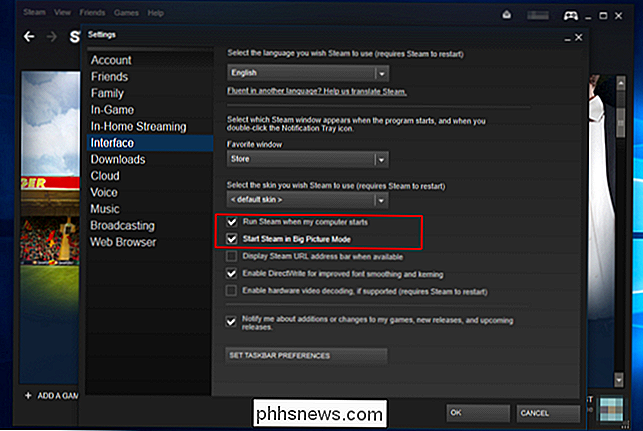
RELATED: Slik lager du Windows 10 PC Boot Faster
Du vil se at Windows-skrivebordet vises når du starter opp. Steam starter imidlertid automatisk og tar deg deretter til Big Picture Mode, slik at du ikke trenger å nå et tastatur. Du kan bruke Steam-grensesnittet til å starte spill, surfe på nettet og chatte med en kontroller.
Hvis du vil gjøre din spill PC raskere og gå til Big Picture Mode raskere, deaktiver oppstartsprogrammer i Oppgavebehandling. du vil forlate Big Picture Mode, kan du velge alternativet "Return to Desktop" i menyen og komme tilbake til et Windows 10-skrivebord på nytt.
Det samme trikset vil fungere på Mac OS X og Linux-PCer som kjører Steam, også . Bare ha din PC automatisk logg inn på brukerkontoen din når den starter, har Steam-lansering ved pålogging, og har Steam-lansering i Big Picture Mode.

Hvordan ta bilder med Burst-modus på en iOS-enhet
Vi er sikker på at du har prøvd å fange det perfekte øyeblikket med kameraet ditt, og du er bare litt for sent eller for tidlig og du savner det. Hvis du eier en iPhone eller iPad, kan du bruke burstmodus og aldri gå glipp av det perfekte bildet igjen. En av de største problemene med digitale kameraer eller kameraer er at de ofte er ideelle for å ta stillbilder eller portretter.

Hvordan dele iWork-dokumenter fra iCloud
Å Kunne dele dokumenter for å samarbeide er en uvurderlig, diskret evne i dagens kontorapplikasjoner. Apples iWork-kontorsuite er ikke annerledes, som inkluderer muligheten til å dele ikke bare fra OS X, men også iCloud. I dag vil vi diskutere hvordan du deler iWork-dokument, inkludert Pages, Numbers og Keynote-filer.



