Slik bruker du Windows 10-lagringsplass til speil og koble til drivere

Funksjonen Lagringsrom innebygd i Windows lar deg kombinere flere harddisker til en enkelt virtuell stasjon. Det kan speile data på flere stasjoner for redundans, eller kombinere flere fysiske stasjoner til et enkelt lagringslag. Oppbevaringsrom ligner RAID eller LVM på Linux.
Denne funksjonen ble lagt til i Windows 8, og ble forbedret i Windows 10. Den er tilgjengelig i alle utgaver av Windows 8 og 10, inkludert Hjemmeoppgaver.
Hva er lagring Mellomrom?
For å opprette et lagringsrom, trenger du minst to fysiske stasjoner på PCen. Disse kan være interne stasjoner eller eksterne stasjoner som er koblet via USB.
Lagringsområder lar deg lage et "lagringsbasseng" av to eller flere fysiske stasjoner, gruppere dem sammen. Når du har opprettet et lagringsområde som består av to eller flere fysiske stasjoner, kan du opprette tre typer "mellomrom" ved hjelp av bassenget:
- A Enkel plass er designet for å gi deg mest mulig lagringsplass mulig, men gir ingen beskyttelse mot kjørefeil. Windows lagrer kun en enkelt kopi av dataene dine på tvers av alle stasjonene. Hvis en av disse stasjonene feiler, vil dataene dine gå tapt og ødelagt. Dette er ideelt for midlertidige data.
- A speilrom er laget for å beskytte deg mot feil i stasjonen ved å lagre flere kopier av filene dine. En enkelt stasjon - eller mer enn én stasjon, avhengig av hvordan du konfigurerer ting - kan mislykkes, og du vil ikke miste data. Dette er ideelt for å beskytte viktige data fra maskinvarefeil.
- A paritetsrom er utformet som et kompromiss. Windows vil holde en enkelt kopi av dataene dine sammen med paritetsinformasjon. Du får mer plass og du vil bli beskyttet hvis en enkelt stasjon mislykkes. Paritetsrom er imidlertid langsommere enn enkle og speilrom. Denne løsningen er ideell for dataregistering, og ikke data du bruker ofte.
Hvis du velger å formatere et speil eller paritetsrom med Windows Resilient File System (ReFS), vil Windows automatisk overvåke og vedlikeholde filintegritet for å forhindre korrupsjon av filer. .
Slik oppretter du en lagringsplass
Du kan opprette et lagringsrom fra kontrollpanelet. Først må du koble de stasjonene du vil gruppere sammen til datamaskinen. Deretter går du til Kontrollpanel> System og sikkerhet> Lagringsområder. Du kan også bare søke etter "Lagringsrom" i Start-menyen.
Klikk på koblingen "Lag et nytt basseng og lagringsplass" for å komme i gang.
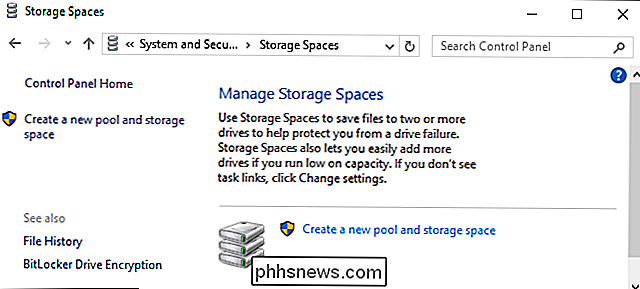
Velg de stasjonene du vil legge til i bassenget, og klikk på " Opprett basseng "for å opprette et lagringsbasseng fra disse stasjonene.
Advarsel : Alle dataene på stasjonene du velger, slettes, så sikkerhetskopier eventuelle viktige data før du fortsetter!
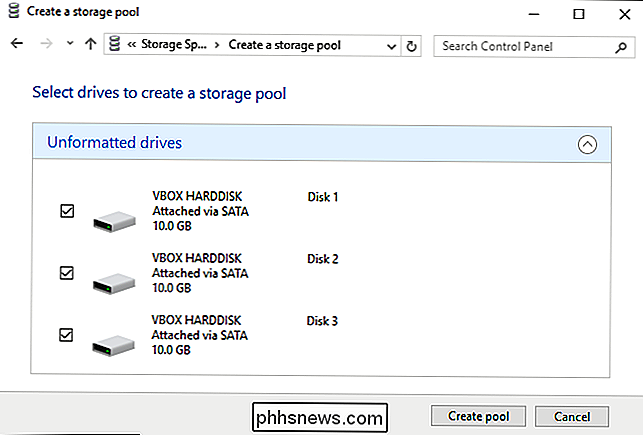
Etter å ha opprettet et basseng, Jeg blir bedt om å konfigurere den nye lagringsplassen din. Skriv inn et navn for lagringsplassen og velg et stasjonsbrev. Lagringsplassen vises med dette navnet og stasjonsbokstaven i Windows.
Du kan velge enten standard Windows NTFS-filsystem eller ReFS, det nye, elastiske filsystemet. Hvis du bruker speil eller paritet for å beskytte mot tap av data, anbefaler vi at du velger ReFS for dets funksjoner for filintegritets beskyttelse.
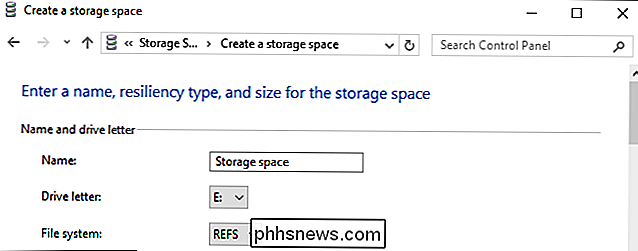
Du må velge en resiliency-type. Velg "Simple (no resiliency)" for et stort lagringslag som ikke gir beskyttelse mot stasjonsfeil. Velg "Toveis speil" for å lagre to kopier av dataene dine over stasjonene, eller velg "Treveis speil" for å lagre tre kopier av dataene dine over stasjonene. Velg "Paritet" for å være beskyttet mot en enkelt stasjonssvikt og ha mer plass, men husk at en paritetsplass er merkbart langsommere enn de andre alternativene her.
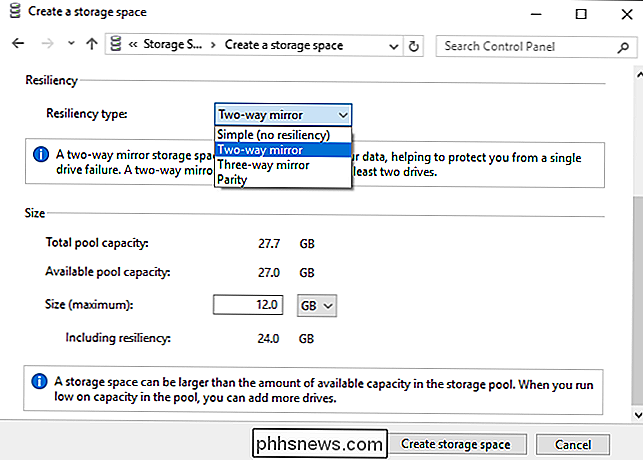
Du må også velge størrelsen på lagringsplassen din her. Grensesnittet viser deg maksimalt tilgjengelig lagringsplass du har, som vil variere avhengig av hvilken type plass du oppretter.
Dette grensesnittet gir deg mulighet til å opprette lagringslagre som er større enn mengden av fysisk lagringsplass du har tilgjengelig. Når den fysiske lagringen fylles opp, kan du koble til en annen stasjon og dra nytte av den uten ekstra konfigurasjon.
Klikk på "Opprett lagringsplass" når du er ferdig med å konfigurere lagringsplassen.
Slik bruker du lagringsområder
Lagringsplassen du opprettet vises som en standardstasjon under denne PCen, med navnet og stasjonsbokstaven du har konfigurert . Det ser ikke ut som en vanlig, fysisk stasjon til Windows og skrivebordsprogrammene du bruker.
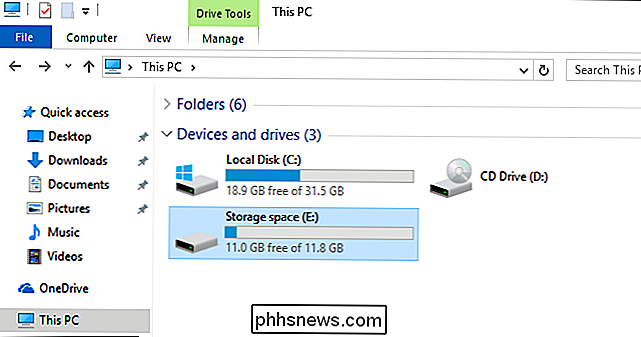
Du kan gjøre alt du vil gjøre med en vanlig stasjon med lagringsplassen. For eksempel kan du til og med aktivere BitLocker-stasjonskryptering for det.
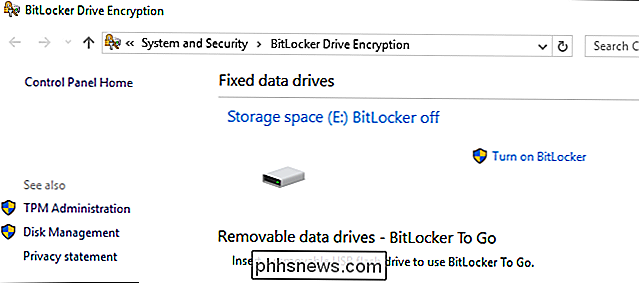
Slik administrerer du lagringsområder
Når du har opprettet et lagringsplass, kan du gå tilbake til ruten Lagringsplass i kontrollpanelet for å administrere den.
For å opprette et nytt lagringsplass, klikk "Opprett en lagringsplass". Du kan opprette så mange separate lagringsplasser som du vil. Du er bare begrenset av hvor mange fysiske stasjoner du har tilgjengelig.
Hvis du vil gi nytt navn til et lagringsbasseng, klikker du på "Gi nytt navn til basseng" under lagringsbassenget. Hvis du vil endre navn på et lagringsplass, endre stasjonsbokstaven eller angi en annen størrelse, klikker du på "Endre" til høyre for mellomrommet.
Hvis du opprinnelig opprettet et lagringsbasseng med Windows 8, vil du se en "Oppgraderingsbasseng "Koblingen kan du klikke for å dra nytte av de nye funksjonene i Windows 10. Det oppgraderte lagringsbassenget vil bare være kompatibelt med Windows 10, og Windows 8 vil ikke kunne bruke det lenger. Når du har oppgradert bassenget, kan du fjerne stasjoner fra bassenger og optimalisere bruk av stasjoner.
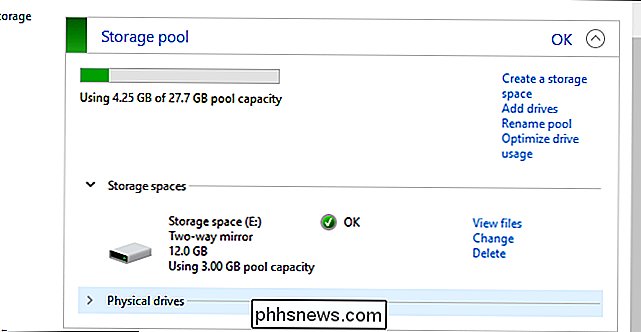
For å legge til stasjoner i eksisterende lagringsplass, klikk "Legg til stasjoner" og velg stasjonene du vil legge til. Velg "Optimaliser stasjonsbruk for å spre eksisterende data over alle stasjoner" for å få Windows til å omorganisere dataene på nytt.
Hvis du ikke valgte dette alternativet mens du legger til en stasjon, kan du klikke på "Optimaliser stasjonsbruk" etterpå. Alternativet "Optimaliser stasjonbruk" er nytt i Windows 10. Du bør også kjøre alternativet "Optimaliser stasjonsbruk" etter oppgradering av et basseng opprinnelig opprettet på Windows 8.
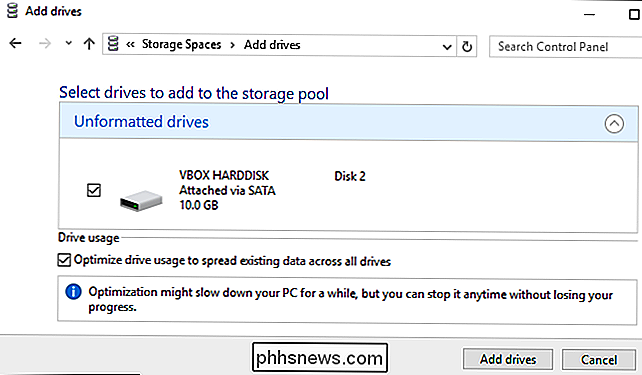
For å fjerne en fysisk stasjon fra et lagringsområde, utvider du " Fysisk stasjon "under lagringsbassenget og klikk på" Forbered for fjerning "ved siden av stasjonen du vil fjerne.
Windows flytter dataene fra fysisk stasjon til de andre fysiske stasjonene i lagringsplassen. Stasjonen vil da bli oppført som "Klar til å fjerne", og du kan klikke på "Fjern" -linken for å fjerne stasjonen fra bassenget.
Du kan deretter bruke Disk Management-verktøyet til å partisjonere og formatere den tomme stasjonen.
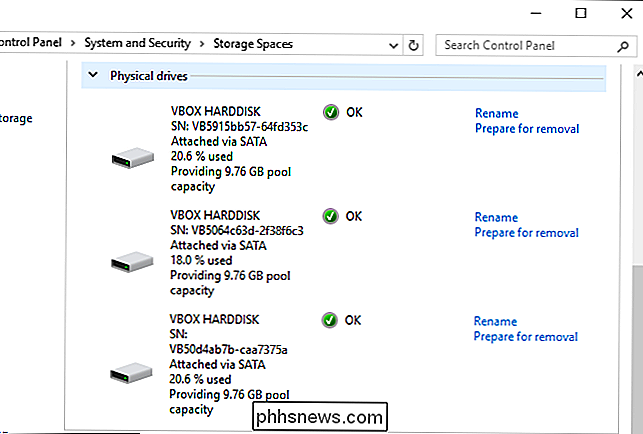
Du kan også velge å slette et lagringsplass eller lagringsområde herfra ved å klikke på "Slett" til høyre for lagringsplassen.
Advarsel : Hvis du sletter et lagringsplass, mister du all data på lagringsplassen, så vær sikker på å sikkerhetskopiere viktige data først!
Når du har slettet lagringsplassen, klikker du på "Slett basseng" -alternativet til høyre for lagringsbassenget for å slette bassenget av stasjoner.
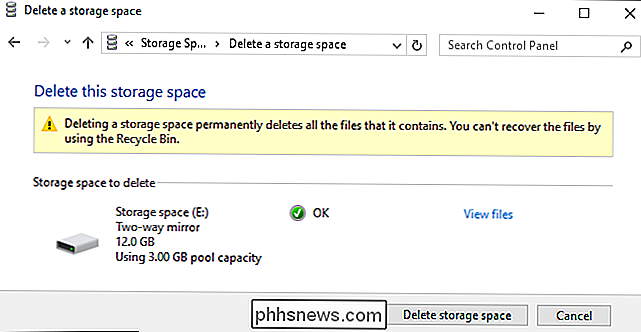

Hvorfor bør du bore pilothull før skruing i tre?
Hvis du henger på hyller eller monterer noe tungt på veggen, vil du sannsynligvis ønske å montere den direkte på veggpinnene. Du bør imidlertid borke pilothull før du kjører i noen skruer. Hvis du noen gang har montert Ikea-møbler, har du sikkert lagt merke til de små hullene der alle skruene skal gå inn, men de ' Ikke bare referansepunkter.

Slik fjerner du Windows 10-innebygde apper (og hvordan du installerer dem på nytt)
Windows 10 inneholder en rekke universelle apper, og det er ingen enkel måte å skjule dem fra "Alle apper "Visning i den nye Start-menyen. Du kan avinstallere dem, men Microsoft tillater deg ikke å avinstallere dem på vanlig måte. Før vi kommer i gang, bør vi si at vi ikke egentlig anbefaler å avinstallere de innebygde universelle appene.
![Chaos to Order: Hvordan Avinstallering av program kan lagre PCen din [Sponset]](http://phhsnews.com/img/how-to-2018/chaos-to-order-how-program-uninstallation-can-save-your-pc.png)


