Slik bruker du skjæringsverktøyet i Windows for å ta skjermbilder

Det finnes mange verktøy der ute for å ta skjermbilder i Windows. Det kan hende du ikke trenger å installere en tredjepartsprogram. Skjæringsverktøy, inkludert i Windows Vista og senere, lar deg ta skjermbilder, samt redigere og annotere dem.
Vi har kortfattet dekket Snipping Tool i artiklene våre om å ta skjermbilder på nesten hvilken som helst enhet og ta skjermbilder i Windows 10, men vi vil se nærmere på hvordan du tar, lagrer, redigerer, annoterer og sender skjermbilder, samt hvordan du tilpasser innstillingene i Snittverktøyet.
For å få tilgang til Snittverktøyet, trykk Start , skriv "snipping tool", og klikk deretter resultatet. Mens det er på Start-menyen, kan du også vurdere å høyreklikke på det og velge "Pin til oppgavelinje" eller "Pin til Start-menyen" for å få tilgang til fremtiden.
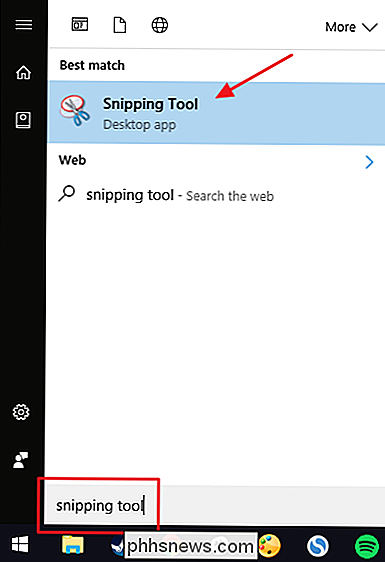
Før du begynner: Angi alternativer for klippverktøyet
Vinduet Snipping Tool har noen grunnleggende funksjoner, for eksempel å ta et nytt skjermbilde, avbryte et skjermbilde du har startet, og ta et forsinket skjermbilde (hvis du har Windows 10). Vi går over alle disse, men først la oss se på innstillingene du kan konfigurere ved å klikke på "Alternativer" -knappen.
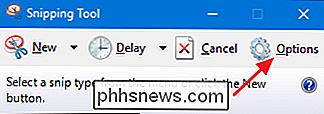
Alternativvinduet lar deg angi hvordan appen oppfører seg og ser ut.
"Programmet "-delen lar deg endre følgende innstillinger:
- Skjul instruksjon

iontekst
. Skjuler teksten du ser under knappene i vinduet "Snipping Tool". - Kopier alltid snips til utklippstavlen . Kopierer alle skjermbilder til Windows utklippstavlen, slik at du kan lime dem inn i andre applikasjoner som tekstbehandlere og bildeditorer.
- Inkluder nettadresse under snips (kun HTML) . Lagrer skjermbildene dine som Single File HTML eller MHT-dokumenter. Når du tar et skjermbilde i et Internet Explorer-vindu, er nettadressen til nettsiden inkludert i skjermbildet.
- Spør om å lagre snips før du avslutter . Når du lukker Snittverktøyet, lar appen deg lagre bilder du ikke allerede har lagret.
- Vis skjermoverlegg når Snittverktøy er aktivt . Som standard, mens du tar et skjermbilde med skjæringsverktøyet, vises et hvitt overlegg i området som skal fanges. Hvis du ikke vil ha dette overlegget, slår du av dette alternativet.
I delen "Valg" i vinduet Alternativer kan du endre følgende innstillinger angående fargepaletten i Utklippsverktøyet:
- Blekkfarge . Endrer fargen på utvalgsgrensen som vises når du lager et snip. Velg en farge fra rullegardinlisten.
- Vis utvalgsblekk etter at snips er tatt . Når dette alternativet er valgt, vises valggrensen rundt snipen etter at den er tatt, med blekkfargen du har valgt.
Når du er ferdig med å velge alternativene, klikker du på "OK" for å gå tilbake til hovedverktøyet
Ta et grunnleggende skjermbilde
For å ta et skjermbilde med skjæringsverktøyet, klikk på nedpilen til høyre for "Ny" -knappen.
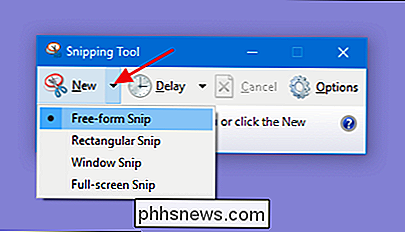
Du får se fire valg her:
- Gratis -form Snip . Denne snipen lar deg tegne hvilken form som helst med musepekeren, og tar deretter et skjermbilde av det valgte området.
- Rektangulær Snip . Med denne snipen kan du tegne et rektangel med pekeren og deretter ta et skjermbilde av det rektangulære valget.
- Window Snip . Med denne snipen kan du klikke på hvilket som helst åpent vindu for å ta et skjermbilde av den synlige delen av vinduet. Dette betyr at hvis noe av innholdet i vinduet er offscreen, vil ikke avskjermspartiet bli tatt.
- Fullskjermsnip . Denne snipen lar deg ta et skjermbilde av hele skjermen. Hvis du har flere skjermer, vil innholdet på alle skjermene dine bli tatt.
Merk at når menyen er åpen, vil en av valgene ha en svart prikk ved siden av den. Dette indikerer standard typen skjermbilde som snittverktøyet vil ta hvis du bare klikker på "Ny" -knappen i stedet for å åpne rullegardinmenyen. Standardvalget vil alltid være den siste typen skjermbilde du har utført.
Hvis du har valgt en type snip og deretter forandret deg, kan du til enhver tid klikke på "Avbryt" -knappen før du tar skjermbildet for å gå tilbake til vinduet Snittverktøy.
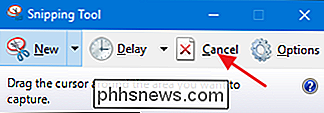
Ta et forsinket skjermbilde
Frem til Windows 10 forblir snittverktøyet uendret siden det ble introdusert i Windows Vista. I Windows 10 har Snipping Tool alle de samme funksjonene som tidligere, men legger også til muligheten til å ta et forsinket skjermbilde. Hvis du klikker på pil ned ved siden av "Forsink" -knappen, ser du at du kan velge et tall mellom 0 og 5. Dette tallet representerer hvor mange sekunder Snittverktøyet venter mellom tiden du klikker på "Ny" og tiden selve skjermbildet er tatt. Dette gir deg tid til å gjøre ting som åpne menyer i et vindu, siden når du klikker over til Snipping Tool-menyene i andre vinduer, vil det sannsynligvis lukkes.
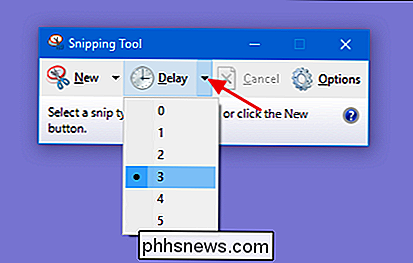
Merk at som standard med "Ny" -menyen har standardvalget en svart prikk, som angir hvilken tid som skal brukes hvis du bare klikker på "Delay" -knappen i stedet for å bruke rullegardinmenyen.
Arbeide med et skjermbilde etter å ha tatt det
Når du har tatt noen skjermbilder med Snipping Tool, åpnes det i et redigeringsvindu. Redigeringsverktøyet lar deg redigere og annotere skjermbildet. Du har også flere nye alternativer på verktøylinjen. Knappene "Ny" og "Forsink" returnerer deg til det vanlige skjæringsverktøy-vinduet, slik at du kan ta flere skjermbilder.
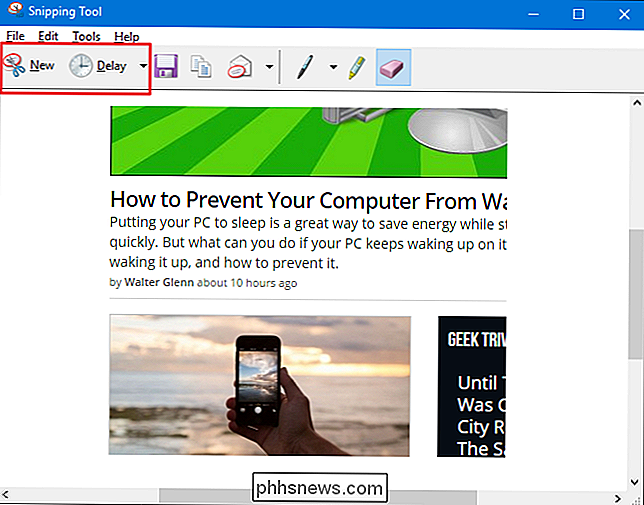
Klikk på "Lagre" -knappen for å lagre bildet på disken, "Kopier" -knappen for å kopiere bildet til utklippstavlen eller på "Email" -knappen for å åpne en ny e-postmelding med bildet som allerede er vedlagt.
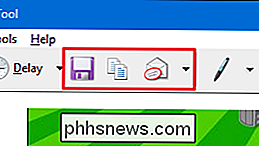
Til høyre for disse knappene ser du noen annoteringsverktøy. Med pennverktøyet kan du tegne på bildet i forskjellige farger. Klikk på "Pen" -knappen, og skriv deretter hva du vil på bildet. Hvis du vil endre fargen på pennen, klikker du på pil ned på knappen "Penn" og velger en farge.
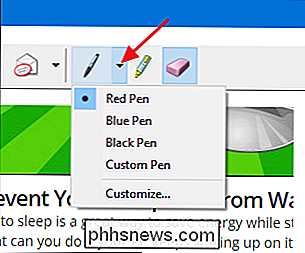
På rullegardinmenyen kan du også velge "Tilpass" for å få tilgang til flere farger, samt endre tykkelse og tip stil på pennen din.
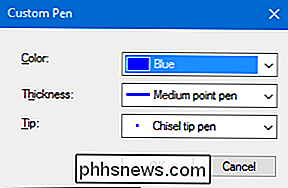
Klikk på "Highlighter" -knappen for å markere hvilken som helst del av bildet med en tykk, gjennomsiktig gul linje. Dessverre er gul den eneste fargen som høylyseren tilbyr.
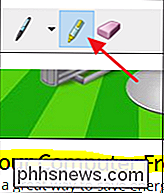
Og til slutt endrer Eraser-verktøyet markøren din i en viskelær som lar deg fjerne merknader du har laget. Det virker ikke som den viskelær du finner i andre bilderedigeringsprogrammer. Snipperverktøyet viskelæreren vil ikke slette noen del av det opprinnelige fanget skjermbildet. Du kan heller ikke bruke den til å slette deler av merknadene dine. Klikk på viskelæret på en enkelt annotasjon - som en linje du har tegnet - for å slette hele annotasjonen.
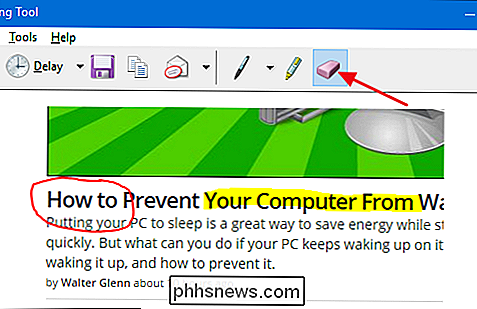
Selv om det er sikkert mer kraftige skjermbilder og bilderedigeringsprogrammer tilgjengelig der ute, er det innebygde klippverktøyet ganske nyttig. Dette gjelder spesielt hvis du bare tar sporadisk skjermbilde eller befinner deg på et system uten en annen bildebehandlingsapp. Snipping Tool har litt begrensede funksjoner, men det fungerer ganske bra for grunnleggende skjermbilder.

Dette er en flott sikkerhetsfunksjon, og nesten alle - selv "strømbrukere" og utviklere - bør la den være aktivert. Men hvis du virkelig trenger å endre systemfiler, kan du omgå det. Hva er beskyttelse av systemintegritet? RELATERT: Hva er Unix og hvorfor er det? På Mac OS X og andre UNIX-lignende operativsystemer, inkludert Linux, er det en "root" -konto som tradisjonelt har full tilgang til hele operativsystemet.

Hva er alle NVIDIA-prosessene som kjører i bakgrunnen?
Hvis du har installert NVIDIAs GeForce Experience-programvare, ser du ganske mange NVIDIA-prosesser som kjører i bakgrunnen på PCen. Vi regnet ti separate prosesser i Windows Task Manager. Men hva gjør de alle? Vi nådde NVIDIA for en forklaring på disse prosessene, men de ville ikke gi ytterligere informasjon.




