Slik bruker du påminnelsesfunksjonen i Google Kalender

Vi elsker alle våre kalendere. De hjelper oss å holde oss organisert, planlegge for viktige kommende arrangementer, og samordne med venner og familie på den beste tiden for å møte opp for den neste grillen i parken. Men visste du at Googles kalender nå inneholder et nytt, unikt påminnelsessystem som du kan bruke til å være sikker på at ingenting slipper gjennom sprekkene som ikke er lagt merke til?
Lagt til iOS i og Android Google Kalender-appene denne måneden, er påminnelsesfunksjonen En enkel og rask måte å være sikker på at du ikke glemmer brødet i matbutikken og alltid husk å gi pappa en samtale neste gang Farsdag ruller rundt. Se gjennom vår guide for å lære hvordan du kan få mest mulig ut av dette innovative og spennende tillegget til Google-utvalg av apper.
Sette opp en påminnelse
I dette eksemplet vil vi vise påminnelsesfunksjonen i iOS , men alle instruksjonene overfører også til Android-plattformen på nesten 1: 1.
RELATED: Slik synkroniserer du Google Kalender med Outlook
For å starte må du allerede ha Google Kalender-appen er installert på telefonen din. Dessverre er funksjonen Påminnelser for øyeblikket bare tilgjengelig i mobilappen, og hvis du vil angi en Påminnelse fra stasjonær PC eller Mac, må den settes på appen først, hvor du kan se den på skrivebordsprogrammet, selv om det bare vil vises som en liten rød linje mellom dine andre vanlige kalenderoppføringer.
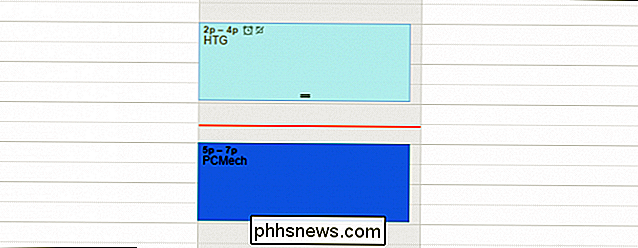
For å lage en påminnelse, begynn å gå inn i Google Kalender-appen. En gang her ser du et lite rødt "+" -ikon i nederste høyre hjørne.
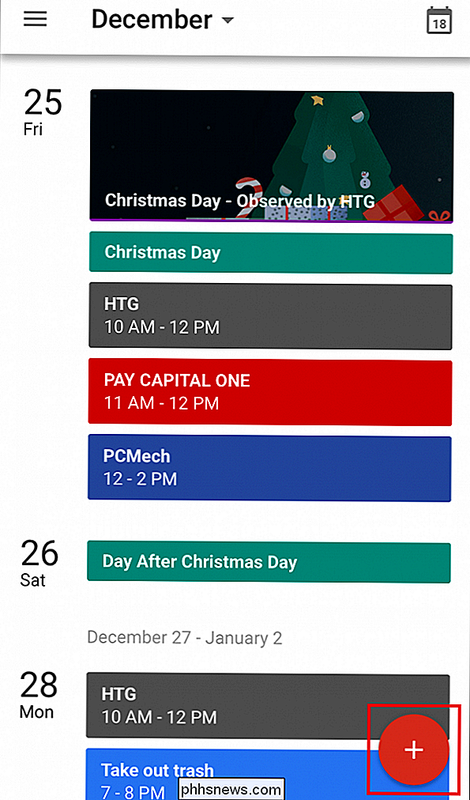
Trykk på dette, og du vil se et lite sett med tekst dukker opp, en spør om du vil opprette en ny kalenderapp, og den andre spør om du vil opprette en ny påminnelse.
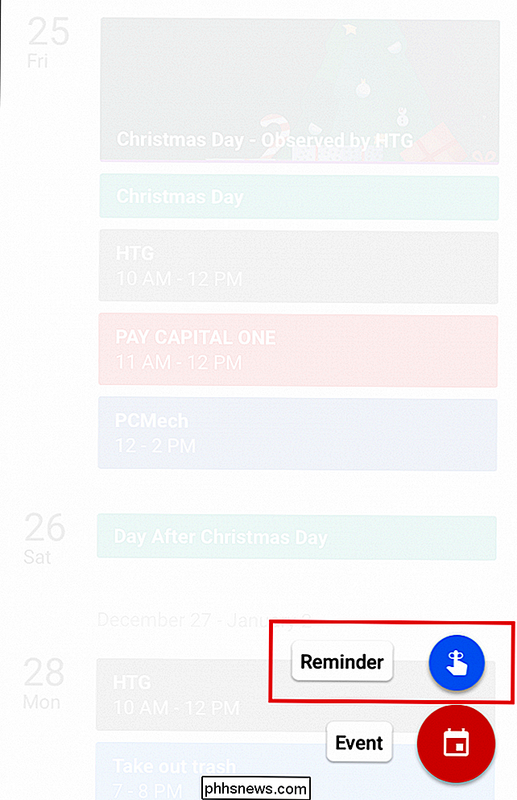
Velg alternativet "Påminnelse", og du blir tatt til følgende skjermbilde:
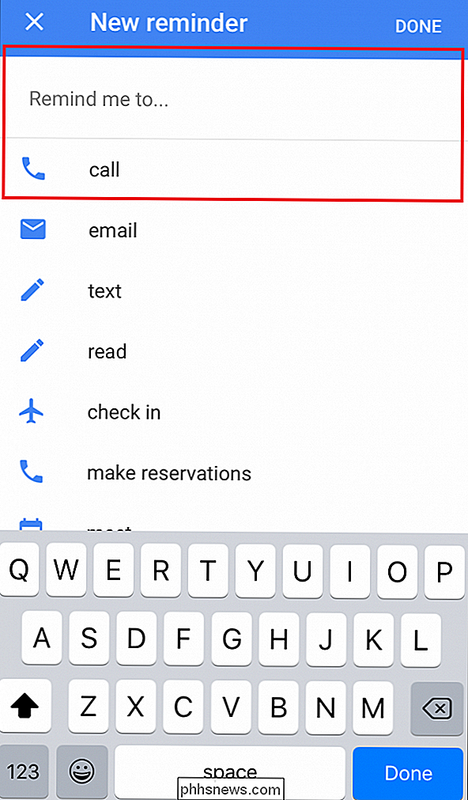
Herfra ser du en rekke forslag til forskjellige påminnelser som du enten kan trykke raskt på for å sette opp, eller begynne å skrive inn selv.
Som alle andre Google-produkter har selskapet forsøkt å gjøre det enklere med en auto-fullføringsfunksjon som vil forsøke å gjette påminnelsen du prøver å sette opp før den er fullt skrevet inn (dvs. - Sett opp en reservasjon "til middag på lørdag"). Fra denne siden kan du også redigere hvor ofte påminnelsen gjentas, enten det er en gang hver time, dag, uke eller måned.
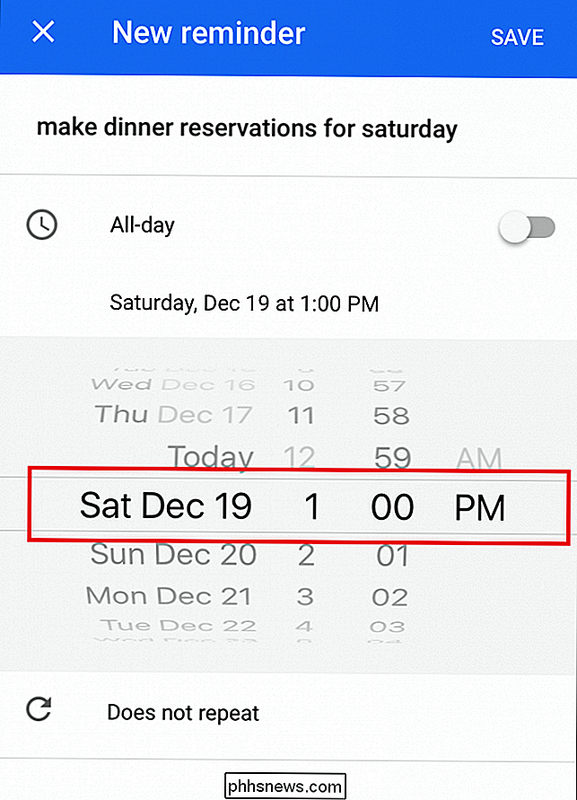
Når du har tastet inn påminnelsen du vil kjøre, velger du bare en tid, og du er ferdig! Nå når klokken slår, sender telefonen din et varsel som minner deg om hva det var du hadde satt opp i utgangspunktet.
Administrere påminnelsene dine
RELATED: Slik bruker du Google Kalender i Windows 10 Kalenderapp
Hvis du vil redigere en påminnelse som allerede er opprettet, kan du gjøre det ved å zoome ut til hele kalenderen din og trykke på påminnelsen du vil endre. Når du er her, trykker du på det lille ikonet med en blyant i øverste venstre hjørne, hvor du blir tatt til samme skjerm som du opprinnelig opprettet påminnelsen, og du kan endre detaljene tilsvarende.
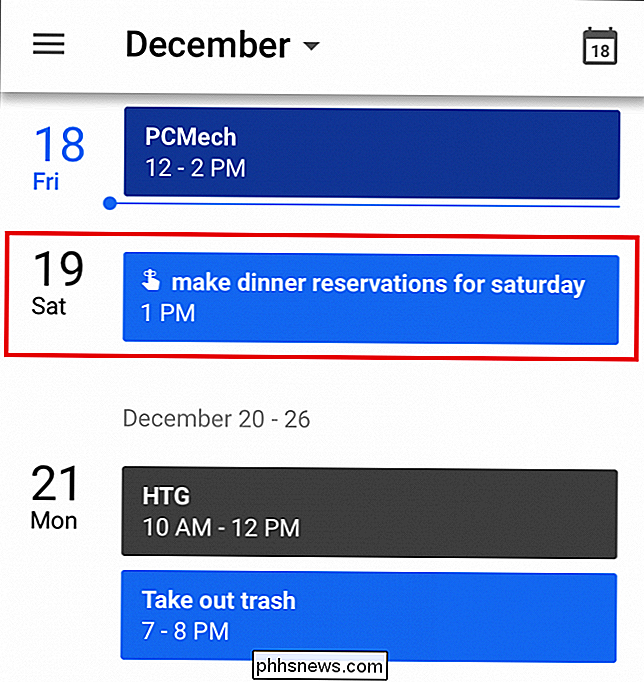
Du kan også slå påminnelser på eller av hvis du foretrekker at de ikke vises i kalenderen din, hvis funksjonen blir for påtrengende eller irriterende under dine daglige aktiviteter.
Mennesker er feil, og vi glemmer noen ganger. Selv de største sinnene til hver generasjon behøvde fortsatt å skrive ting ned hver gang en stund eller knytte en streng rundt fingeren deres, men takket være fremskritt som Påminnelser i Google Kalender, kan nå hver jubileums middag og dagligvarebutikk raskt og enkelt knyttes til en varsel som vil pinge deg øyeblikket du trenger å vite om det, og ikke et minutt senere.
Bildekreditter: Google Blog

Hvordan styrker du Google Chrome for å bruke HTTPS I stedet for HTTP når det er mulig?
Med de konstante sikkerhetstruslene vi møter når du surfer på Internett hver dag, lønner det seg å låse ting ned så mye som mulig. Med tanke på det, tvinger man Google Chrome til å bruke HTTPS når det er mulig? Dagens SuperUser Q & A-post diskuterer noen løsninger for å hjelpe en sikkerhetsbevisst leser å få HTTPS-tilfredsstillelse.

Hvordan lage tekst større og mer lesbar på iPhone eller iPad
Apple fortsetter å produsere mobile enheter med utrolig skjermoppløsning og klarhet. Retina viser eller ikke, selv om skjermteksten er skarp nok til å konkurrere med utskrift, gjør det lite forskjell hvis du ikke kan lese det. Super liten skjermtekst er all raseri i disse dager, og akkurat som Android tekst kan oppgraderes, så også kan iOS er.



