Slik bruker du OpenDNS på ruteren, PC, Tablet eller Smartphone

De fleste hjemmenettverk har sjelden en enkelt type klient som kobler til den. Vanligvis er det en blanding av Windows, Android, IOS, og kanskje til og med Mac. Hvordan holder du alle disse klientene koblet til, mens de yngre brukerne ikke blir trøbbel?
Vi har snakket om OpenDNS i tidligere artikler og nylig diskutert vi mulighetene for å bruke ruteren til grunnleggende foreldrekontroll. I den artikkelen nevnte vi at vår eksempelruter faktisk forsvinner til OpenDNS som den er utpekt "foreldrekontroll".
Bruke ruteren viser seg ikke alltid å være en effektiv løsning hvis problemet er med Internett-tilgang. Mens du kan blokkere søkeord og domener, vil du raskt finne ut at det kontrollerer det som er relatert til den tidsbrevne analogien til fingeren. Du kan kanskje blokkere et par problemwebsteder først, du trenger noe mye mer robust og innhyllende for å virkelig få jobben gjort.
RELATED: Bruke ruteren til (veldig) grunnleggende hjemmenettverk Familie Sikkerhet
Den fine tingen med OpenDNS er, du kan gjøre webfiltrering på ruteren, eller du kan tilordne den til individuelle kunder. Dette betyr at du som voksen ikke trenger å håndtere en internasjonal Internett-opplevelse.
I dag skal vi vise deg nøyaktig hvordan du gjør det, og konfigurer deretter Windows, Mac, Android og iOS klienter til å dra nytte av endringen.
En kort gjeninnføring til OpenDNS
Du lurer kanskje på hvordan dette virker, og det er veldig enkelt. Gå først til OpenDNS.com og opprett en konto for foreldrekontroll. Vi velger OpenDNS Home, som tar bare noen få minutter å sette opp og er helt gratis.
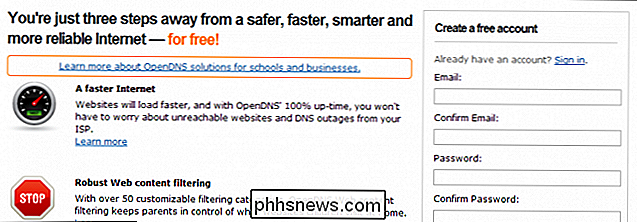
Alt de trenger, er noen grunnleggende opplysninger, men de kan spørre deg om mer. Når du er ferdig med å opprette en konto, må du bekrefte via e-postadressen du oppgav.
Neste skjerm du møter vil forklare deg hvordan du endrer DNS-en for ulike klienter og tilgangspunkter på nettverket ditt.
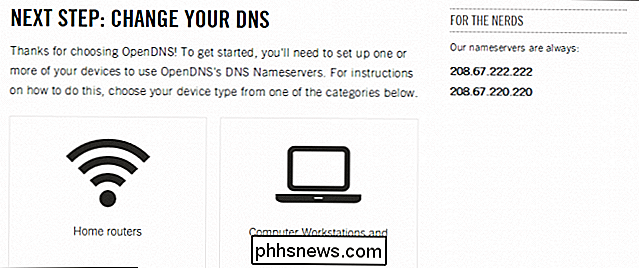
Instruksjoner for å endre DNS på ruteren, PC, server og til og med mobile enheter er tilgjengelige. Vi fortsetter og viser deg raskt hvordan du gjør alt i de kommende seksjonene.
Endre DNS-en din
Du har to konfigurasjonsalternativer i hjemmenettverket. Du kan endre DNS på ruteren, som er hovedkoblingspunktet til og fra Internett.
Dette har fordelen av å dekke alt i en paraply av beskyttelse. Dette er også ulempen fordi hver datamaskin bak ruteren må da bruke de samme ruteren innstillingene med mindre du spesifikt tilordner en klient å bruke en annen DNS-server.
En annen ulempe er at det ikke er noen måte å fortelle, i hvert fall med den gratis versjonen av OpenDNS, hvor trafikken kommer fra, så hvis du ser en rekke blokkerte nettsteder, kan det være deg, det kan være din ektefelle, det kan være barna dine, eller noen andre som kommer over og kobler seg til nettverket ditt.
Foretrukket metode: Konfigurere ruteren din
Ikke desto mindre er den foretrukne metoden for å bruke OpenDNS å konfigurere ruteren til å lede alle DNS-forespørsler via sine servere.
Vi skal forklare den grunnleggende metoden for å endre rutens DNS. Du bør absolutt sjekke ut veiledningsveiledningen for ruteren når det er på tide å sette opp, spesielt hvis det ikke er umiddelbart tydelig hvordan du gjør det.
Generelt er dette det du bør forvente når du konfigurerer ruteren. Først får du tilgang til ruterenes konfigurasjonspanel ved å åpne den i din foretrukne nettleser. Vi dekket dette i leksjon 2, så hvis du er usikker på hvordan du gjør dette, anbefaler vi at du leser det.
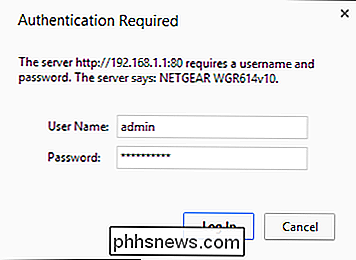
Når du har ruteren åpen, vil du finne hvor du kan legge inn forskjellige DNS-servere. OpenDNS primære DNS-server er 208.67.222.222 og deres sekundære server er 208.67.220.220. I skjermbildet nedenfor ser vi hvor vi skriver inn det på ruteren vår.

Når du er innlagt, må du lagre endringene dine. Avhengig av ruteren din, kan det være en faktisk "Lagre" -knapp, eller det kan si "Apply." Uansett, hvis du ikke forplikter endringene, blir de ikke effektive.
Det er alt du trenger å gjøre for ruteren din, alle DNS-forespørsler vil nå bli dirigert gjennom OpenDNS, men du må likevel spyle DNS-bufferkufferen og nettleserens cache.
Fjerne DNS-oppløsningsbufferen på Windows-klienter
Åpne en kommandoprompt på Windows 7 eller Windows 8.1 ved å åpne Start-menyen eller Start skjerm, og skriv inn "cmd" i søkeboksen. I stedet for å bare trykke "Enter" skjønt, bruk "Ctrl + Shift + Enter" for å åpne en administrator kommandoprompt. Du vil vite at du har administratorrettigheter fordi det vil si det i tittellinjen.
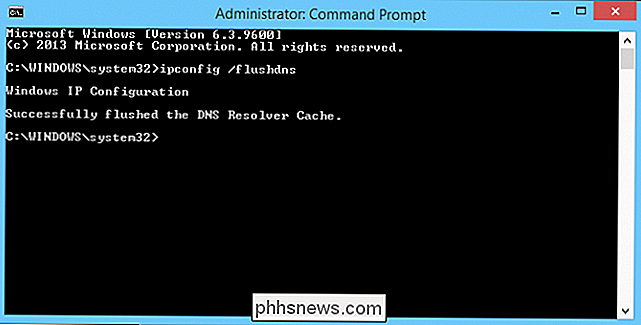
Med kommandoprompten åpen, skriv "ipconfig / flushdns" (kommandoen er den samme for både Windows 7 og Windows 8.1). Du bør gjøre dette på alle dine Windows-klienter, så hvis barna dine har en datamaskin, vil du spyle deres DNS-caches.
Slett DNS-resolvercache på OS X-klienter
For å slette DNS-resolverbufferen på din Mac, du må åpne Terminal.
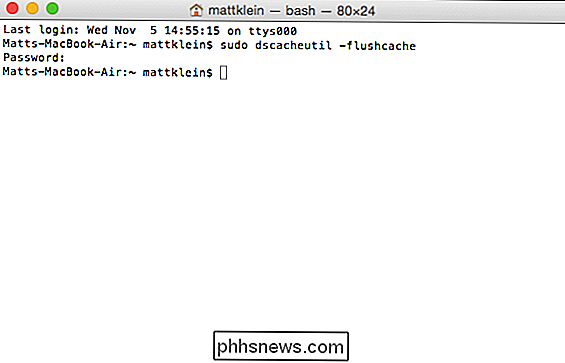
Skriv inn den aktuelle kommandoen med Terminal:
sudo dscacheutil-flushcache (OS X Yosemite)
dscacheutil-flushcache; sudo killall -HUP mDNSResponder (OS X Mavericks )
sudo killall -HUP mDNSResponder (OS X Mountain Lion eller Lion)
Hvis du bruker en annen versjon av OS X, bør du sjekke ut denne lenken, som har informasjon for å spyle DNS-bufferen helt tilbake til OS X 10.3.
Slett din nettleserhistorikk.
Det vil også være nødvendig å slette alle cacher på alle nettlesere du bruker.
I sanneste grad bruker du en eller flere av de tre mest populære nettlesere: Internet Explorer, Mozilla Firefox eller Google Chrome. På en Mac er det ofte Safari.
Sletting av Internet Explorer Cache
For Internet Explorer er den mest konsistente måten å gjøre dette på, ved å bruke Internett-alternativene som finnes i Kontrollpanel. Den første kategorien er de generelle innstillingene. Klikk på "Slett" under Browsing History.
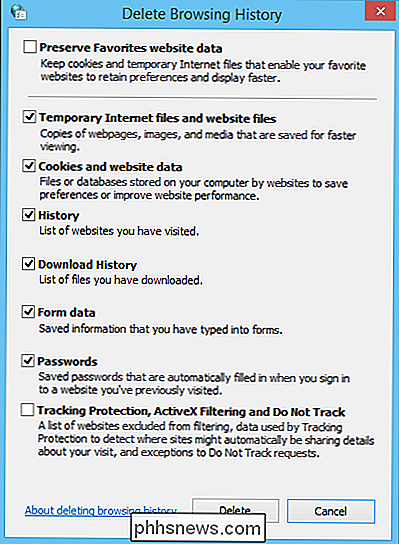
Du kan tørke alt ut i en feilsøking hvis du vil, men hurtigbufferdataene er kjent som "Midlertidige Internett-filer og nettsidelfiler." Klikk på "Slett" når du er klar til å rydde Internet Explorer cache.
Fjerne Cache for Mozilla Firefox
På Mozilla Firefox (som skrevet, bruker vi versjon 31), du vil klikke på menyikonet og velge "History."
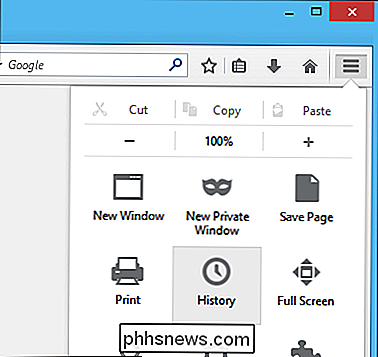
Velg deretter "Fjern nylig historie ..." fra alternativene nær toppen av Sidebar for historikk.
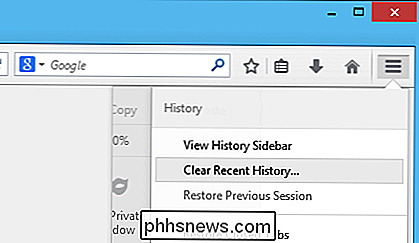
Velg først "Alt" i "Tidsintervall for å slette:" og du vil også åpne "Detaljer" slik at du kan se hva som skal slettes. Merk på skjermbildet, det alternativet du definitivt vil velge er "cache".
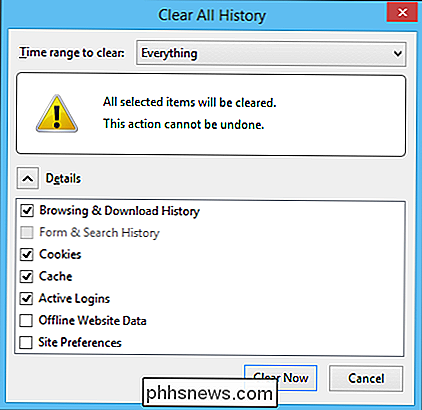
Klikk på "Slett nå" når du er klar, og Firefox-cachen (og hvilke andre alternativer du velger) vil bli slettet.
Rydde Google Chrome Cache
Når du fjerner Chrome's cache, åpner du menyen og velger "History" fra listen. Alternativt kan du bruke "Ctrl + H".
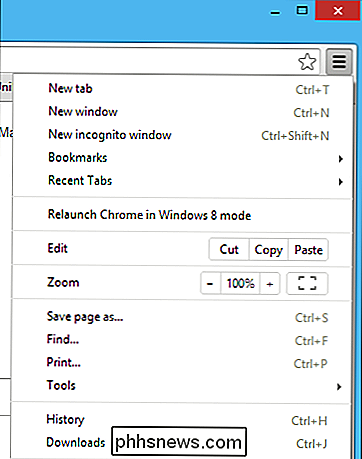
På skjermbildet Historie som følger, klikker du på "Slett nettlesingsdata ..." for å slette cachen.
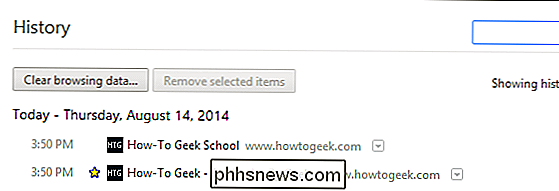
Vi vil "utelukke" nettleserdata fra "tidens begynnelse. "Kontroller at du har valgt" Cache-bilder og -filer "fra listen. Resten er opp til deg.
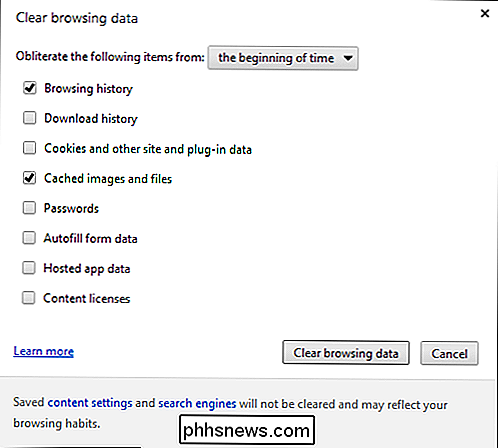
Når du er klar til å begå, klikker du på "Slett nettleserdata" og alt i hurtigbufferen blir tørket rent.
Slett Safari Cache
Bare åpne Safari-innstillingene raskeste måten å gjøre dette på er å bruke "Command +"), og klikk deretter på "Personvern" -fanen.
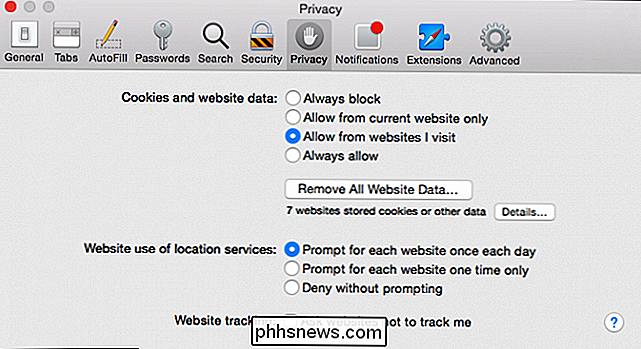
Klikk på "Fjern alle nettsteddata ..." og deretter "Fjern nå" på den påfølgende skjermen.
Alternativ Metode: Konfigurere individuelle klienter
Det andre alternativet for en OpenDNS-konfigurasjon er å endre hver klient i nettverket, eller du kan endre DNS på ruteren din, og mor og pappa kan konfigurere sin egen datamaskin med Internett-leverandørens DNS-serverinnstillinger, eller de kan bruke Googles offentlige DNS-servere (8.8.8.8 og 8.8.4.4), for å få tilgang til Internett ubemerket.
Endre DNS-servere på Windows-datamaskiner
Når det er sagt, skal vi vise deg hvordan du konfigurerer Windows klienter med OpenDNS innstillinger. På Windows 7 og Windows 8.1 er ruter og ender de samme. Vi viser deg skjermbildene fra Windows 8.1.
Begge Windows-systemene bør ha et ikon for nettverket som du er koblet til i nederste høyre hjørne av oppgavelinjen. Høyreklikk på nettverksikonet, i dette skjermbildet, er det en kablet tilkobling, men på datamaskinen din kan det være en Wi-Fi-stang.
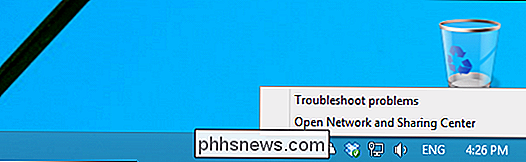
Uansett nettverkstilkoblingsadapteren, vil du velge "Åpne nettverks- og delingssenter" og velg deretter "Endre adapterinnstillinger" på venstre side.
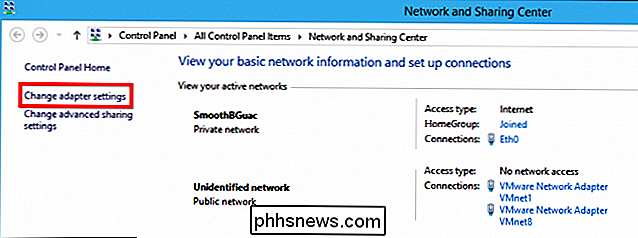
Når adapterskjermbildet åpnes, vil du høyreklikke på nettverkskortet (du vil sannsynligvis bare ha en, og det vil trolig være en Wi- Fi-tilkobling), og velg deretter "Egenskaper". I den følgende skjermdumpen har vår kablede tilkobling "Eth0" mange ting som tilskrives den, men den vi vil påvirke, skal være i eller nær bunnen.
Velg "Internett Protokollversjon 4 (TCP / IPv4) fra listen, og velg deretter "Egenskaper" under den.
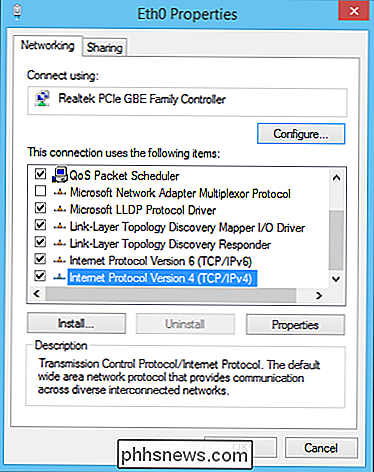
Du finner deg nå på IPv4-egenskapsskjermbildet for adapteren der du kan legge inn dine egendefinerte DNS-innstillinger. Velg "Bruk følgende DNS-serveradresser", og du kan deretter skrive inn OpenDNS-servere, eller du kan skrive inn Internett-leverandørens DNS-servere for en voksenvennlig alternativkonfigurasjon.
I det følgende skjermbildet ser du hvordan dette ser ut med en OpenDNS-konfigurasjon . Når du er ferdig, klikker du på "OK", og mens du er i det, går du gjennom prosessene vi diskuterte tidligere for å spyle DNS-bufferen og nettleserens cache (e). På dette tidspunktet kan alle datamaskiner som bruker OpenDNS servere, filtreres og logges.
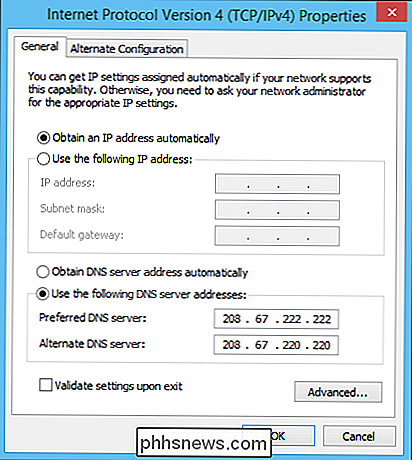
Alternativt klikker du på «Avansert ...» -knappen og deretter på "DNS" -fanen.
På DNS-fanen kan du deretter legge til "DNS-servere og bestil dem i bruksvilkår ved hjelp av de grønne pilene på høyre side av fanen.
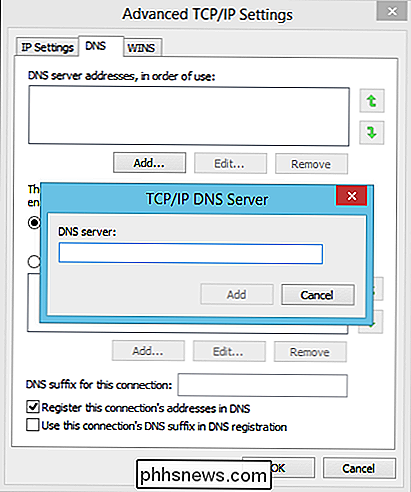
Endre DNS-servere på en Mac
Som Windows-klienter, antar OS X at du vil bruke ruteren din DNS-servere med mindre annet er spesifisert. For å endre DNS-serverne i OS X, åpne Spotlight ("Command + Space") og velg deretter Nettverkssysteminnstillingene.
På de resulterende vinduene velger du Wi-Fi-forbindelsen (eller LAN) og klikker deretter "Avansert" i det nederste høyre hjørnet.
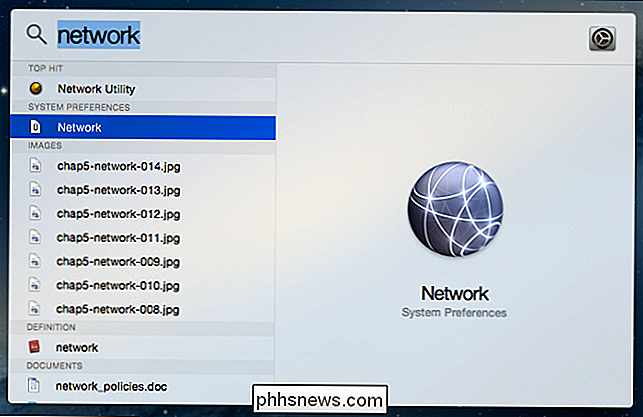
Når forhåndsinnstillingene er åpne, vil du klikke på "DNS" -fanen, og akkurat som på Windows-klienter legger du til OpenDNS-servere med + -knappen.
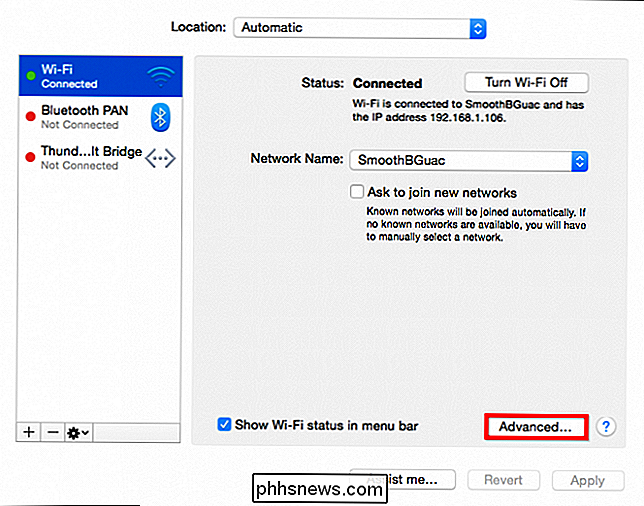
Klikk på "OK" for å lagre dine nye innstillinger og gå tilbake til nettverkssysteminnstillingene.
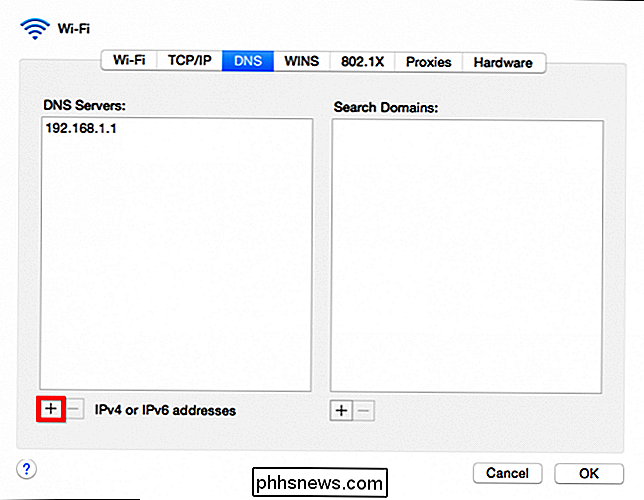
Endre DNS-servere på en Android-enhet
Hvis du vil endre DNS-serverne på en Android-enhet, åpner du Wi-Fi-innstillingene og trykker lenge på forbindelsen.
Velg "endre nettverk" fra de to valgene.
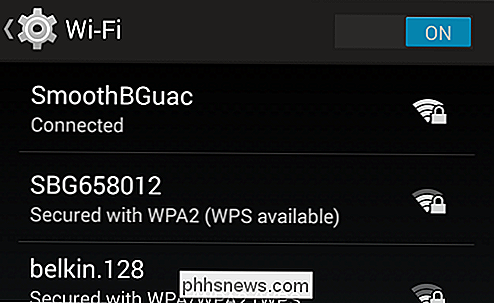
På neste skjerm klikker du på "Vis avanserte alternativer."
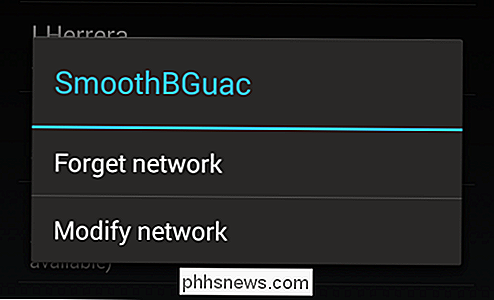
I de avanserte alternativene, bla ned til DNS-serverne og endre dem til OpenDNS (eller Googles) servere
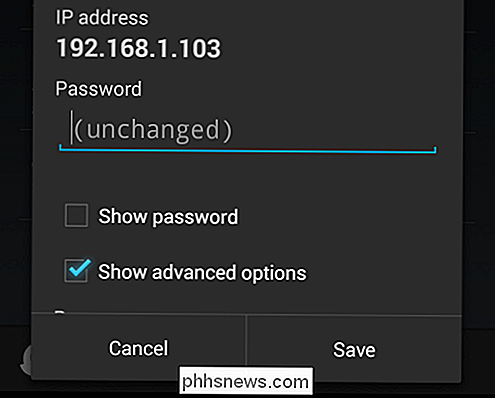
Klikk på "Lagre", og du er ferdig.
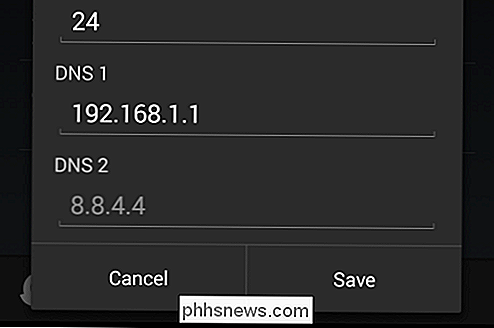
Endre DNS-servere på en iOS-enhet
Hvis du bruker en iPhone eller iPad, kan du også endre DNS-serverne dine. Åpne enhetens Wi-Fi-innstillinger og trykk på den blå "jeg" ved siden av tilkoblingen din.
I innstillingsskjermbildet for tilkoblingen må du bare endre DNS-serverne. Siden de fleste DNS-tjenere har to servere, vil du skille dem med et komma, i preferanse (DNS 1, DNS 2).
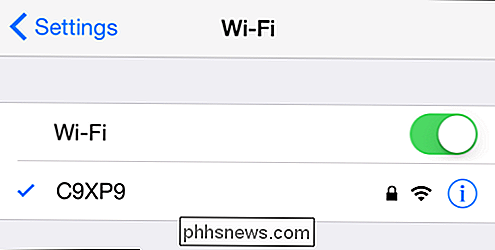
Til slutt klikker du på "Wi-Fi" -knappen, og du er ferdig. Din iPhone eller iPad vil nå bruke den tildelte DNS når den kobles til tilkoblingen din via Wi-Fi.
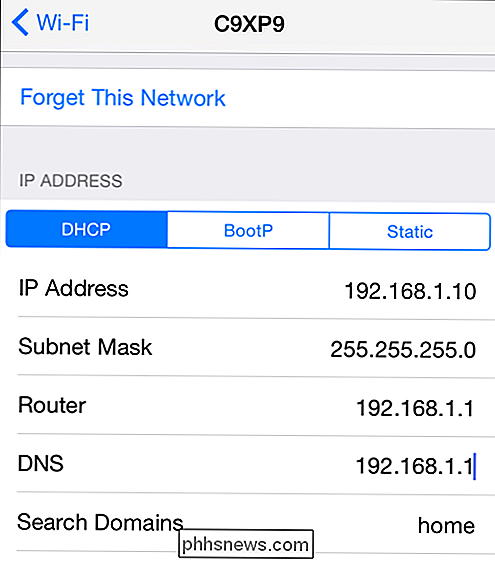
Et raskt oversikt over Free OpenDNS
Når du først får tilgang til OpenDNS, må du legge til hjemmenettverket. Hvis du kobler fra en datamaskin fra nettverket ditt, vises din IP-adresse øverst. Gå til fanen Innstillinger for å legge til nettverket.
Du vil også ta et øyeblikk for å angi filtreringsnivået for webinnhold. Filtrering er spredt over tre nivåer i 26 kategorier. Klikk på "View" for å se kategoriene og "Tilpass" for å legge til eller fjerne kategorier for å lage egendefinerte filtreringsnivåer.
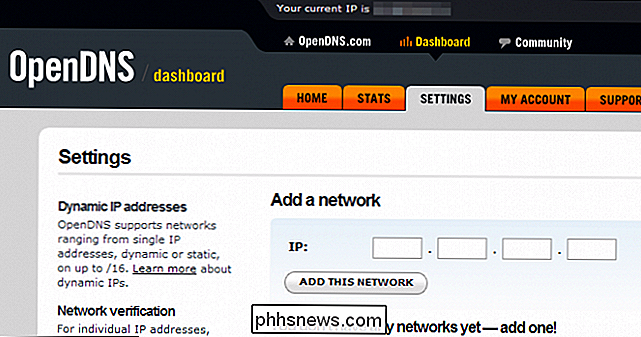
Hvis du er fornøyd med filtreringsnivået, men det er et nettsted eller to som du ikke vil at barna skal tilgang, kan du legge dem spesifikt til filteret.
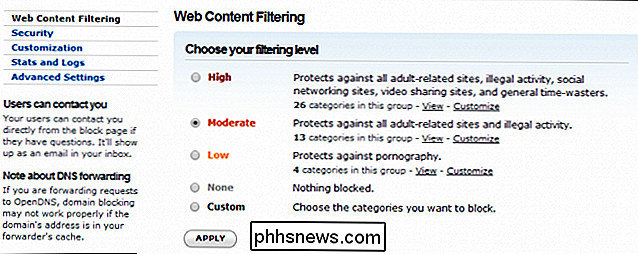
Når du velger et filter, bør det ta omtrent tre minutter for endringene å tre i kraft. Deretter når barna besøker noe som er blokkert av OpenDNS, ser de en skjerm som ligner på dette.
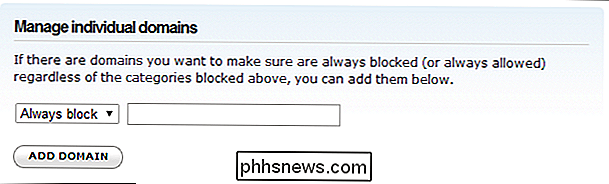
I tillegg til OpenDNS filtre er det mange andre alternativer du kan undersøke, men før vi konkluderer i dag, ønsker vi å berøre "Stats" -funksjonene som finnes i OpenDNS. Du kan være fornøyd med hvordan OpenDNS filtrerer webinnhold, og i så fall er det bra. Men hvis du vil vite hvilken type trafikk som går inn og ut av nettverket ditt, vil du ha et blikk på nettverksstatistikken.
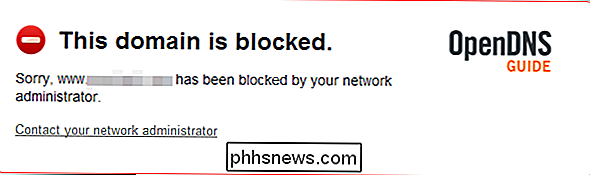
Statistikk kan vises for en rekke datoer, enten det er den siste uken , eller en hel måned, kan du se på forespørsler og se hvilke nettsteder kundene dine besøker. Du kan til og med laste ned en kopi av loggen eller utdata til en skriver.
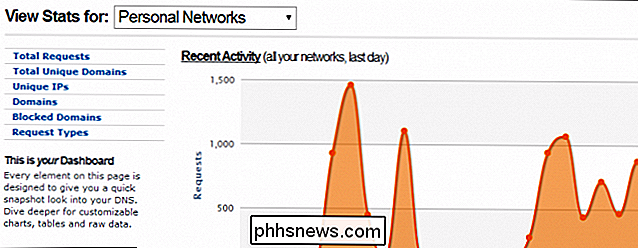
OpenDNS gir deg en relativt barebones tilnærming til foreldrekontroll - filtrering og logging - men det kan være nok for mange familier. Når det kombineres med andre metoder, kan andre foreldrekontrollmetoder egentlig vikle nettverket ditt i en tett beskyttende kokong.
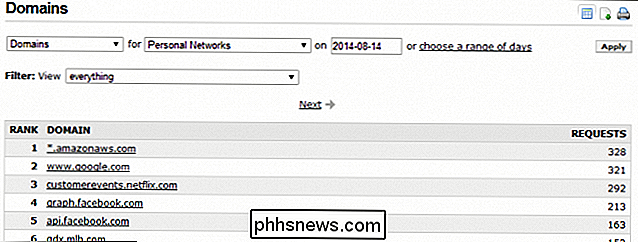
Selv om du bruker systemets innfelt foreldrekontroll, er OpenDNS hyggelig å ha som backupfiltrering og Overvåkingslag, spesielt hvis du har enheter på hjemmenettverket ditt som bruker Internett-tilkoblingen din, for eksempel tabletter og telefoner.
La oss høre fra deg med alt som er til side. Er OpenDNS noe du vil bruke eller er du en OpenDNS ekspert? Snakk med oss i diskusjonsforumet og la oss få vite hva du synes.

Slik tester du datamaskinens RAM for problemer
Er datamaskinen ustabil? Det kan være et problem med RAM. For å sjekke kan du enten bruke et skjult systemverktøy som følger med Windows eller laste ned og starte et mer avansert verktøy. RELATED: 10+ Nyttige systemverktøy Skjult i Windows Begge verktøyene fungerer ved å skrive data til hver sektor av datamaskinens RAM og deretter lese den igjen.

Hvor mye RAM trenger datamaskinen din til PC-spill?
I motsetning til en raskere CPU eller grafikkort, vil ikke mer minne (aka RAM) alltid øke hastigheten på spillene dine. Hvis du allerede har nok RAM, legger du til flere vil ikke gjøre forskjell. Så hvor mye RAM trenger du for moderne PC-spill, uansett? Dette er et avgjørende spørsmål om du kjøper en spillcomputer, kjøper RAM mens du bygger din egen PC, eller bare tenker på å oppgradere din nåværende datamaskin.



