Slik bruker du flere Dropbox-kontoer på en PC

Dropbox er go-to-tjenesten for sky lagring og filsynkronisering, men det er også en av de dyrere alternativene der ute når du har brukt opp gratis lagring tildeling. Og du kan bare bruke flere kontoer på en maskin hvis du kommer til den pricier forretningspakken. Men det er noen muligheter for å komme seg rundt dette.
Den enkle måten: Bruk nettstedet
Den enkleste måten å få tilgang til to forskjellige Dropbox-kontoer samtidig, er å bruke skrivebordsprogrammet for din primære konto og logge inn på en sekundær konto gjennom nettleseren din (via inkognitomodus, hvis du vil bli logget inn på hovedkontoen din). Dropbox-nettstedet gir deg tilgang til alle filene i en enkelt konto, og den inkluderer grunnleggende opplasting og mappeskaperingsfunksjoner. Selvfølgelig er det ikke så raskt eller enkelt å gjøre alt via nettet, bare ved å bruke operativsystemets filutforsker, og du mister bekvemmeligheten til bakgrunnssynkronisering. Men hvis du bare trenger å bruke en sekundær konto bare noen ganger, er det sannsynligvis den enkleste måten å løse dette problemet på.
Den litt mer irriterende måten: Deltte mapper
En av de tingene som gjør Dropbox så nyttig, er dens evne til å dele mapper og filer mellom brukere. Hvis det er noe på en sekundær konto, må du ha tilgang til hele tiden, du kan bare dele den aktuelle mappen med din primære konto. Slik gjør du:
Logg inn på Dropbox-nettstedet på din sekundære konto, og klikk deretter på "Ny delt mappe." Bruk "Jeg vil gjerne opprette og dele en ny mappe" eller "Jeg vil dele en eksisterende mappe for deres respektive funksjoner. Velg mappen med innholdet du vil dele, og klikk deretter på "Neste".
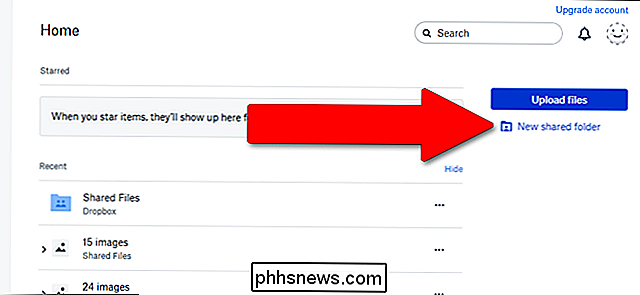
Skriv inn e-postadressen du brukte til din primære Dropbox-kontoinnlogging, kontroller at "Kan redigere" er aktivert og klikk deretter på "Del". En e-postadresse vil bli sendt til din primære kontos adresse, og du må ganske enkelt klikke "gå til mappe" for å aktivere tilkoblingen.
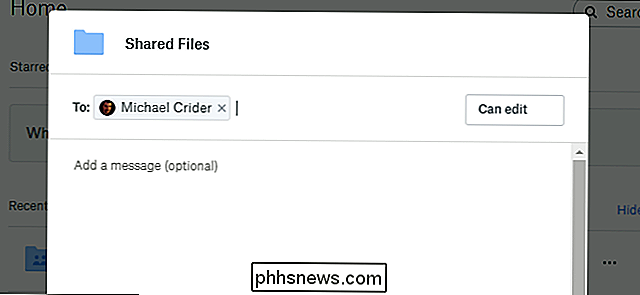
Ulempen med denne tilnærmingen er at Dropbox ikke tillater deling av rotmappen - så du vil må sette alt i en bestemt mappe for å dele den - og de delte mappene tar opp plass på begge kontoer. Så dette vil ikke hjelpe deg med å få ekstra plass, men det vil hjelpe deg å unngå problemer med å ha en personlig og en arbeidskonto, for eksempel.
Den harde måten for Windows: Flere PC-logger
Det har vært en få forsøk på å komme seg rundt Dropboxs flere konto restriksjoner på gratis brukere, men på Windows, ingen er enklere enn dette. Du trenger administratorrettigheter på din primære Windows-brukerkonto. Følg deretter disse trinnene:
Opprett en annen Windows-bruker (hvis du ikke allerede har en). Dette er en sekundær Windows-konto med eget passord. Hvis du oppretter denne påloggingen bare for denne Dropbox-hack, vil jeg anbefale å lage en uten en e-postkonto for Microsoft.
Logg inn på den sekundære Windows-kontoen uten å logge ut av din primære Windows-brukerkonto. For å gjøre dette raskt, trykk bare på Windows-knappen + L, og logg deretter inn med den sekundære kontoen.

Last ned og installer Dropbox Windows-programmet fra den sekundære kontoen. Sett det opp normalt og logg inn med din sekundære Innloggingsinformasjon for Dropbox (ikke den samme kontoen du bruker på ditt Windows-brukernavn).
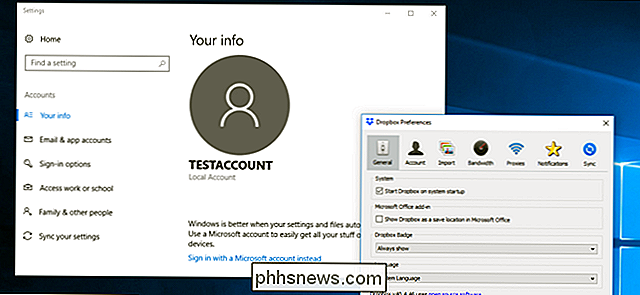
Lås den sekundære Windows-kontoen og bytt tilbake til din primære Windows-konto. Nå åpner du Windows Utforsker-programmet og navigerer til Brukere-mappen. Som standard er dette C: Brukere. Dobbeltklikk på mappen for den nye Windows-brukeren du nettopp har opprettet, og klikk deretter "Fortsett" for å få tilgang til filene med administratorrettighetene dine.
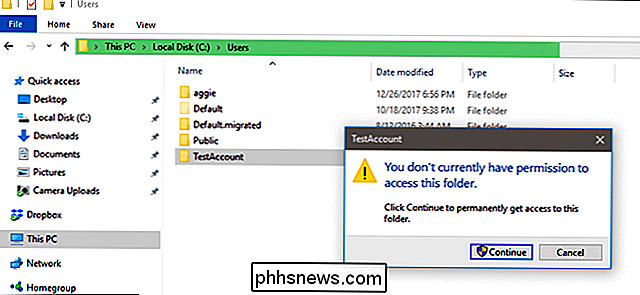
Naviger til Dropbox-mappen i den sekundære kontoens brukermappe. Som standard er det i C: Users [brukernavn] (mappen du nettopp åpnet - den endres bare hvis du flyttet brukermappen under Dropbox-programinstallasjonen).
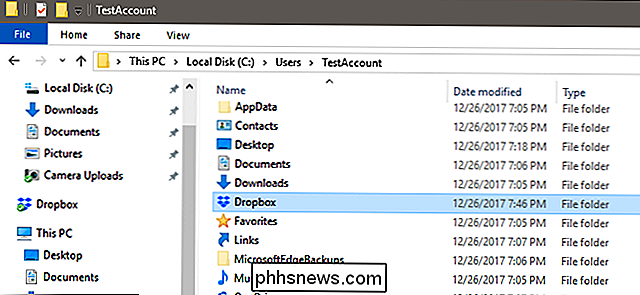
Nå kan du få tilgang til filene fra den sekundære Dropbox konto i Windows Utforsker når som helst. Så lenge du beholder den sekundære Windows-kontoen din logget inn med Dropbox-programmet som kjører, synkroniseres filene automatisk med Dropbox webserver. Hvis du trenger tilgang til det raskt, høyreklikker du bare på Dropbox-mappen og velger Send til> skrivebord (opprett snarvei). Du vil kanskje nevne sekundær snarvei med ditt sekundære kontonavn for å unngå forvirring.
Merk at for å holde begge installasjonene av Dropbox-synkronisering, må du være logget på begge Windows-kontoene mens du bruker dem.
Den vanskelige måten for MacOS: Automator
Du kan bruke Mac-en din -i Automator-programmet for å lage en andre forekomst av Dropbox-programmet som kjører samtidig som det primære programmet på macOS. For å starte, sørg for at du har lastet ned og installert Dropbox og sett det opp med din primære konto. Deretter oppretter du en ny Dropbox-mappe i din personlige hjemmemappe. For eksempel har jeg merket min "Dropbox2".
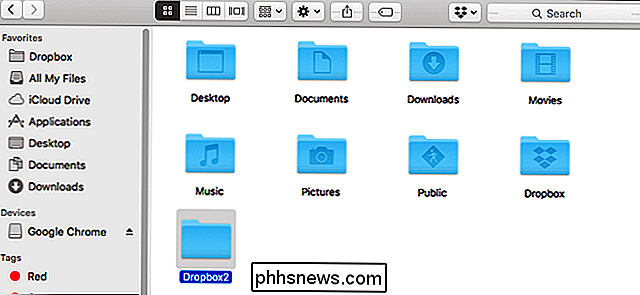
Åpne Automator-programmet (bruk søkelys-søkikonet øverst til høyre hvis du ikke kan finn det) og klikk på "Workflow", og velg "Velg".
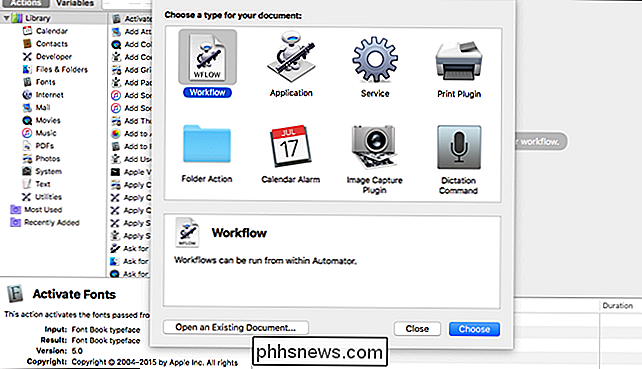
Undermenyen "Library", rull ned til du ser "Run Shell Script." Klikk og dra Run Shell Script-oppføringen til høyre for vinduet merket "Dra handlinger eller filer her."
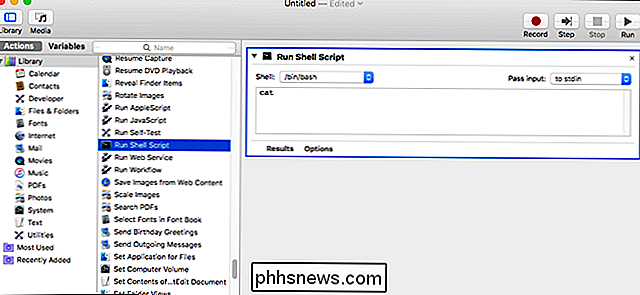
Klikk inne i tekstboksen for skriptskript og slett "cat." Så erstatt det med følgende skript, du kan kopiere og lime inn fra denne siden. Merk at "Dropbox2", under, er navnet på mappen du opprettet i Hjem i trinnet ovenfor. Hvis du brukte et annet navn, endrer du skriptet tilsvarende.
HOME = $ HOME / Dropbox2 /Applications/Dropbox.app/Contents/MacOS/Dropbox &
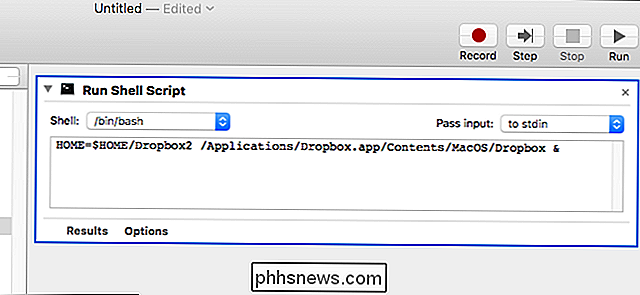
Klikk nå "Run." En ny kopi av Dropbox-programmet vil vises, slik at du kan logge inn med den sekundære kontoen din og sette den opp.
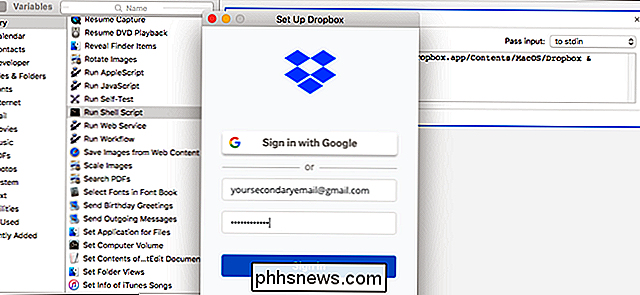
Klikk på Arkiv> Lagre for å lagre Automator-arbeidsflyten. Gi alt du vil ha, og plasser det der du vil, og bare dobbeltklikk på manuset når du trenger å synkronisere din sekundære Dropbox-konto. Du kan til og med legge til skriptet til dine påloggingselementer for å få det til å starte automatisk når du slår på datamaskinen.

Slik kobler du Nintendo-bryteren Joy-Con eller Pro Controllers til din PC
Joy-Con og Pro Controllers for Nintendo Switch fungerer akkurat som moderne Xbox One og PlayStation 4-kontrollere. De støtter Bluetooth, slik at du kan koble dem til PCen uten spesiell maskinvare. Det er en fangst her: De to Joy-Cons er sett på som separate kontroller fra PCen. Du kan bruke dem som separate kontroller, men du kan ikke kombinere dem og bruke dem som en full kontroller for øyeblikket.

Slik setter du Caps Lock-nøkkelen som en søkeknapp på eksterne tastaturer på Chromebooks
Google erstattet Caps Lock-tasten med en søkeknapp på Chromebooks for lenge siden, men hvis du kobler til et eksternt tastatur opp til en Chromebook og trykk på Caps-knappen, gjett hva skjer? Caps. Det er hva som skjer. Heldigvis kan du enkelt endre dette. RELATED: Slik fjerner du søkenøkkelen på Chromebooken din Personlig er søkenøkkelen på Chromebookene en integrert del av måten jeg bruker operativsystemet på - det er hvordan starter jeg raskt apper og Google-søk.



