Slik bruker du Flirc til å legge til hvilken som helst fjernkontroll til hvilket som helst mediasenter

Mediasenter-programvare og maskinvare har avansert eksponentielt de siste ti årene, men det kan fortsatt være ganske vondt å få en fjernkontroll opp og kjører med enheten din. I dag ser vi på Flirc IR-donglen, en utrolig smart og effektiv måte å koble fjernkontrollen til nesten ethvert mediasenter.
Hva er Flirc?
Flirc ($ 20) er en liten USB-dongle omtrent halvparten av størrelsen av en tradisjonell tommelstasjon. Ved første øyekast ville det være bemerkelsesverdig enkelt å forvirre Flirc-enheten med en faktisk tommelfinger som det klare tilfellet, synlige kretskort og IR-mottakerpoengene (som ligner LED-indikatorlamper) .
Flirc-enheten er langt mer smart enn en enkel lagringsenhet skjønt, og fungerer som en helt genial løsning på problemet med å koble IR-baserte fjernkontroller til mediasenterprogramvare. Du ser at det er et grunnleggende problem når det gjelder å koble den typiske universelle eller fjernkontrollen til et mediasenter som en Raspberry Pi som kjører Kodi / XBMC, en Amazon Fire TV, en datamaskin som kjører Plex eller Windows Media Center eller lignende: Disse enhetene er enten optimalisert for sin egen spesielle fjernkontroll (for eksempel Bluetooth-fjernkontrollen som følger med Amazon Fire TV), eller de er optimalisert for keymaps som kartlegges på et tastatur (som Kodi / XBMC og Windows Media Center).
Don Ikke ta feil, det er mer enn mulig å grave inn i mange mediesenterprogramvarepakker (som Kodi / XBMC) og omforme nøklene. Det er imidlertid ikke en lett oppgave, og absolutt ikke en oppgave for nybegynnere. Videre krever det at du allerede har kjøpt en IR-dongle av noe slag (som kan kjøre deg hvor som helst fra $ 10-20).

FLIRC omgir derimot hele problemet på en ganske ny måte. I stedet for å fungere som en "dum" IR-til-USB-bro som bare overfører IR-kommandoene til vertsoperativsystemet, er FLIRC-enheten faktisk en programmerbar enhet som bruker USB HID (Human Interface Device) standarder for å etterligne et tastatur.
Så la oss si at mediasenterprogramvaren du bruker, er tastetast til "Hjem" -tasten på tastaturet for å gå tilbake til startskjermbildet for mediasenterprogramvaren. Du kan ta en knapp på mediasenteret og kartlegge det, via FLIRC-systemet, for å representere "Hjem" -tasten på et tradisjonelt tastatur. Når du har FLIRC-donglen koblet til mediasenteret, og du trykker på fjernkontrollen, blir mediasenteret lurt til å tro at FLIRC USB-donglen faktisk er et tastatur, og at du nettopp har trykket på "Hjem" -tasten.
Den klarhet i denne løsningen ligger i det faktum at det er universelt. Du trenger ikke spesielle drivere, du trenger ikke å redigere tastaturene til enheten din (hvis du er i stand til), og du trenger ikke en spesiell fjernkontroll. Du kan koble en hvilken som helst IR-basert fjernkontroll til et hvilket som helst mediasenter-system som har en USB-port som vil akseptere en tastaturinngang.
Som en side før vi fortsetter med opplæring, FLIRC gjør også en virkelig fantastisk Raspberry Pi 2 / B + sak (~ $ 16) som har en integrert aluminium-kroppsvarmepumpe; hvis du leter etter et godt mediasenter tilfelle for din Pi det er ikke bare bra det er også ganske effektivt å holde styret ditt kult. Klart folkene bak Flirc-prosjektet er å bidra til å bygge opp en høy kvalitet mediesenteropplevelse rundt.
Slik konfigurerer du Flirc
For å konfigurere Flirc riktig må du ha tre ting: Flirc dongle / software, fjernkontrollen du vil bruke med mediasenteret, og en liste over tastaturinngangene og snarveiene som bruker mediesenterprogramvaren. La oss se på hvordan du finner ut hva enhetens tastatur er, og deretter hvordan du bruker Flirc til å koble den eksisterende nøkkelknappen med fjernkontrollen.
Bestemme nøkkelpakken din
Selv om Flirc-konfigurasjonsprogramvaren forsiktig inneholder knappelyser for Kodi / XBMC , Boxee, Windows Media Center, Amazon Fire TV, og til og med kartlegging for standard tastaturmedietaster (og vi setter pris på den omtenksomheten), er det godt å vite hvordan man ser opp og studerer en nøkkelpakke uten hjelp av programvaren, slik at du effektivt kan kartlegge noe til Flirc (og ikke bare de forhåndsplanerte oppføringene de gir).
For det første er det første trinnet i å få Flirc opp og å kjøre, å bestemme hvilke tastaturkommandoer som gjør hvilke handlinger i mediasenteret. Idealy denne prosessen skal være så enkel som å vende til Google og se opp noe som "[media center name] keymap" eller "[media center name] tastaturgenveier".
Her er en liste over tastatursnarveier for vanlig mediasenter programvare / hardware arrangementer:
- Windows Media Center
- Kodi / XBMC
- Plex
- Amazon Fire TV
Den siste oppføringen, den offisielle hurtigtast listen til Amazon Fire TV, er et godt eksempel på en Offisiell liste som er litt utilstrekkelig. Av grunner kjenner Amazon ikke opp de enkle snarveiene (som piltastnavigasjon), men mislykkes i å liste de mer avanserte (og nyttige) snarveiene som å trykke F12 for å gå tilbake til startskjermbildet for Fire TV. Grave opp de mer avanserte snarveiene som kreves å vende seg til en del i Kodi-wiki om parring av USB-tastaturer med brann-TV.
Hvis din Google Fu mislykkes (eller det er bare ikke en god keymapliste som finnes overalt på nettet) må gjøre det på den gamle moteveien og koble et USB-tastatur til mediasenteret og teste ut alle de forskjellige nøklene for å finne ut hva de gjør. Det er litt kjedelig, men det er idiotsikker fordi du ser nøyaktig hva hver nøkkel gjør i et ekte bruksscenario. Når du er bevæpnet med keymapet, enten via Google-søk eller kontrollerer keymapet selv, er det på tide å hodet over din datamaskin og programmere Flirc-donglen.
Programmering Flirc
For å programmere Flirc-donglen trenger du en datamaskin, en kopi av Flirc-programvaren (plattform og tilgjengelig her), og fjernkontrollen du ønsker å kart til Flirc.
Installer programvaren, og før du kjører den, må du koble til Flirc-donglen og la operativsystemet ditt registrere det som en ny USB-enhet. Når donglen er gjenkjent av systemet, kjører du Flirc-programmet. Du finner deg selv på hovedskjermbildet med en generell fjernkontroll med meldingen "Klikk på en tast for å starte opptaket" og en "gå!" -knappen.
Det er flere måter du kan nærme seg prosessen med programmering av Flirc dongle. Du kan trykke på "gå!" -knappen for å starte en trinnvis veiviserprosess som går deg gjennom parring av grunnleggende knappforeninger. Du kan bruke de medfølgende keymaps (for populære medie sentre som Kodi / XBMC og Fire TV, for eksempel ), eller du kan bruke et fullstendig tastatur til å kartlegge hver fjernkontroll til et tastetrykk.
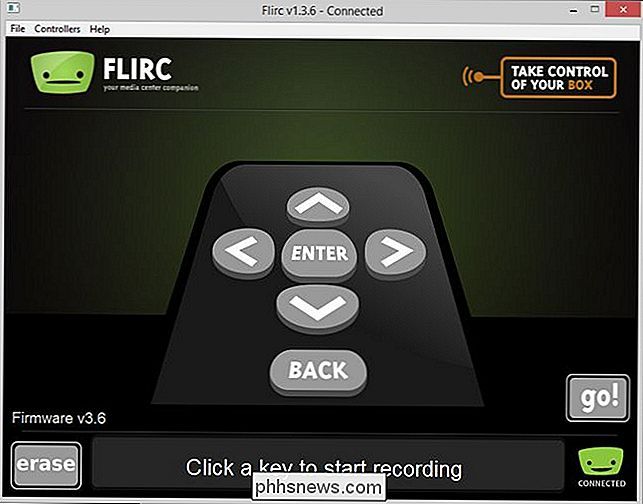
Slik ser den grunnleggende veiviseren ut i handling. Når du trykker på "gå!", Blinker tastene på generisk fjernkontroll for å be deg om å trykke på den tilsvarende nøkkelen du vil bruke på din fysiske fjernkontroll.
I tillegg viser teksten nederst på skjermen hva knappen Fungerer i (i sjeldne tilfeller at det ikke er klart fra ikonet på blinkende knapp). Alt du trenger å gjøre er å trykke på den fysiske knappen på fjernkontrollen du vil kartlegge til denne mediasenterfunksjonen. Etter at den har registrert seg, trykker du på knappen, den vil gå videre til neste knapp. Hvis du gjør en feil, trykker du på "slette" -knappen i nedre venstre hjørne, og du blir bedt om å trykke på den fysiske fjernkontrollknappen du vil slette og remap.
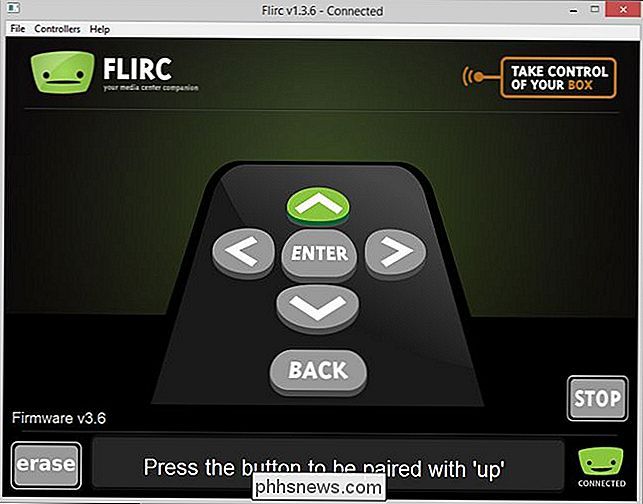
Grunnleggende knappkonfigurasjon er litt forenklet for de fleste behov, men så la oss se på hvordan du kan legge inn tastetrykk til bestemte mediasenterfunksjoner og til hele tastaturet.
I menylinjen velger du "Controllers" og deretter fra rullegardinmenyen velger du forhåndsbefolket Media Center Keymap du ønsker å redigere. For demonstrasjonsformål bruker vi keymap for Kodi Media Center.
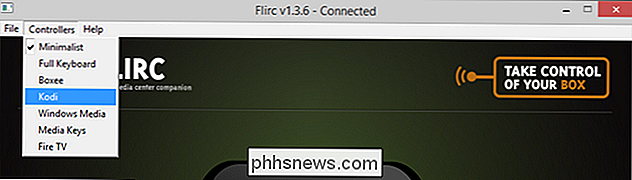
Her finner vi alle de viktigste nøkkelfunksjonene til Kodi Media Center, alle klar for å kartlegge. For å kartlegge knappene klikker du bare på hver funksjon, og deretter trykker du på den tilsvarende knappen på din fysiske fjernkontroll. På vår fjernkontroll, for eksempel, hadde vi et band med farget knapper som (som standard) ikke gjorde noe i Kodi. Ved hjelp av Flirc kunne vi tildele disse knappene til nyttig funksjon (for eksempel å slå den umarkede grønne knappen inn i en hjemmeknapp og den umarkede gule knappen i en lukket billedtekst).
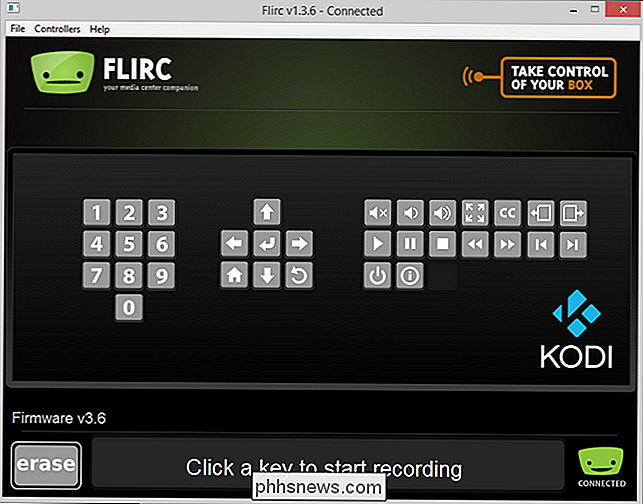
Hvis du oppdager at grunnleggende veiviseren eller den mer avanserte mediasenter-spesifikke veiviseren ikke tilbyr nok granulær kontroll (eller tastaturene som følger med programmet, er utdaterte for din versjon av mediasenterprogramvaren), kan du alltid ta de fleste hendene på ruten og direkte kart fjernkontrollknappene dine direkte til tastaturtastene. Velg Controllers -> Tastatur på menylinjen for å trekke opp hele tastaturet.
Ikke bare kan du koble noen taster du kan også kombinere tastekombinasjoner. La oss for eksempel si at mediesenterprogramvaren din har en snarvei med CTRL + SHIFT for å ta deg til de nylig lagt til TV-programmene (eller noen slike ting). Du kan programmere en knapp på den fysiske fjernkontrollen for å ta deg til de nylig lagt til TV-programmene ved å kartlegge CTRL + SHIFT.
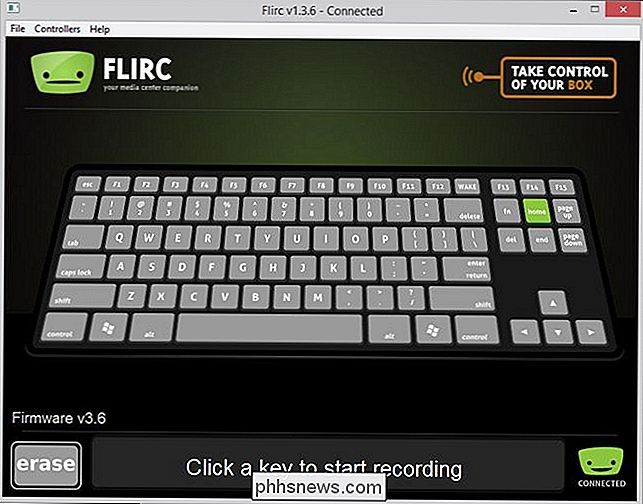
Når du er ferdig med å konfigurere, må du sørge for å lagre konfigurasjonen ved å velge Fil -> Lagre konfigurasjon og navngi konfigurasjonsfilen noe som vil være lett å forstå måneder fra nå når du ønsker å redigere tastaturet ditt (som "living-room-windows-media-center.fcfg").
Hvis du ønsker å bekrefte tastene er riktig kartlagt i Flirc dongle kan du åpne en enkel tekstredigerer på operativsystemet, for eksempel Notisblokk, og trykk på fjernkontrollknappene. Husk hele magien i Flirc er at den oversatte fjernkontrollknappene (og de resulterende IR-kodene strålet ut av fjernkontrollen) til standard USB HID-tastaturtastetrykk. Hvis du programmerte en knapp på fjernkontrollen til å likestille "s" -tasten fordi det er en snarvei i mediasenterprogramvaren, da når du trykker på den eksterne knappen mens en tekstredigerer er åpen, gjettet du det, en "s" vises i redigeringsboksen.
Bruke Flirc på mediasenteret
Vi har lært om keymaps, vi har nøye kartlagt hvilke eksterne knapper som skal tilsvare hvilke tastaturtaster, og på dette punktet er alle de harde tingene bak oss . Faktisk bruker du Flirc-donglen når du har gjort det harde arbeidet med programmering, er det friksjonsløs.
Bare installer donglen på enheten din på en slik måte at de to små IR-mottakerne er synlige for deg hvor du sitter og bruker fjernkontrollen. Hvis mediasenterdatamaskinen sitter med en USB-port som peker mot sofaen din, er dette like enkelt som bare å plugge inn dongelen. Hvis du har den skjult bak TV-stativet eller lignende, og USB-porten ikke er i direkte syn, må du hente en enkel USB-utvidelse for å plassere den riktig.

Det er alt der er til det! På bakgrunn av opplevelsen av tidlige medie-senteradoptører som har fiddling med fjernkontrollkonfigurasjoner i over et tiår, lover vi at Flirc-opplevelsen er den enkleste måten å få en fjernkontroll opp og kjører på ethvert mediasenter som støtter USB-tastaturer (hendene ned i forhold til en hvilken som helst annen metode).
Har du et presserende spørsmål om Flirc eller media sentre generelt? Gå til forumet nedenfor, og vi vil gjøre vårt beste for å svare på dem.

Du kan få en $ 200 Windows-bærbar datamaskin, men Chromebooks er fortsatt verdt å kjøpe.
Ereen til Windows 200-datamaskinen er tilbake, og HP Stream er bare den første av mange. Disse produktene er definitivt bedre enn den mye malignerte nettboken, men Chromebooks slo dem på mange måter. Nei, vi hevder ikke alle skal kjøpe en Chromebook. Chromebooks er ikke riktige for alle, akkurat som billige Windows bærbare datamaskiner ikke passer for alle.

Best Free Windows Registry Cleaner
Hvis du leser denne artikkelen, kom du hit og lette etter en måte å "rydde ut" Windows-registret på. Kanskje noen fortalte deg at rengjøring av registeret vil fikse problemer med dataprestasjon eller programkrasj eller noe annet som høres veldig bra ut. Dessverre er mange av disse påstandene falske og kan faktisk forårsake skade på datamaskinen.Windows



