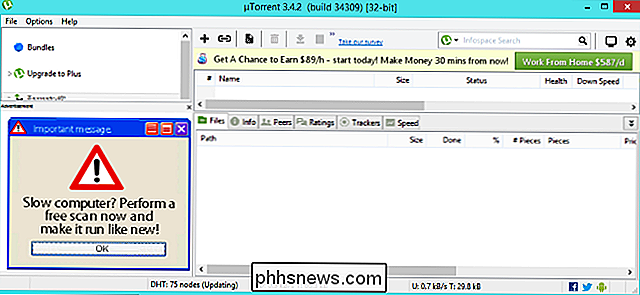Slik bruker du Belkin WeMo Insight Switch til Monitor Power Usage

Belkin har en mangfoldig utvalg av WeMo-produkter, men det siste tillegget er WeMo Insight Switch. Det lar deg ikke bare slå apparater på og av fra smarttelefonen, men det overvåker også strømforbruket og gir estimater for hvor mye du bruker ved å ha den plassvarmeren plugget inn. Slik får du mest mulig ut av denne informasjonen.
RELATED: Slik setter du opp Belkin WeMo-bryteren
For det første, hvis du ennå ikke har konfigurert WeMo Insight Switch, har vi en praktisk guide som tar deg gjennom prosessen. Oppsett av WeMo Insight Switch er akkurat det samme som å sette opp den vanlige WeMo Switch. Den eneste forskjellen - i tillegg til størrelsen - er at WeMo Insight Switch kan overvåke strømforbruket fra alt som er koblet til det. Det er det vi skal snakke om i denne artikkelen.
Slik ser du innsiktens strømbruksstatistikker
I WeMo-appen kan du slå på og av innsiktsswitchen akkurat som noen av Belkins WeMo-produkter, men Du kan legge merke til at et lite virtuelt LED-lys kommer ved siden av strømknappen. Noen ganger blir det gult, og andre ganger blir det grønt.
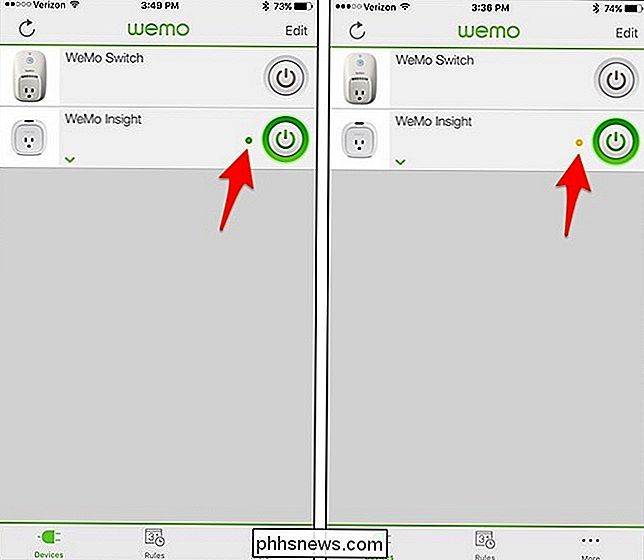
Dette lyset angir om strømmen går gjennom bryteren eller ikke. Når det er grønt, strømmer strømmen gjennom det, og når det er gult, betyr det at det er tomgang, men uttaket er fortsatt på.
Så hvis du for eksempel har et romvarmer som slår seg av og på automatisk hele dagen , vil WeMo Insight Switch vise et gult lys når romvarmeren er i standby, og et grønt lys når romvarmeren er på og aktivt oppvarmer rommet. Insight Switch selv forblir helt på hele tiden.
Når du trykker på innsiktsknappen i WeMo-appen, kommer du opp informasjon om strømforbruket fra det som er koblet til det.
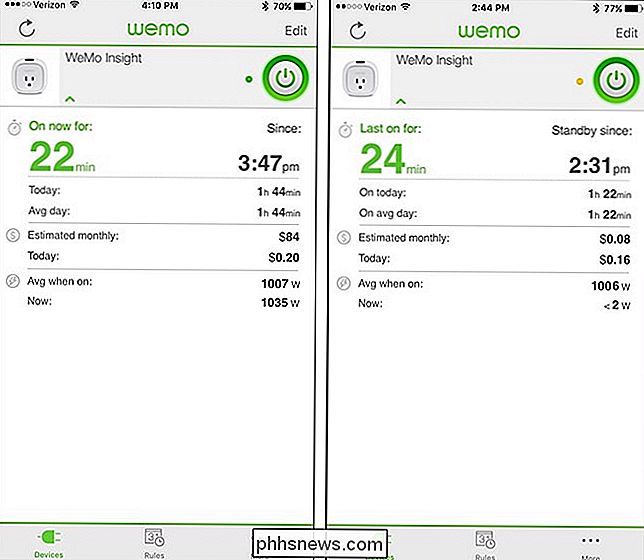
Når apparatet du har koblet til, er på , det vil si hvor lenge det har vært på, uthevet i grønt, og tiden på høyre side er når apparatet slås på. Når apparatet er slått av, vil det i stedet vise hvor lenge det har vært siden apparatet var på, og hvilken tid det sist oppstod, til høyre.
Under det har du "I dag:" og "Gjeldende dag:" -felt . "I dag:" gir deg en total tid på hvor lenge apparatet har vært på den dagen, og deretter "Avg. Dag:" gir deg den gjennomsnittlige tiden som apparatet har blitt slått på per dag. Dette blir tydeligere jo mer du bruker Insight Switch, så du får en bedre ide om denne figuren når du har noe plugget inn og brukt i flere uker.
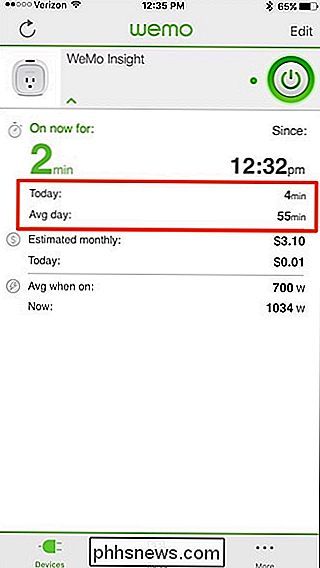
Under disse feltene er "Estimert månedlig:" og et annet "I dag" -felt. Feltet "Estimert månedlig:" vil ikke være veldig nøyaktig i løpet av de første par dagene, men etter noen uker.
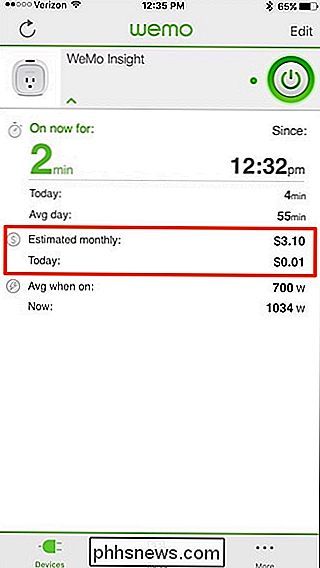
På slutten av en bestemt dag kan du imidlertid ta nummeret i "I dag: "Feltet rett under det og multipliser det med 30 eller 31 dager for å få en følelse av hva det apparatet koster deg månedlig. Vi er ikke sikre på hvorfor bryteren bare ikke bruker den typen matte til å anslå den månedlige kostnaden, men vi vet i hvert fall at det tar hensyn til wattet når det anslår månedskostnaden, fordi vi la merke til at den estimerte månedlige kostnaden gikk ned til $ 21 etter at wattet falt fra 1000 til rundt 300 da jeg først begynte å bruke bryteren.
I hvert fall da jeg så at min romvarmer brukte rundt $ 0,21 strøm i løpet av dagen, er det sannsynlig at det ville koste omtrent $ 6,50 for å varme opp hjemmekontoret i løpet av en gitt måned, noe som ikke virker som mye, men som sannsynligvis står for rundt 6-8% av vår elektriske regning.
Under de estimerte kostnadene er det siste avsnittet som beskriver wattbruk . Du har "Avg når på:", som gir deg den gjennomsnittlige effekten som apparatet bruker når det er på (det tar omtrent en dag for dette å vises slik at det kan beregne et gjennomsnitt), og da har du "Nå:" , som gir deg brukstid i realtid av apparatet du har koblet til
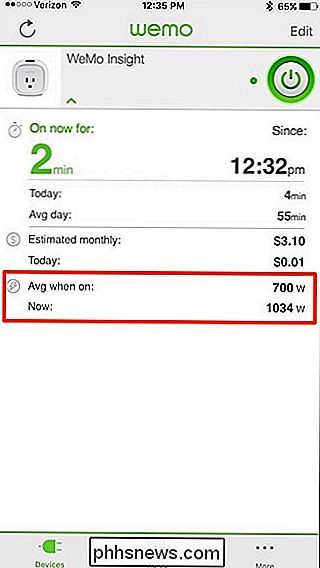
Slik endrer du "Kostnaden per kWh" for mer nøyaktige estimater
Alle er elektriske regninger, og avhengig av hvor du bor, kan prisen per kWh (kilowatttimme) være høyere eller lavere. Du kan endre denne faktoren på WeMo Insight Switch i appen, slik at du får mer nøyaktige kostnadsestimater.
For å gjøre dette, starter du ved å trykke på "Rediger" øverst til høyre på appens hovedskjerm.
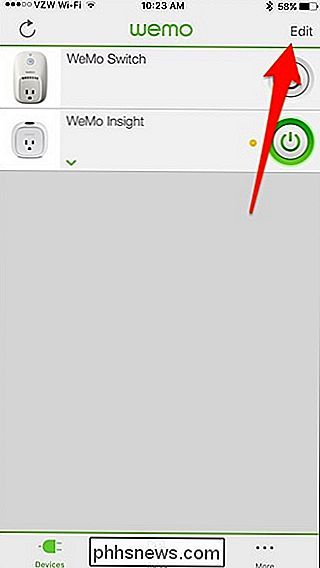
Trykk deretter på WeMo Insight Switch.
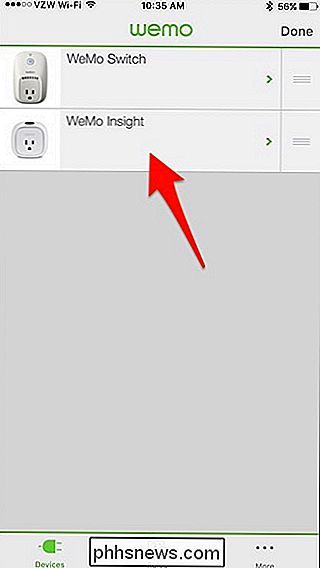
Trykk på "Kostnad per kWh".
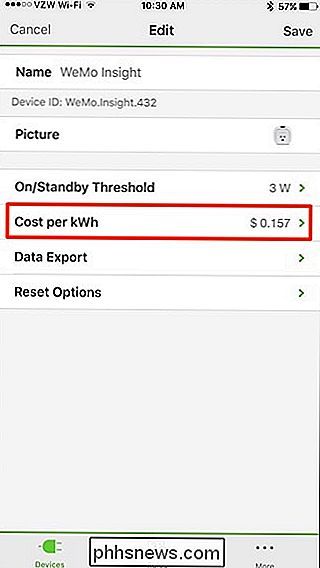
Trykk på "Kostnad per kWh" igjen, og bruk dataregistreringsfeltet nedenfor for å si hvor mye strømbedriften din tar per kWh.
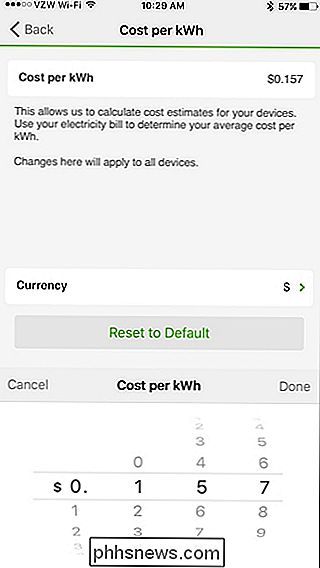
Hvis du ikke vet denne figuren, kan du se på din siste elektriske regning, og den skal vise deg hvor mange kWh du har brukt i løpet av måneden. Ta regningens beløp og multipliser den med 100 (for eksempel $ 75 x 100 = 7.500 cent). Deretter tar du det nye nummeret og deler det med din kWh-bruk for den måneden. Dette er din "kostnad per kWh".
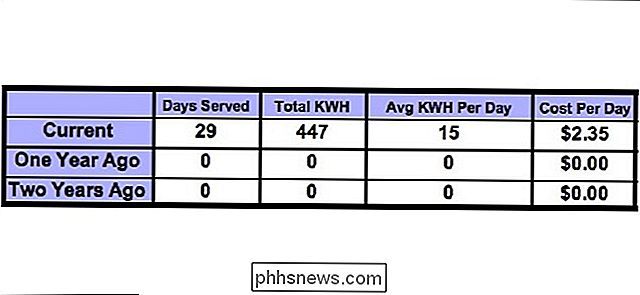
Når du har skrevet inn det nye nummeret, trykker du på "Ferdig" og klikker på pilknappen øverst til venstre for å gå tilbake. Derfra trykker du på "Lagre".
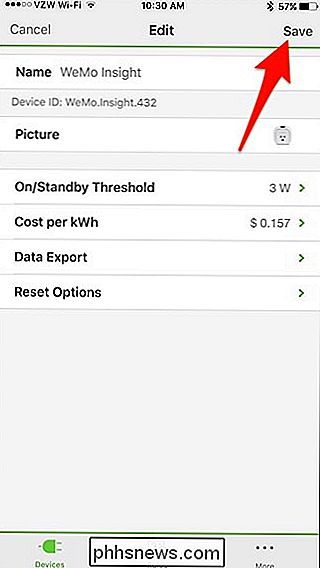
Jo mer informasjon du kan gi WeMo-appen, desto mer nøyaktige er dine estimatene.
Slik får du strømbrukervarsler for innsiktsknappen din
Bortsett fra å være I stand til å se hvor mye strøm apparatene dine bruker, kan du også sette opp varsler du kan motta på telefonen, slik at du vet om Insight Switch oppdager strømstrøm. På den måten, hvis du ved et uhell forlater romvarmeren, kan du få varsel om det og slå av bryteren eksternt før du sparer enda mer strøm.
Start med å velge "Regler" -fanen nederst.
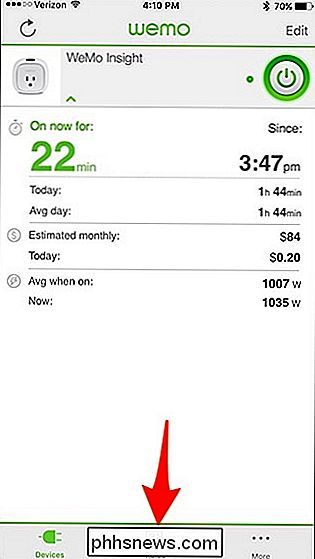
Trykk på "Sensing power".
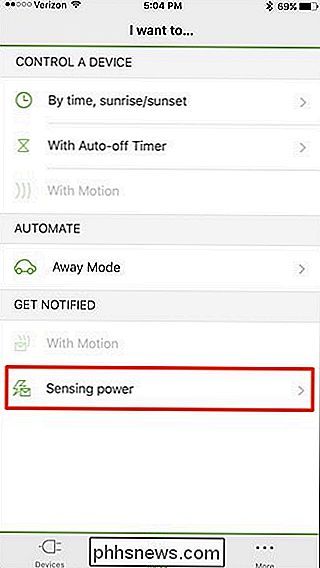
Herfra kan du tilpasse hvilke meldinger du vil ha når bryteren registrerer strøm. For å starte, trykk på "WeMo Insight" øverst.
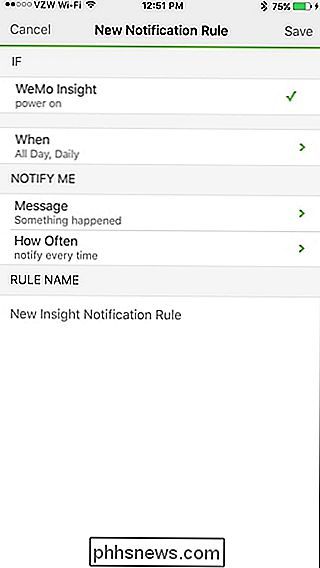
Velg ett av de tre alternativene, som bestemmer hva du får et varsel om. For eksempel vil "Strøm på" sende deg et varsel når Insight Switch registrerer strøm fra apparatet som er plugget inn.
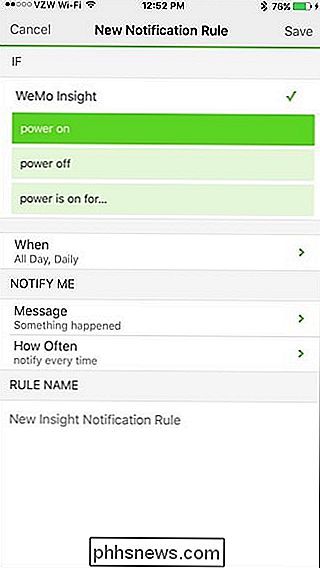
Du kan også velge "Strøm er på for ..." og angi en tidsbegrensning for at et apparat skal være på før du mottar et varsel.
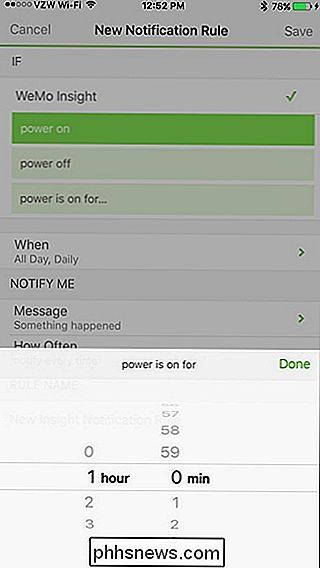
Trykk på "Når" lar deg velge når du vil at disse meldingene skal aktiveres. Du kan velge et bestemt tidsvindu i løpet av dagen, samt velge bestemte dager ut av uken.
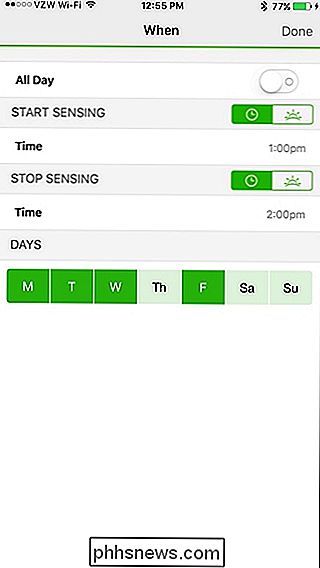
Under delen "Meld meg", trykk på "Melding". Dette er hvor du kan skrive inn en egendefinert melding som vil bli inkludert med varselet ditt. Trykk på "Lagre" øverst til høyre når du er ferdig.
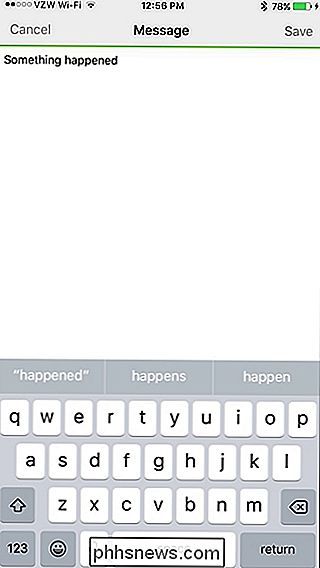
Neste, trykk på "Hvor ofte". Herfra kan du angi hvor irriterende du vil motta varsler. Du kan velge "varsle hver gang", eller du kan velge et intervall fra listen. Så hvis du velger 15 minutter, vil du ikke bli varslet lenger enn hvert 15. minutt.
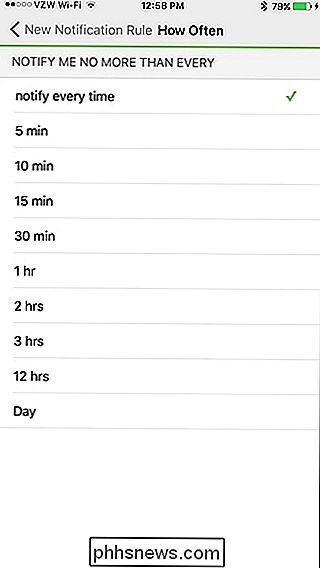
Neste, under "Regelnavn", gi varseloppsettet et egendefinert navn hvis du vil.
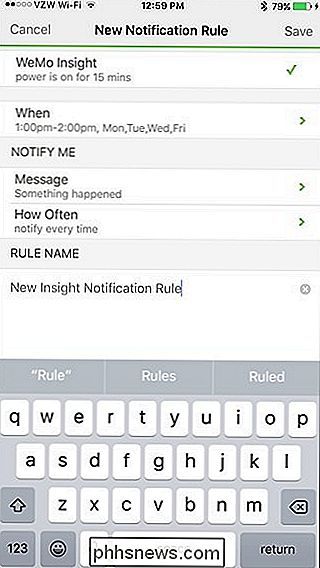
Deretter trykker du på " Lagre "i øverste høyre hjørne for å fullføre det nye varseloppsettet. Når det er gjort, vil det dukke opp i listen under "Aktiverte regler".
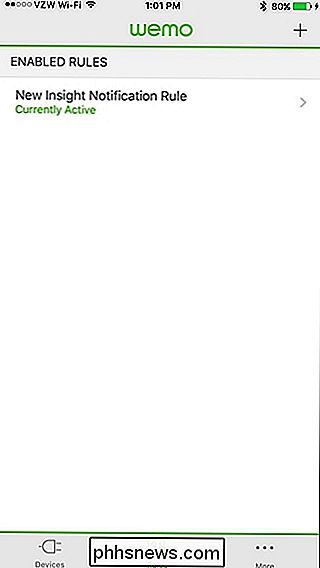
Fra da av bør du få varsler på de tidspunktene du oppgav, slik at du ikke betaler mer enn du trenger for enheter igjen.

Hvordan fikse USB-enhet ikke gjenkjent i Windows
Får du en " USB-enhet ikke gjenkjent " -feil når du kobler til en USB-mus, et tastatur, et kamera eller en annen enhet? Jeg kan ikke leve uten USB-porter og har for øyeblikket 5 porter på datamaskinen min, slik at jeg kan koble min mus, tastatur, kamera, telefon og skriver til det på en gang!For

Slik bytter du en Minecraft-verden fra overlevelse til kreativ til hardcore
Når du lager en Minecraft-verden, velger du spillmodusen din og den modusen er fast for livets levetid. Eller er det? Les videre når vi viser deg hvordan du kan stoppe spillelåsen og permanent endre spillets modus. Hvorfor vil jeg gjøre dette? Når du oppretter en ny verden, velger du spillmodus. Du kan velge mellom kreative, overlevelse og hardcore moduser.