Slik bruker du Apples nye notater App for å organisere tankene dine

Å ta notater kan gjøre forskjellen mellom å huske den briljante ideen du kom opp i dusjen, og la den gå ned i avløpet. Apples Apples App har kommet langt fra det falske pappersdager, fylt med funksjoner for å sikre at de beste brainstormene dine alltid er innenfor rekkevidde.
Notater hjelper deg med å laste av hjernen din ved å gi deg en praktisk måte å skrive ned de mest presserende tankene dine, og hvis du eier andre Apple-enheter som er koblet til samme iCloud-konto, blir de umiddelbart synkronisert, noe som betyr at overalt du går, så er også notatene dine.
Notater "big makeover kom i iOS 9 og OS X 10.11 El Capitan, og har fått enda flere nye funksjoner siden den først kom ut. Vi bruker den nyeste versjonen av Notes funnet på iOS 9.3 og OS X 10.11.4. Hvis du ikke har noen av disse versjonene installert, vil du ikke kunne låse notater, noe som er en ny nøkkelfunksjon.
Slik bruker du notater på OS X
Notater er inkludert i OS X, så det er ingenting å laste ned eller installere. Hvis du ikke allerede har den festet til Dock din, kan du åpne den fra Programmer-mappen eller bruke Spotlight.
Det er tre ruter til Notes-appen: mappefeltet, listen over notater og notatets innhold, så når du klikker på et notat, ser du fulltekst av det du har skrevet til høyre.
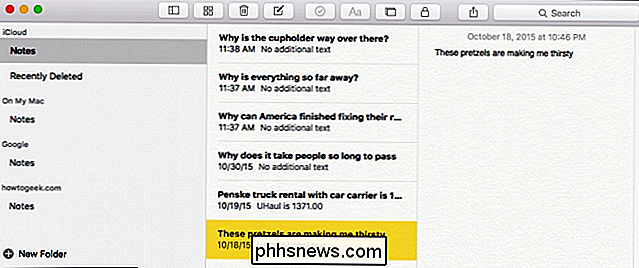
Langs toppen av Notes-appen er en verktøylinje som lar deg, fra venstre til høyre: vise eller skjule mapper, bla vedlegg, slett et notat, skriv et nytt notat, opprett en sjekkliste, bruk en tekststil, legg til et bilde eller en video, legg til eller fjern en passordlås, og del og søk notater.

For å lage et notat, Klikk på den nye notatknappen eller bruk hurtigtastkommandoen Kommando + N.
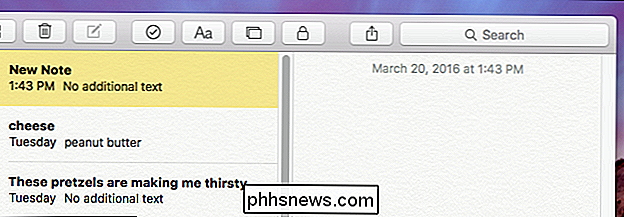
Den første linjen i notatet ditt vil vises som tittel, mens hver etterfølgende linje blir notatets innhold.
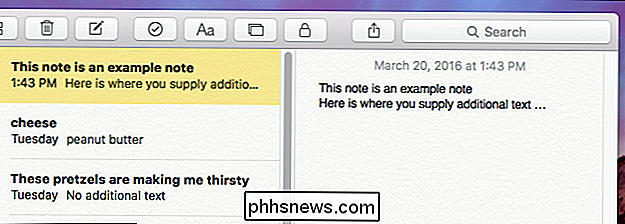
Notater inkluderer også muligheten til å legge ved bilder eller videoer. Dette kan vise seg å være svært nyttig når du prøver å huske hva som inspirerte deg.
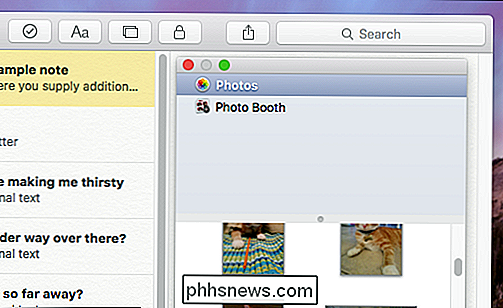
Når du vil legge ved et bilde eller en video i et notat, drar du det på notatet. Hvis du for eksempel brukte Notes-appen til å lage en dagligvareliste, kan du minne deg om å kjøpe kattemat og gjøre det spesielt overbevisende med et vedlagt bilde av din sultne pusse.
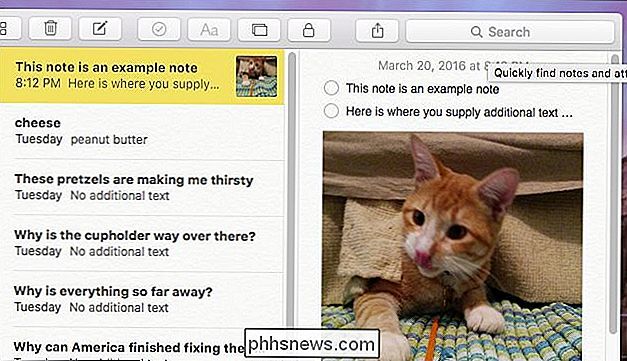
Når du er ferdig med et notat-si du har klart å bringe din briljante, geniale ide å fullbyrde - du kan slette den. Velg enten notatet og klikk på papirkurven-ikonet, eller klikk bare på "Slett" -tasten. Hvis du gjør en feil og ønsker å gjenopplive et notat, kan du gå inn i mappen "Nylig slettet" og dra den tilbake til Notes-mappen.
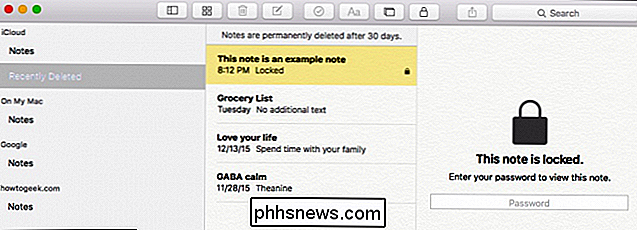
Du kan trekke ulåste notater til en annen mappe du har opprettet, men låste notater kan bare trekkes til mapper som er tilknyttet Mac-en din.
Når du snakker om mapper, kan du enkelt lage flere. Så hvis du er en klistremerke for organisasjon, kan du legge alle notatene dine inn i fine kategorier. Hvis du vil opprette en ny mappe, klikker du bare på "+" i nederste venstre hjørne av mappepanelet, eller bruk hurtigtastet Shift + Command + N.
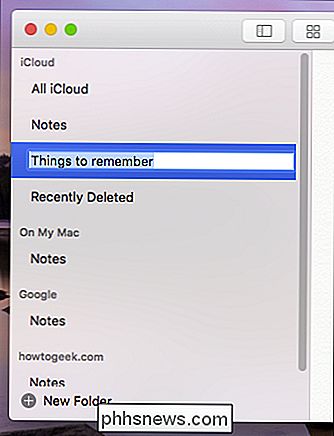
For å flytte notatmapper må de opprettes på din Mac eller iPhone eller iPad. Du kan flytte notatmapper for eksempel fra mappen "På min Mac" til "iCloud" og omvendt, men du kan ikke flytte notatmapper (som i forrige eksempel) fra din Mac eller iCloud-mappe til Google notatmappe.
Du kan heller ikke flytte standardmappene, for eksempel "Notater" -mappen eller "Nylig slettet" mapper, bare tilpassede notatmapper du lager.
Slik bla gjennom vedleggene dine
La oss ta et øyeblikk for å snakke om vedlegg. Over tid kan du legge til ganske mange vedlegg til notatene dine, og du kan noen ganger glemme hvilket vedlegg som er knyttet til et bestemt notat. Heldigvis, hvis du klikker på "Bla gjennom vedlegg" -knappen, kan du se alle vedleggene dine, av varierende kategori på et enkelt sted.
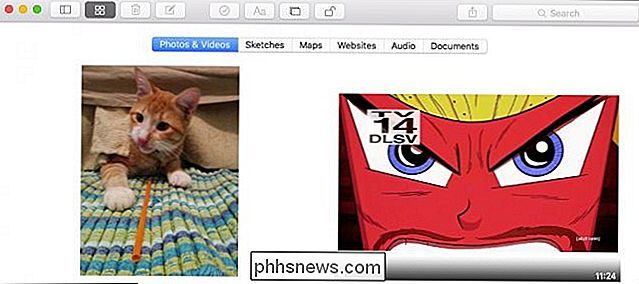
Vil du se notatet som et bilde, et dokument eller et nettsted er vedlagt? Ikke noe problem, bare høyreklikk på det og velg "Gå til Notat".
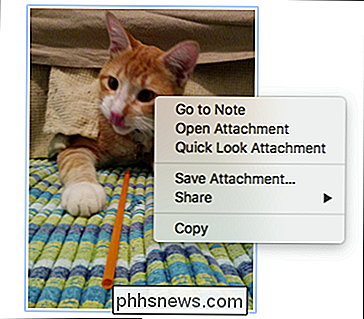

Slik konfigurerer du og konfigurerer brukerkontoer på Windows 10
Windows 8 introduserte Microsoft-kontoer, som hovedsakelig er roamingkontoer som lar deg synkronisere innstillinger og filer fra datamaskin til datamaskin. I dag vil vi diskutere hva Windows 10 bringer til brukerkontostyring og de tilgjengelige alternativene. I de gamle PC-innstillingene på Windows 8.

Slik registrerer du deg for å stemme online
Mens muligheten til å faktisk stemme online er fortsatt bare en drøm, tilbyr de fleste stater i USA i det minste deg muligheten til å registrere deg online. Her er en state-by-state-oversikt over hvor (og hvordan) for å få det gjort. Hvordan Online Voter Registration Works Tradisjonelt må registrering av stemme kreve at du fyller ut et papirregistreringsskjema som du får fra valgtjenestemenn (eller internett).



