Slik bruker du en 64-biters nettleser på Windows

Google og Mozilla tilbyr nå 64-biters versjoner av Chrome og Firefox for Windows. Slik finner du ut hvilken versjon du kjører og hvordan du oppgraderer.
De fleste plattformer bruker standard 64-biters nettlesere når du bruker et 64-biters operativsystem. 64-biters nettlesere har en tendens til å være raskere og sikrere takket være de ekstra sikkerhetsfunksjonene som er tilgjengelige. Dessverre, hvis du kjører Windows, kan du ikke få 64-bitersversjonen av nettleseren din automatisk. For å gjøre flyttingen må du først sørge for at du kjører en 64-biters versjon av Windows. Du må også sørge for at du ikke stole på noen gamle nettleserplugger som bare er tilgjengelige i 32-bit. Etter det trenger du bare å laste ned og installere 64-biters versjon av hvilken nettleser du bruker.
Trinn 1: Pass på at du kjører 64-biters Windows
RELATED: Hvordan gjør jeg Vet om jeg kjører 32-biters eller 64-biters Windows?
Du trenger en 64-biters versjon av Windows for å kjøre en 64-biters nettleser. For å sjekke hvilken versjon du kjører på Windows 7, 8 eller 10, naviger til Kontrollpanel> System og sikkerhet> System. På høyre side av vinduet, kontroller du innstillingen "Systemtype". Det vil fortelle om du bruker et 32-biters eller 64-biters operativsystem.
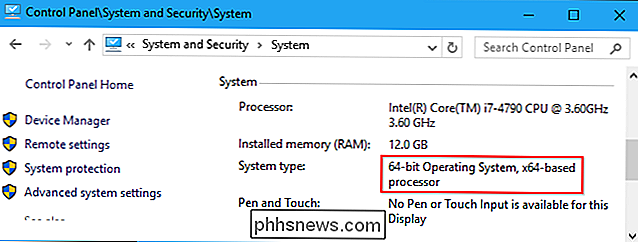
RELATED: Slik bytter du fra 32-biters Windows 10 til 64-biters Windows 10
Hvis du ser det du bruker en 32-biters versjon av Windows på en x64-basert prosessor, du kan sannsynligvis bytte til 64-bitersversjonen av Windows. Hvis systemet har en 32-biters prosessor, kan du ikke installere et 64-biters operativsystem og vil ikke kunne bruke en 64-bits nettleser.
Trinn to: Se etter gamle plugger for nettleser
RELATED: Slik bruker du Java, Silverlight og andre plugins i moderne nettlesere
Noen eldre nettleser-plugin-moduler fungerer bare i 32-bits nettlesere. De nyeste versjonene av Chrome, Firefox og Edge støtter imidlertid ikke nettleser-plugin-moduler bortsett fra Flash, uansett. Så det er ingen ulemper å bytte om du kjører en av disse nye nettleserne. Du kan fortsatt bruke vanlige nettleserutvidelser med disse nettleserne, bare ikke "plugins" som Java og Silverlight.
Trinn tre: Oppdater nettleseren til 64-biters
Etter at du har kontrollert at du kjører en 64-biters versjon av Windows, og at du ikke stole på noen gamle 32-biters nettleserplugger, er det på tide å oppdatere til 64-bits nettleseren du ønsker.
Google Chrome
Google utgav en 64-biters versjon av Google Chrome tilbake i 2014. Google oppgraderte imidlertid ikke automatisk alle til 64-bitersversjonen av Google Chrome, så du kan fortsatt kjøre 32-bitersversjonen. Hvis du er, bør du definitivt oppgradere til 64-bitersversjonen av Chrome. Det er raskere og sikrere.
For å sjekke om du kjører 64-bitersversjonen av Google Chrome, åpne Innstillinger-menyen og gå til Hjelp> Om. Se til høyre for versjonsnummeret. Hvis du ser "(64-bit)" på slutten, kjører du 64-bitersversjonen. Hvis du ikke gjør det, kjører du 32-bitersversjonen.
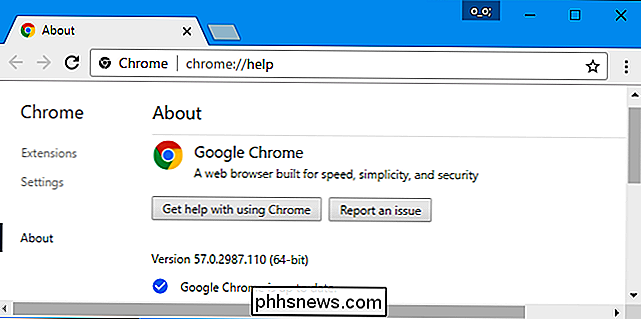
For å oppgradere, gå til Chrome-nedlastingssiden, last ned 64-bitersversjonen for Windows, og installer den. Du vil ikke miste noen av Chrome-innstillingene dine når du oppgraderer.
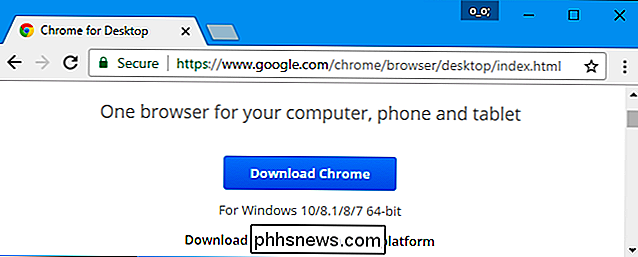
Mozilla Firefox
RELATED: Slik kontrollerer du om du kjører en 32-biters eller 64-biters versjon av Firefox
Mozilla utgitt en 64-biters versjon av Firefox i slutten av 2015. Imidlertid har Mozilla, som Google, ikke automatisk oppgradert alle til 64-biters versjonen av Firefox. Du kan fortsatt kjøre 32-bitersversjonen. For å sjekke om du kjører 64-bitersversjonen av Firefox, åpner du Innstillinger-menyen og leder til Hjelp> Om Firefox ("Hjelp" -knappen er spørsmålstegnikonet nederst i menyen). Du ser enten "32-biters" eller "64-biters" vist til høyre for versjonsnummeret her.
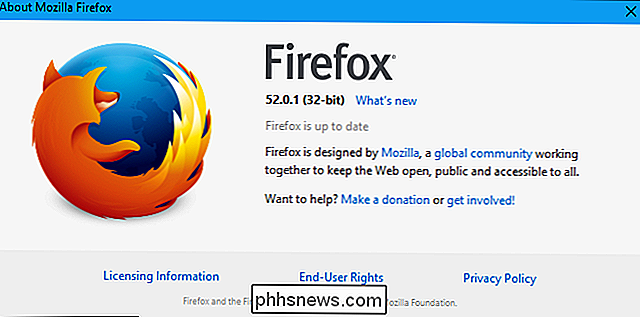
For å oppgradere, gå til Firefox-nedlastingssiden, klikk "Firefox for andre plattformer & Språk ", last ned 64-bitersversjonen for Windows, og installer den. Du vil ikke miste noen av Firefox-innstillingene dine når du oppgraderer.
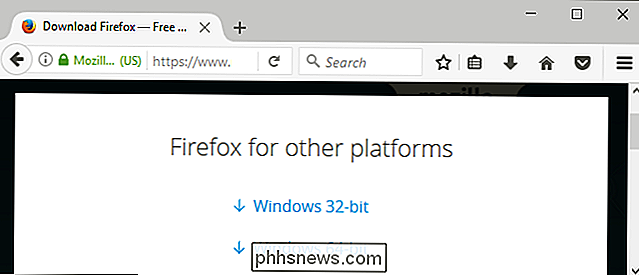
Microsoft Edge
Microsoft Edge er alltid et 64-biters program på 64-biters versjoner av Windows 10, slik at du ikke trenger å bekymre deg for det.
Internet Explorer
Microsoft gir både 32-biters og 64-biters versjoner av Internett Utforsker på 64-biters versjoner av Windows.
I en 64-biters versjon av Windows 10 starter den vanlige "Internet Explorer" -genveien i Start-menyen 64-bitersversjonen av Internet Explorer. Så bare bruk standard og du vil bruke en 64-biters nettleser. Hvis du vil finne 32-bitersversjonen av Internet Explorer, åpner du et File Explorer-vindu og blar til C: Program Files (x86) Internet Explorer. Start programmet "iexplore.exe" herfra, og du vil få 32-biters versjon av IE.
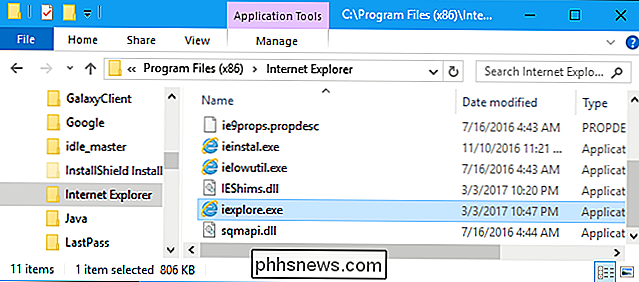
I en 64-biters versjon av Windows 7 ser du to forskjellige snarveier på Start-menyen. Den ene heter bare "Internet Explorer", og den lanserer 32-bits versjonen. Den andre snarveien heter "Internet Explorer (64-bit)", og den lanserer 64-bitersversjonen.
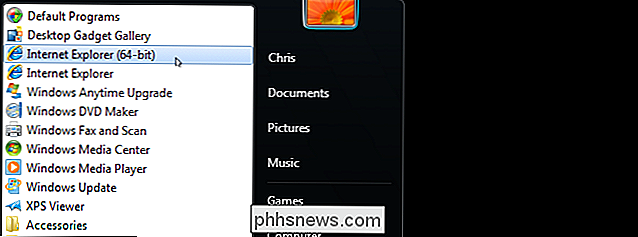
I Windows 7-dagene brukte nettlesere tradisjonelle NPAPI- og ActiveX-nettleserplugger, som ikke fungerte bra i 32- bit. Windows gjorde 32-biters Internet Explorer standard slik at folk ville løbe inn i færre problemer. Nå som disse nettleserpluggene for det meste har blitt overlatt, bør du ikke legge merke til noen problemer mens du kjører 64-bitersversjonen.
Uansett begrunnelsen for ikke automatisk oppdatering av kompatible PCer med 64-biters versjoner av nettlesere, er det generelt bedre å kjøre en 64-biters versjon hvis du kan. Det gir større fart og sikkerhet. Heldigvis er det lett nok å skifte bryteren hvis systemet kan håndtere det.

Hva er forskjellen mellom Cloud File Sync og Cloud Backup?
Ikke alle Cloud File Storage-tjenester er de samme. Det er en stor forskjell mellom filsynkroniseringsverktøy som Dropbox og online backup-tjenester som Backblaze når det gjelder å sikkerhetskopiere viktige filer. Hvordan Cloud File Syncing Services Work RELATED: Hva er den beste måten å sikkerhetskopiere Min datamaskin?

Hvordan vet jeg om jeg kjører 32-biters eller 64-biters Windows?
Det er bare å finne ut om du kjører en 32-bit eller 64-biters versjon av Windows bare et par skritt og verktøyene er allerede bygd inn i Windows. Slik finner du ut hva du kjører. Enten du kjører 32-biters eller 64-biters Windows, gjør en ganske stor forskjell. Kjører en 64-biters versjon av Windows betyr å ha bedre sikkerhet og muligheten til å bruke mer minne i systemet ditt.



