Slik åpner du Internet Explorer i fullskjerm eller kioskmodus
Visste du at Internet Explorer har flere moduser som du kan aktivere som Kioskmodus og Fullskjermmodus? Navnene på disse modusene er litt forvirrende fordi du kan minimere IE i et mindre vindu i fullskjermmodus, men kan ikke i Kiosk-modus. Jeg vil forklare mer detaljert nedenfor.
Kioskmodus brukes på offentlige datamaskiner hvor administratorer ikke vil at offentligheten kan endre noen av innstillingene, etc. Det er også veldig nyttig hvis du bare vil maksimere visningsområdet når du surfer på Internett. Her er et eksempel på hva IE ser ut i normal, fullskjerm og kioskmodus:
Normal IE-modus

IE Fullskjermmodus
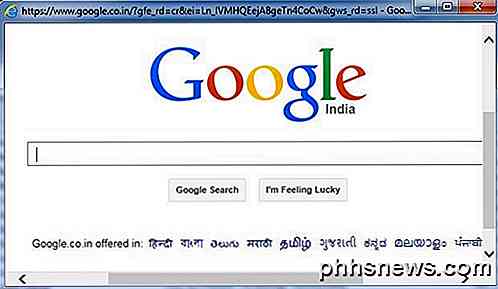
IE Kiosk-modus
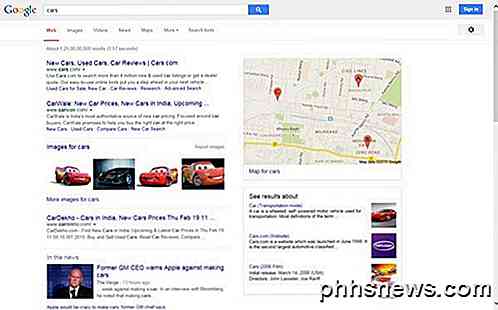
Som du ser på bildet ovenfor, tar Kiosk Mode opp hele skjermen, og viser ikke en tittelfelt øverst med knappene min, maks og nær. I Kiosk-modus er det faktisk ingen måte å minimere IE-vinduet med mindre du lukker det helt.
Det er også veldig vanskelig å navigere i fullskjerm og kioskmodus fordi det ikke er adresselinje eller noe annet. I kioskmodus kan du ikke engang lukke vinduet normalt, men enten må du bruke en hurtigtast eller hente oppgavelinjen med Windows-tasten på tastaturet. La oss snakke om hvordan du kan aktivere hver av disse modusene.
Aktiver IE fullskjermmodus
Merk at du bare kan aktivere fullskjermmodus for IE i Pro, Ultimate og Enterprise versjoner av Windows 7 og 8. Dette skyldes at du trenger tilgang til gruppepolicyredigerer, og det er ikke tilgjengelig i Standard eller Home-utgaven av Windows. Vær også oppmerksom på at fullskjermmodus krever IE 7 eller høyere.
Først åpner du gruppepolicy ved å klikke på Start og skrive inn gpedit.msc . Klikk på det første resultatet øverst.
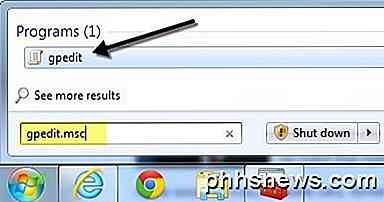
Når du har åpnet editoren, navigerer du til følgende sted:
Datamaskinkonfigurasjon - Administrative maler - Windows-komponenter - Internet Explorer
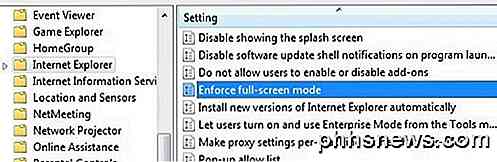
På høyre side ruller du ned til du ser Enforce fullskjermmodus og dobbeltklikker deretter på elementet. Som standard er den satt til Ikke konfigurert .
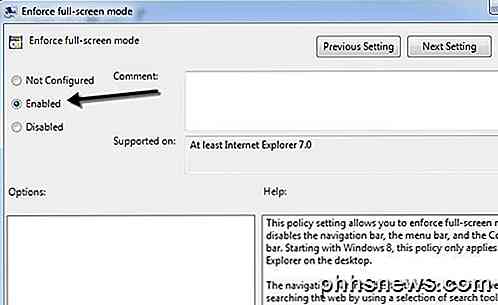
Klikk på Enabled -knappen, og klikk deretter OK . Du vil også legge merke til at Hjelp- delen gir deg en detaljert beskrivelse av hvordan innstillingen vil påvirke IE. Bla ned til neste avsnitt for å lære å navigere rundt IE ved hjelp av bare hurtigtastene.
Aktiver IE Kiosk Mode
Som tidligere nevnt vil kioskmodus fjerne selv tittellinjen øverst på skjermen, slik at det eneste på hele skjermen er den lastede nettsiden.
For å åpne IE i kioskmodus må du overføre den kjørbare filen til en ekstra parameter. Du kan enten redigere den opprinnelige snarveien til IE, eller du kan opprette en egen snarvei for å åpne IE i kioskmodus. Jeg foretrekker sistnevnte metode slik at du enkelt kan velge normal eller kioskmodus uten å måtte fortsette å redigere snarveien.
Du kan opprette snarveien for kioskmodus ved å høyreklikke hvor som helst på skrivebordet og velge Ny snarvei .
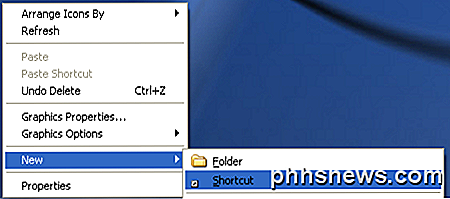
I plasseringsboksen, kopier og lim inn følgende linje nøyaktig som vist, inkludert anførselstegn. Vær oppmerksom på at delen er utenfor sitatene, og det er slik du vil at den skal være.
"C: \ Programmer \ Internet Explorer \ IEXPLORE.EXE" -k
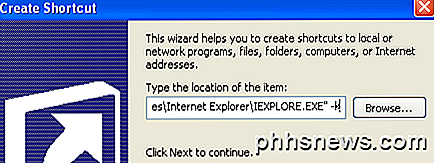
Klikk på Neste og skriv inn " Internet Explorer Kiosk " eller hva du liker å skille linken fra det vanlige Internet Explorer-ikonet på skrivebordet. Klikk Fullfør for å opprette snarveien.

Som standard, når du klikker på lenken, vil IE laste opp med standard hjemmesiden. Den morsomme delen prøver nå å finne ut hvordan man skal komme seg uten å bruke knappene tilbake eller fremover, adresselinjen eller noe annet.
Heldigvis kan du få en hel liste over hurtigtaster for Internet Explorer for å hjelpe deg med å navigere. De grunnleggende kommandoene du trenger å vite er:
Alt + Hjem - Gå til hjemmesiden din
Backspace - Gå tilbake en side (forrige side)
Alt + Høyre pil - Gå frem en side (neste side)
CTRL + O - Åpne et nytt nettsted eller en side (skriv inn en nettsideadresse)
CTRL + W - Lukk nettleservinduet
Selv om det tar litt tid å bli vant til, er det ganske fin å surfe på Internett i fullskjerm eller kioskmodus i IE. Det er ingen forstyrrelser, og det bruker effektivt hele skjermen din.
Kioskmodus i Windows 8
Hvis du kjører Windows 8.1, er det en annen måte å aktivere kioskmodus på, slik at det er det eneste programmet brukeren har lov til å kjøre. Brukeren kan ikke gå til startskjermbildet og kan ikke lukke programmet i det hele tatt. De kan ikke få tilgang til Charms-baren eller noe annet. Ved å bruke de to metodene som er nevnt ovenfor, kan en bruker fortsatt få tilgang til andre programmer, innstillinger, explorer, osv. Ved å trykke på Windows-tasten på tastaturet.
Denne spesielle modusen i Windows 8 kalles Tilordnet tilgang og kan brukes med alle Windows moderne apper. Dette betyr at du ikke kan bruke den med en hvilken som helst desktop app. Heldigvis er det en moderne versjon av IE sammen med en desktop versjon av IE i Windows 8.1.
For å kunne bruke denne superbegrensende kioskmodus må du først opprette en ny lokal konto på datamaskinen. For å gjøre dette åpner du sjarmen og klikker på Innstillinger .
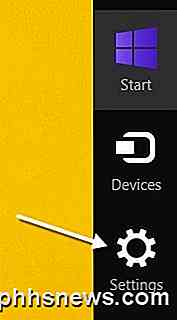
Klikk nå på koblingen Endre PC Innstillinger nederst på sjarmen.
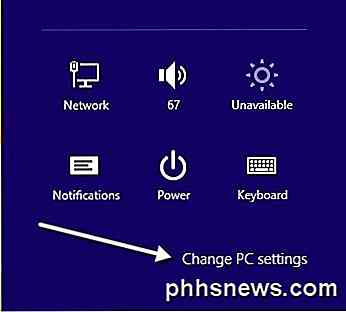
Klikk på Kontoer i venstremenyen, og klikk deretter på Andre kontoer .
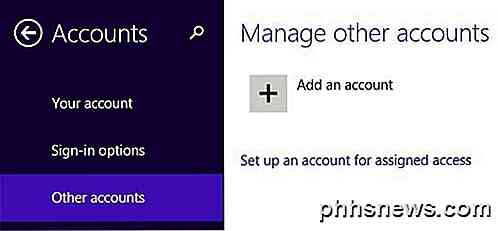
Klikk på Legg til en konto- knapp for å begynne å legge til en ny lokal konto. Som standard vil Windows prøve å få deg til å opprette en Microsoft-konto, som vi ikke vil gjøre.
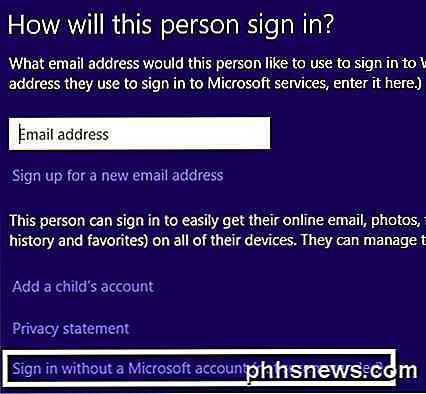
Klikk på Logg inn uten en Microsoft-konto nederst og klikk deretter Lokal konto på neste side som dukker opp.
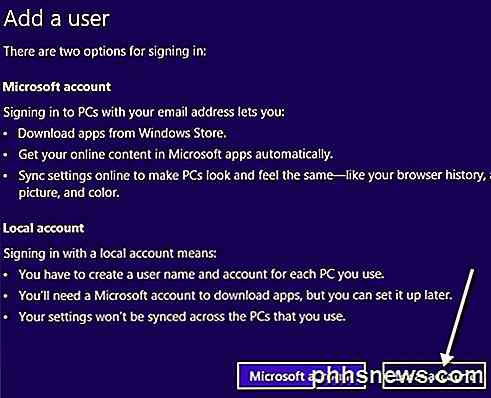
Til slutt, gi den nye kontoen et navn og et passord. Klikk på Neste og deretter Fullfør .
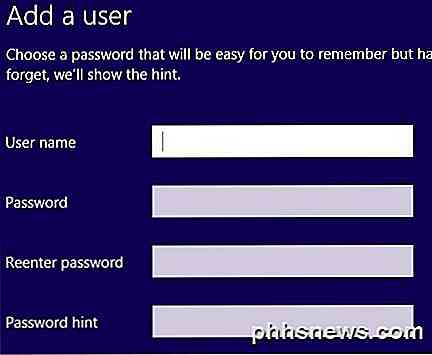
Nå som du har lagt til den nye lokale kontoen, går du tilbake til startskjermbildet og logger av den nåværende kontoen. Klikk på kontonavnet og klikk deretter på Logg ut .
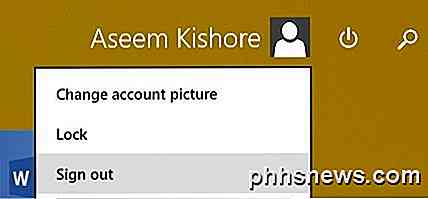
Logg inn på den nye lokale kontoen du opprettet, og la den sette opp profilen. Du må gjøre dette ellers vil de neste trinnene ikke virke. Hvis du også vil tilordne en ikke-innebygd Windows-app til kontoen, åpner du Windows Store-appen og laster appen ned slik at den er installert for den brukeren. I vårt tilfelle skal vi bare bruke den innebygde IE moderne appen.
Når du har logget på og startskjermbildet vises, fortsett og logg ut. Logg deg på igjen ved å bruke den opprinnelige administrative kontoen du startet med. Igjen, åpne Endre PC-innstillinger og klikk på Andre kontoer . Denne gangen klikker du på Konfigurer en konto for tildelt tilgang .
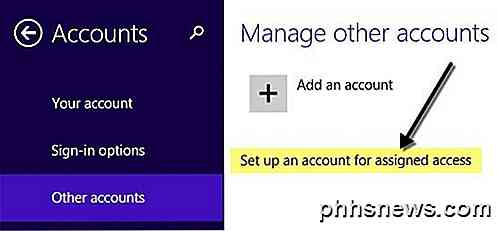
Nå er alt du trenger å gjøre, velg den lokale kontoen du opprettet, og velg appen du vil ha tildelt den kontoen. 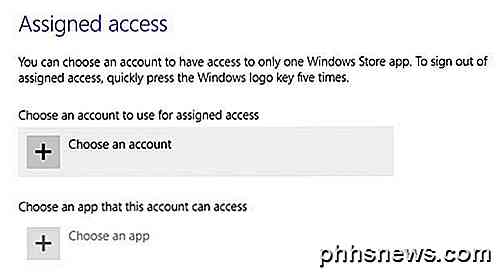
Når du klikker på Velg en app, vil du se at listen bare inneholder moderne apper og ingen stasjonære apper. Jeg har valgt Internet Explorer som vist nedenfor.
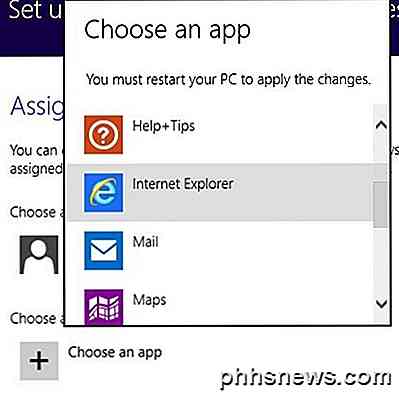
Det er det! Logg deg bare ut av kontoen din og logg inn på den lokale kontoen. Du får se appen lastes umiddelbart, og det er absolutt ingenting annet du kan få tilgang til på systemet. Dette låser virkelig PCen til en bestemt app. For å logge av den begrensede kontoen, må du trykke Windows-tasten fem ganger.
Så de er alle de forskjellige modiene for Internet Explorer som du kan bruke i Windows 7 og Windows 8. Hvis du har noen spørsmål, legg inn en kommentar. Nyt!

Slik legger du til handlingsknapper i en PowerPoint-presentasjon
Funnet på et merkelig sted i programmet, kan du legge til handlingsknapper til en PowerPoint-lysbilde for å gjøre presentasjonen mer interaktiv og enklere å bruke for betrakteren. Disse handlingsknappene kan gjøre en presentasjon enklere å navigere og gjøre lysbildene i presentasjonen oppfører seg som nettsider.Før du

Bli kjent med Windows 10-butikken
Windows Store har alltid hatt en god andel av økende smerter, og siden debuten i Windows 8 har den blitt dwarfed av Google og Apples tilbud. I Windows 10 ser det likevel ut som om Windows Store har slått hjørnet. RELATED: Windows Store er en Cesspool of Scams - Hvorfor er ikke Microsoft Care? Windows Store har hatt en steinete start.


