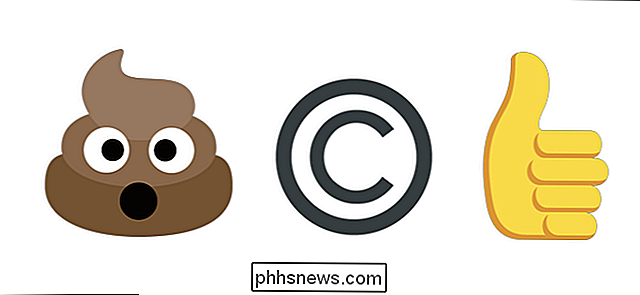Slik slår du av forhåndsvisning av tabulatorer i Microsoft Edge

Nå som den har utvidelsesstøtte, blir Microsoft Edge en mer og mer brukbar nettleser. En funksjon som folk synes å elske eller hate er popup-forhåndsvisningen du får når du svinger over en fane. Det er ingen innebygd innstilling som gjør at du kan slå av forhåndsvisning av faner, men du kan gjøre det med en enkel Register-hack.
Slå av forhåndsvisning av faner ved å redigere registeret manuelt
For å slå av forhåndsvisning av faner i Edge, er du bare trenger å gjøre en tilpasning til en innstilling i Windows-registret.
Standardvarsel: Registerredigering er et kraftig verktøy og misbruker det som kan gjøre systemet ustabilt eller ubrukelig. Dette er en ganske enkel hack, og så lenge du holder deg til instruksjonene, bør du ikke ha noen problemer. Når det er sagt, hvis du aldri har jobbet med det før, bør du vurdere å lese om hvordan du bruker Registerredigering før du kommer i gang. Og absolutt sikkerhetskopiere registret (og datamaskinen din!) Før du gjør endringer.
Åpne Registerredigering ved å trykke Start og skrive "regedit." Trykk Enter for å åpne Registerredigering og gi det tillatelse til å gjøre endringer på PCen.
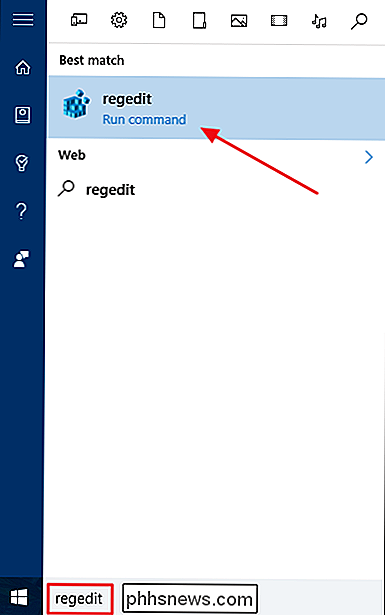
I Registerredigering, bruk venstre sidefelt for å navigere til følgende nøkkel:
HKEY_CURRENT_USER SOFTWARE Classes Local Settings Software Microsoft Windows CurrentVersion AppContainer Lagring microsoft.microsoftedge_8wekyb3d8bbwe MicrosoftEdge TabbedBrowsing
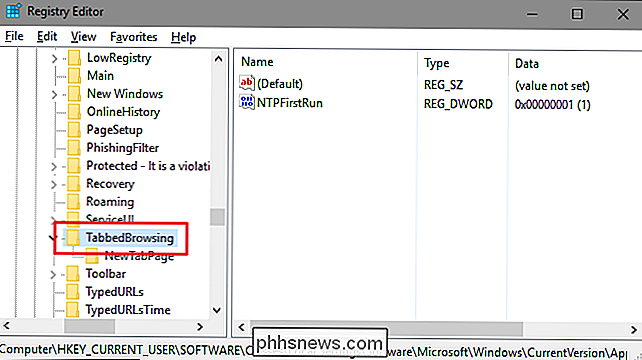
Deretter skal du opprette og navngi en ny verdi iTabbedBrowsing-tasten. Høyreklikk mappenTabbedBrowsingog velg Ny> DWORD (32-biters) verdi. Navngi den nye verdienTabPeekEnabledog dobbeltklikk deretter verdien for å åpne egenskapsvinduet.
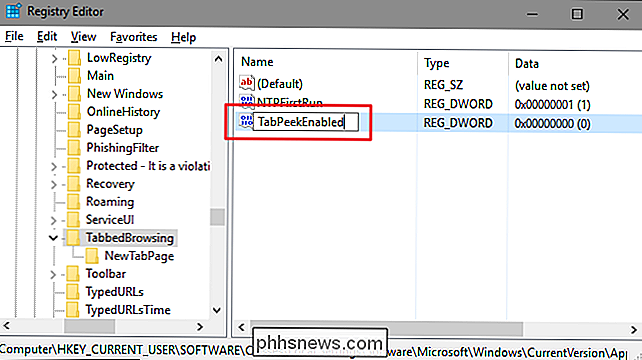
I verdien av egenskapsvinduet skriver du 0 i boksen "Verdi data" og klikker deretter OK.
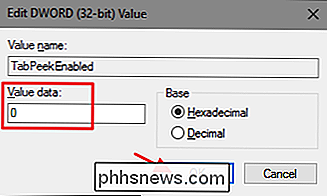
Tab previews bør nå deaktiveres i Microsoft Edge, men hvis du hadde nettleseren åpen mens du gjør dette må du avslutte og starte Edge. Hvis du vil slå på forhåndsvisning av tabulatorene, går du tilbake tilTabbedBrowsing-tasten og stillerTabPeekEnabled-verdien til 1.
Last ned Vår One-Click Hack
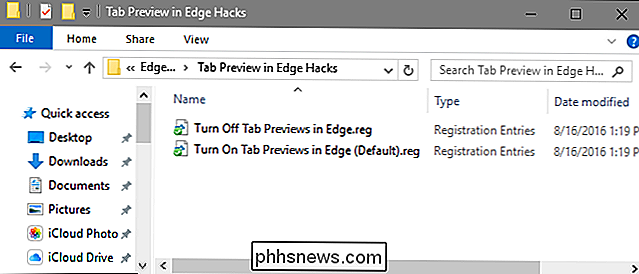
Hvis du har ikke lyst til å dykke inn i registret selv, vi har opprettet noen få registerhack du kan bruke. Hakk av "Slå av tabsforhåndsvisning i kant" skaper verdienTabPeekEnabledog setter den til 0. "Hakk på Tab Preview in Edge (Standard)" hack setter verdienTabPeekEnabledtil 1, standardinnstillingen. Begge hackene er inkludert i følgende ZIP-fil. Dobbeltklikk den du vil bruke, og klikk gjennom instruksjonene. Når du har brukt den hack du vil,, vil endringene skje umiddelbart. Hvis du hadde Microsoft Edge åpen når du brukte hacken, må du avslutte og starte den på nytt.
Tab Preview in Edge Hacks
RELATERT: Slik lager du din egen Windows Registry Hacks
Disse hack er egentlig bareTabbedBrowsing-tasten, fjernet tilTabPeekEnabled-verdien vi snakket om i forrige seksjon og deretter eksportert til en .REG-fil. Kjører enten av aktiveringssettene som verdier til riktig nummer. Og hvis du liker å feire med registret, er det verdt å ta deg tid til å lære å lage dine egne registerhacker.
Elsk dem eller hater dem. Forhåndsvisning av faner er ikke så vanskelig å slå av og på i Microsoft Edge hvis du Jeg er villig til å lage en mild registerredigering. Og det er veldig enkelt å bytte innstillingen hvis du bruker våre klikk med ett klikk.

Legg til en lineær regresjons trendlinje til en Excel Scatter Plot
Selv om Excel er i stand til å beregne en rekke beskrivende og inferensiell statistikk for deg, er det ofte bedre å vise en visuell representasjon av data når du presenterer informasjon til en gruppe. Ved hjelp av Excels innebygde trendlinjefunksjon, kan du legge til en lineær regresjons trendlinje til en hvilken som helst Excel-scatterplot.Set

Få ut av bilen: Slik bruker du kameraets opptaksmoduser for bedre bilder
Hvis du vil få mest mulig ut av DSLR-kameraet ditt, er det best å lære forskjellige opptaksmodus, heller enn bare å bruke full Auto hele tiden. Med alle bokstavene og symbolene som omgir tallerkenen (som M, Av, Tv og P), kan ting bli litt forvirrende. Her er en førsteklasses veileder for å komme seg ut av automatisk modus og lage bedre bilder.